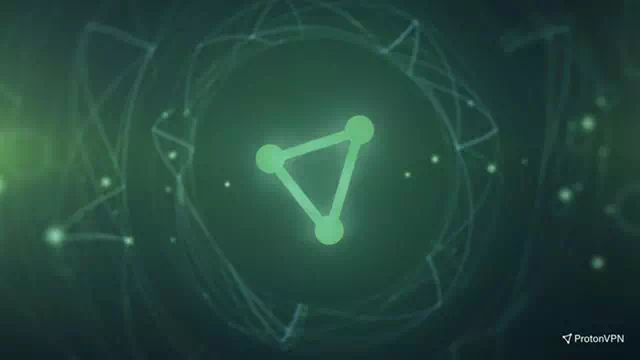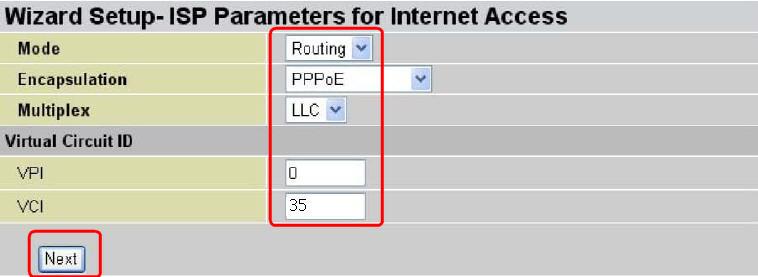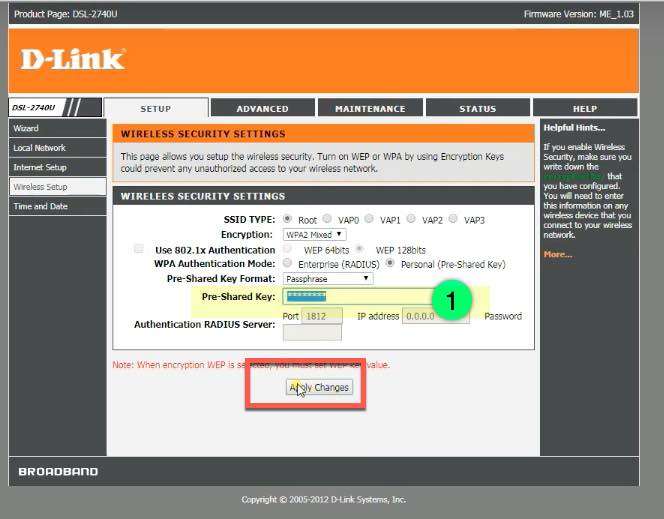នេះជារបៀបមើលពាក្យសម្ងាត់ Wi-Fi ឬជាភាសាអង់គ្លេស៖ ប្រព័ន្ធ Wifi នៅក្នុងប្រព័ន្ធប្រតិបត្តិការ Windows 11 មួយជំហានម្តងៗ។
នៅពេលដែលកុំព្យូទ័រ Windows របស់អ្នកត្រូវបានភ្ជាប់ទៅបណ្តាញ Wi-Fi ពាក្យសម្ងាត់បណ្តាញត្រូវបានរក្សាទុកដោយស្វ័យប្រវត្តិនៅលើឧបករណ៍។ នេះជាហេតុផលតែមួយគត់ដែលអ្នកមិនចាំបាច់បញ្ចូលពាក្យសម្ងាត់រាល់ពេលដែលអ្នកភ្ជាប់ទៅបណ្តាញ Wi-Fi ចាស់។
នៅពេលដែលកុំព្យូទ័រ Windows 11 របស់អ្នកត្រូវបានភ្ជាប់ទៅបណ្តាញ Wi-Fi Windows 11 បង្កើត និងរក្សាទុកទម្រង់ Wi-Fi ថ្មីដោយស្វ័យប្រវត្តិ។ វាក៏រួមបញ្ចូលផងដែរនូវទម្រង់ដែល Windows 11 បង្កើតសម្រាប់បណ្តាញ Wi-Fi ពាក្យសម្ងាត់ និងព័ត៌មាន និងព័ត៌មានលម្អិតផ្សេងទៀតអំពីបណ្តាញ ប្រព័ន្ធ Wifi.
ដូច្នេះ ប្រសិនបើអ្នកភ្លេចលេខសំងាត់នៃបណ្តាញ WiFi ដែលអ្នកបានភ្ជាប់ទៅ អ្នកអាចសង្គ្រោះវាបានយ៉ាងងាយស្រួល។ ស្រដៀងគ្នានេះដែរ វាងាយស្រួលណាស់ក្នុងការមើលពាក្យសម្ងាត់នៃបណ្តាញ WiFi ដែលបានភ្ជាប់បច្ចុប្បន្ននៅលើ Windows 11។
ដូច្នេះ ប្រសិនបើអ្នកកំពុងស្វែងរកវិធីដើម្បីមើលពាក្យសម្ងាត់ Wi-Fi នៅក្នុង Windows 11 នោះអ្នកកំពុងអានការណែនាំត្រឹមត្រូវសម្រាប់វានៅក្នុងអត្ថបទនេះ យើងនឹងចែករំលែកជាមួយអ្នកនូវការណែនាំជាជំហានៗអំពីរបៀបមើល និងមើល ពាក្យសម្ងាត់ Wi-Fi នៅក្នុង Windows 11 ។ ចូរយើងស្វែងយល់។
ជំហានដើម្បីមើលពាក្យសម្ងាត់ Wi-Fi នៅក្នុង Windows 11
នៅក្នុងវិធីសាស្រ្តនេះ យើងនឹងប្រើជម្រើសបណ្តាញ និងអ៊ិនធឺណិត ដើម្បីបង្ហាញពាក្យសម្ងាត់នៃបណ្តាញ WiFi ដែលបានភ្ជាប់បច្ចុប្បន្ន។ ដូច្នេះសូមអនុវត្តតាមជំហានសាមញ្ញទាំងនេះខាងក្រោម។
- ចុចប៊ូតុងម៉ឺនុយ ម៉ឺនុយចាប់ផ្តើម (ចាប់ផ្តើម) នៅក្នុង Windows បន្ទាប់មកជ្រើសរើស (ការកំណត់) ដើម្បីឈានទៅដល់ ការកំណត់.
ការកំណត់ - បន្ទាប់មកតាមរយៈកម្មវិធី ការកំណត់ សូមចុច (បណ្តាញនិងអ៊ីនធឺណិត) ដើម្បីចូលប្រើជម្រើស បណ្តាញនិងអ៊ីនធឺណិត.
បណ្តាញនិងអ៊ីនធឺណិត - បន្ទាប់មកពីបន្ទះខាងស្តាំ ចុច (ការកំណត់បណ្តាញកម្រិតខ្ពស់) មានន័យថា ជម្រើសការកំណត់បណ្តាញកម្រិតខ្ពស់.
ការកំណត់បណ្តាញកម្រិតខ្ពស់ - បន្ទាប់មកនៅក្នុង ការកំណត់បណ្តាញកម្រិតខ្ពស់ , ចុច (ជម្រើសអាដាប់ទ័របណ្តាញច្រើនទៀត) មានន័យថា ជម្រើសអាដាប់ទ័របណ្តាញច្រើនទៀត ដែលអ្នកអាចរកបាននៅក្រោម (ការកំណត់ដែលទាក់ទង) មានន័យថា ការកំណត់ពាក់ព័ន្ធ.
ជម្រើសអាដាប់ទ័របណ្តាញច្រើនទៀត - វានឹងបើក (ការតភ្ជាប់បណ្តាញ) មានន័យថា ជម្រើសនៃការតភ្ជាប់បណ្តាញ. បន្ទាប់មកចុចខាងស្តាំលើរូបតំណាង ប្រព័ន្ធ Wifi ហើយជ្រើសរើស (ស្ថានភាព) ដើម្បីឈានទៅដល់ ស្ថានភាព.
ស្ថានភាព - ធ្វើតាមរយៈ ស្ថានភាព wifi , ចុច (លក្ខណៈសម្បត្តិឥតខ្សែ) មានន័យថា ជម្រើសមុខងារឥតខ្សែ.
លក្ខណៈសម្បត្តិឥតខ្សែ - នៅក្នុងជម្រើស លក្ខណៈសម្បត្តិបណ្តាញឥតខ្សែ ចុចលើផ្ទាំង (សុវិត្ថភាព) មានន័យថា ការការពារ ឬសុវត្ថិភាព.
សុវិត្ថភាព - បន្ទាប់មកនៅក្នុង (សោសុវត្ថិភាពបណ្តាញ) មានន័យថា សោសុវត្ថិភាពបណ្តាញ ជ្រើសរើសជម្រើសមួយ (បង្ហាញតួអក្សរ) មានន័យថា បង្ហាញតួអក្សរ ដើម្បីបង្ហាញពាក្យសម្ងាត់នៃបណ្តាញ Wi-Fi ។
បង្ហាញតួអក្សរ
ហើយនេះជារបៀបដែលអ្នកអាចមើលឃើញពាក្យសម្ងាត់ Wi-Fi នៅក្នុង Windows 11។

អ្នកក៏អាចចាប់អារម្មណ៍ស្វែងយល់អំពី៖
- ផ្លាស់ប្តូរពាក្យសម្ងាត់វ៉ាយហ្វាយសម្រាប់រ៉ោតទ័រ
- វិធីស្វែងយល់ពាក្យសម្ងាត់វ៉ាយហ្វាយក្នុង ៥ ជំហាន
- កម្មវិធីបង្កើនល្បឿនអ៊ិនធឺណិតកំពូលទាំង ១០ សម្រាប់ទូរស័ព្ទ Android
យើងសង្ឃឹមថាជំហានខាងលើនឹងអាចឱ្យអ្នករៀនពីរបៀបមើលពាក្យសម្ងាត់ Wi-Fi នៅលើ Windows 11 យ៉ាងងាយស្រួល។ ចែករំលែកមតិ និងបទពិសោធន៍របស់អ្នកជាមួយពួកយើងនៅក្នុងមតិយោបល់។