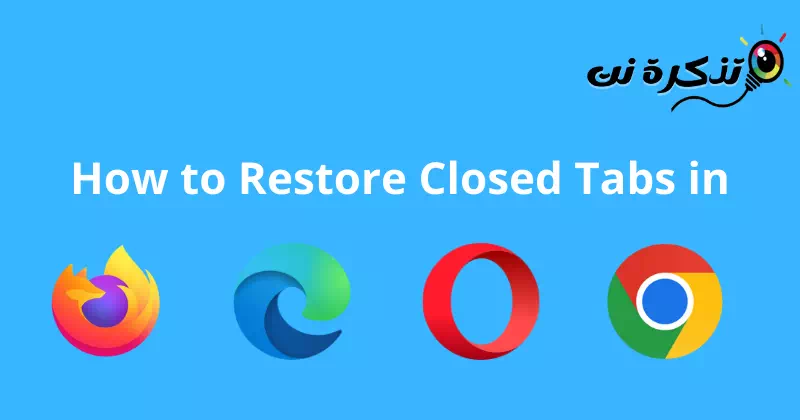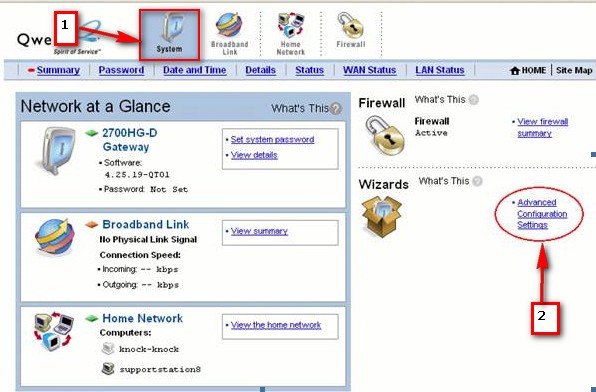сізге Жақында жабылған беттерді қалай қалпына келтіруге болады Google Chrome, Mozilla Firefox және Microsoft Edge жүйелерінде.
Интернетті шолу кезінде біз жиі 10-20 қойындысын ашамыз. Сіз қалағаныңызша көптеген шолғыш қойындыларын аша аласыз, бірақ олардың біреуін кездейсоқ жапқанда мәселе пайда болады.
Интернет-шолғышыңыздағы қойындыны байқаусызда жапсаңыз, шолғыш журналы мен веб-сайтты қайта ашуға болады. Дегенмен, бұл ұзақ және біраз зерттеуді қажет етуі мүмкін.
Chrome, Firefox, Edge және Opera қолданбаларында жабық қойындыларды қалпына келтіріңіз
Сондықтан Жабық қойындыларды қалпына келтірудің ең оңай жолы Ол браузердің кірістірілген опциясын пайдалану болып табылады. Сізге Браузердегі жабық қойындыларды қалай қалпына келтіруге болады Chrome و Firefox و опера و Edge. Ендеше, тексеріп көрейік.
1. Жабық қойындыларды қалпына келтіріңіз google chrome шолушысы
Бұл шолғышта қойынды жолағын тінтуірдің оң жақ түймешігімен басу керек, содан кейін пайда болған опциялардан таңдаңыз Жабық қойындысын қайта ашыңыз. Әйтпесе, « пернелер тіркесімін пайдаланыңызCtrl + ауысым + Tсоңғы жабылған қойындыны ашу үшін пернетақтада.
Бұрын жабылған бірнеше қойындыларды ашу үшін осы процесті қайталаңыз. Бұл процесс тек таңдаулы браузерде жұмыс істейтінін ескеріңіз.
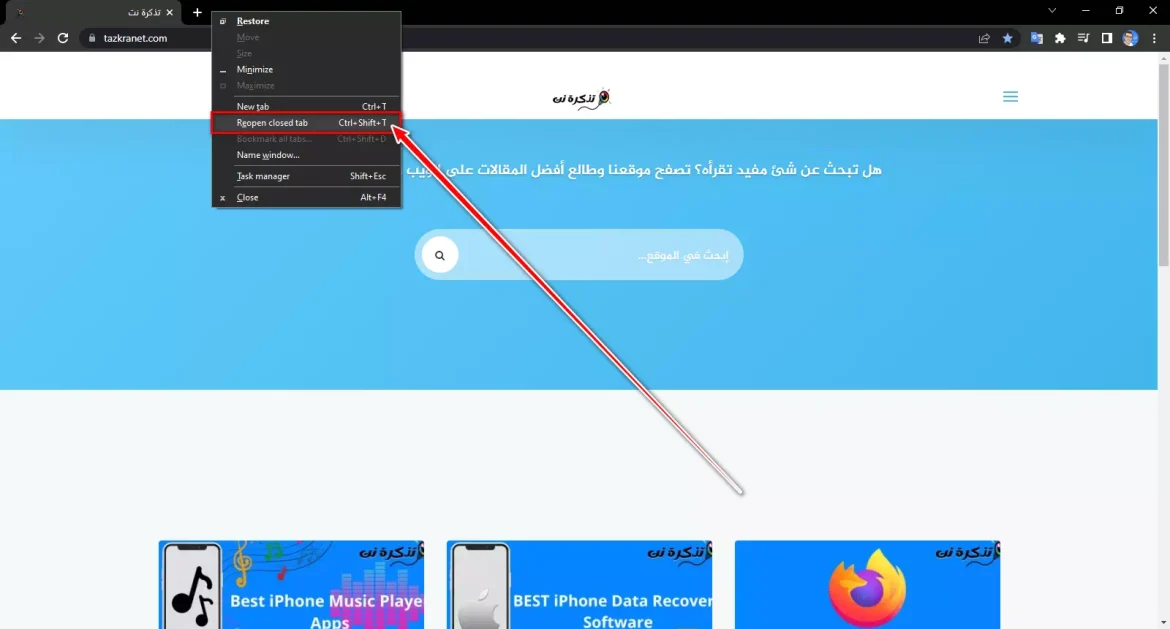
Сондай-ақ бұл шолғышта Google Chrome браузерінде жабық қойындыларды келесі жолмен қалпына келтіруге болатын тағы бір әдіс бар:
- Google Chrome браузерін ашыңыз.
- Оң жақта бос жұлдызша кескіні бар жоғарғы белгіні басыңыз. Жабық қойындылар тізімін көрсетеді.
- Қайта ашқыңыз келетін қойындыны басыңыз. Қойынды ашылады және ағымдағы шолғыш терезесіне қосылады.
Жабық қойындылар тізімінде жабық қойындыларды таппасаңыз, оларды толық жабық қойындылар терезесінде « түймесін басу арқылы іздеуге болады.Жабық қойындыларды көрсетужабық қойындылар тізімінің төменгі жағында.
Барлығын бірден ашқыңыз келетін қойындылар үшін «Барлық жабық қойындыларды ашыңызжабық қойындылар тізімінің төменгі жағында.
2. Жабық қойындыларды қалпына келтіріңіз Mozilla Firefox шолушысы
Firefox басқа браузер болса да, қойындыларды қалпына келтіру процесі Google Chrome браузеріне ұқсас.
- Бос орынды тінтуірдің оң жақ түймешігімен басыңыз ашық қойындылардың жанында.
- содан кейін таңдаңыз Жабық қойындысын қайта ашыңыз.
Осы браузерде бірнеше қойындыларды ашу үшін осы әдісті қайталауға болады.
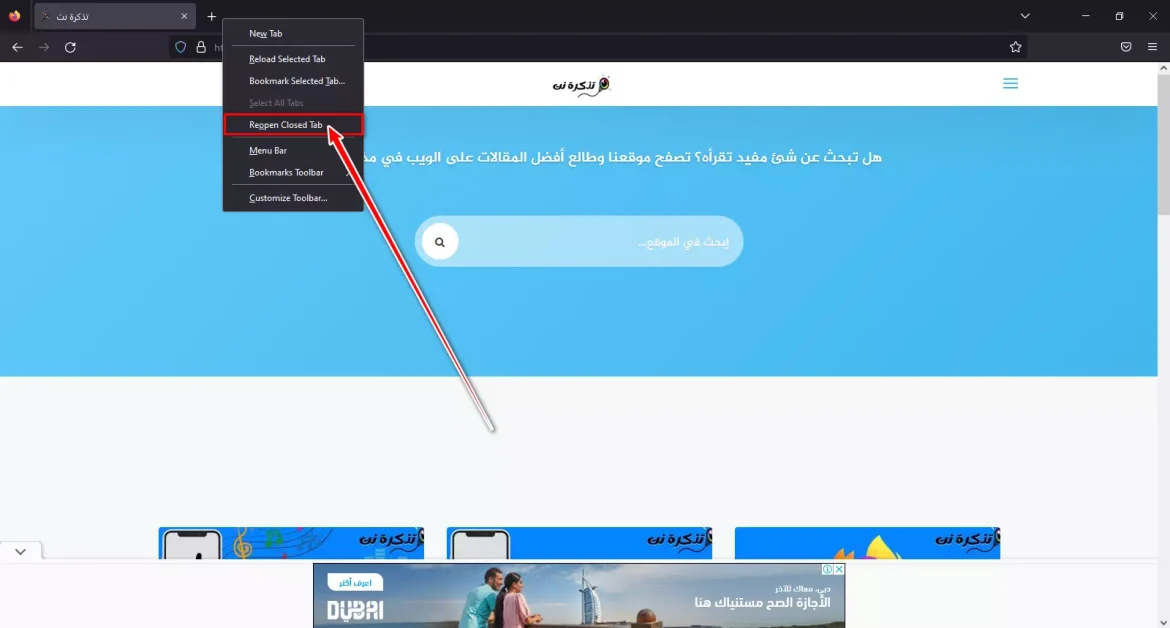
Сондай-ақ, осы шолғышта Mozilla Firefox браузерінде жабық қойындыларды келесі жолмен қалпына келтіруге болатын тағы бір әдіс бар:
- Mozilla Firefox шолғышын ашыңыз.
- Оң жақтағы қос көрсеткі белгішесін басыңыз. тізім пайда боладыЖақында жабылған қойындылар«.
- Қайта ашқыңыз келетін қойындыны басыңыз. Қойынды ашылады және ағымдағы шолғыш терезесіне қосылады.
Тізімде жабық қойындыларды таппасаңыз "Жақында жабылған қойындыларТүймені басу арқылы оны толық жабық қойындылар терезесінде іздеуге болады.Тарихжоғарғы мәзірде, содан кейін Бөлім түймесін басыңыз.Жақында жабылған қойындылар«.
Барлығын бірден ашқыңыз келетін қойындылар үшін «Барлығын қойындыларда ашыңыз«тізімнің төменгі жағында»Жақында жабылған қойындылар«.
3. Opera браузерінде жабық қойындыларды қалпына келтіріңіз
Осы шолғыштағы қойынды мәзірін немесе «пернелер тіркесімін» басыңызCtrl + ауысым + T.” Жоғалған қойындыларды қалпына келтіру үшін барлық алдыңғы қойындыларға қол жеткізу үшін процесті қайталаңыз.
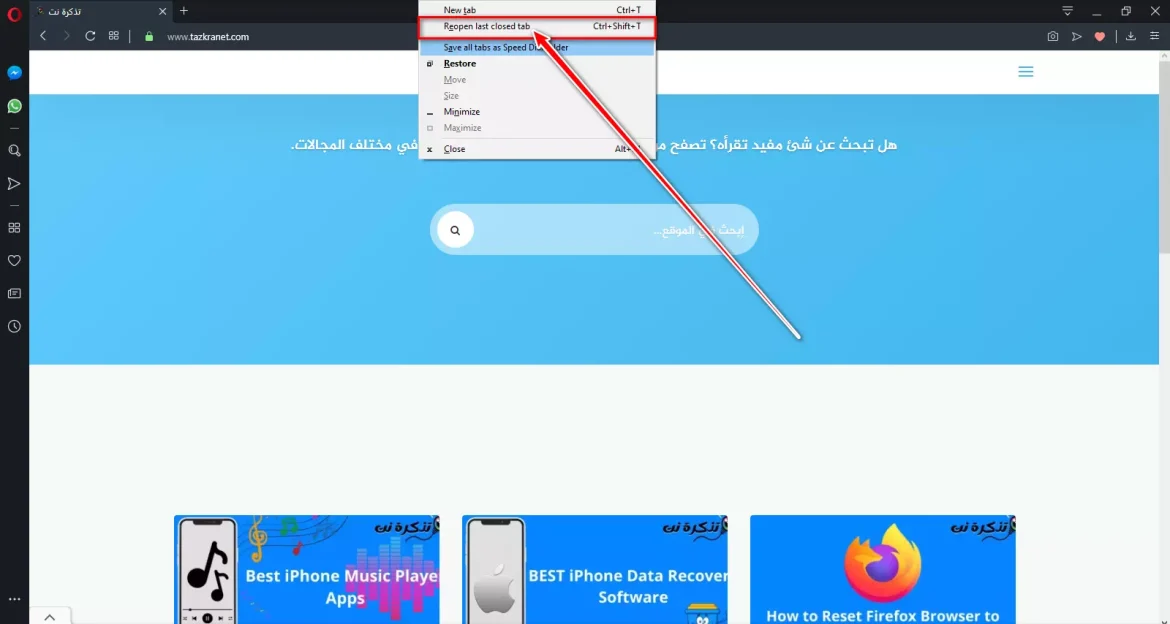
Бұл процесс осы шолғышта өте оңай, сондықтан осы шолғышты пайдалансаңыз, қалпына келтірілген немесе қалпына келтірілген қойындыларыңызда кэштелген деректер де болуы ықтимал.
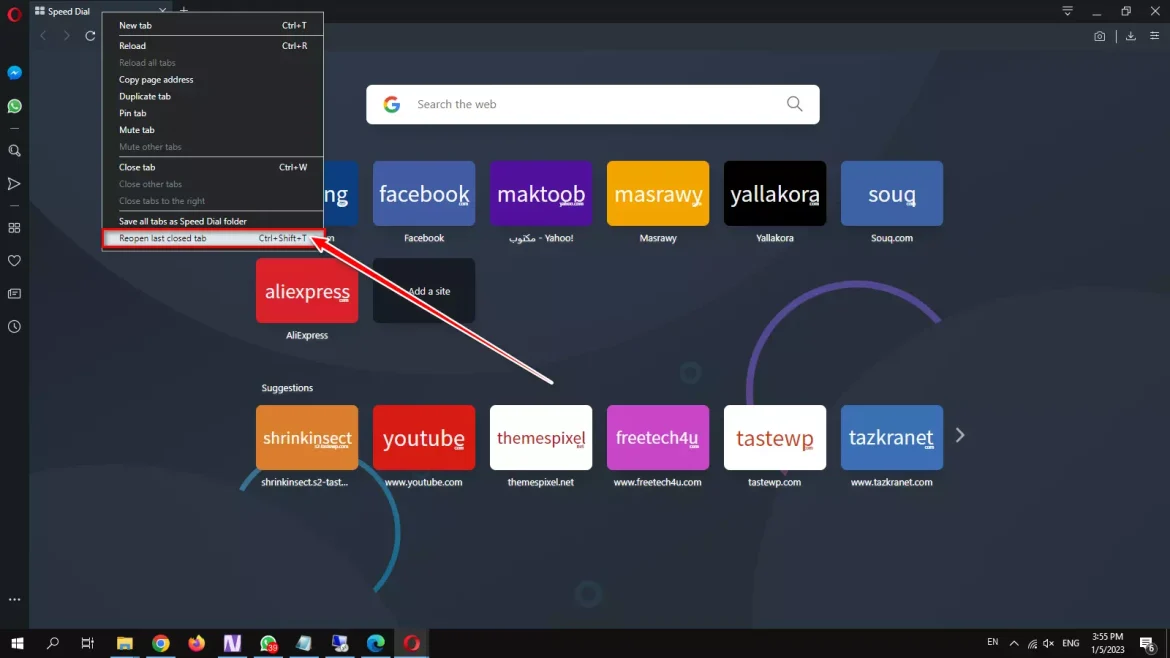
4. Microsoft Edge браузерінде жабық қойындыларды қалпына келтіріңіз
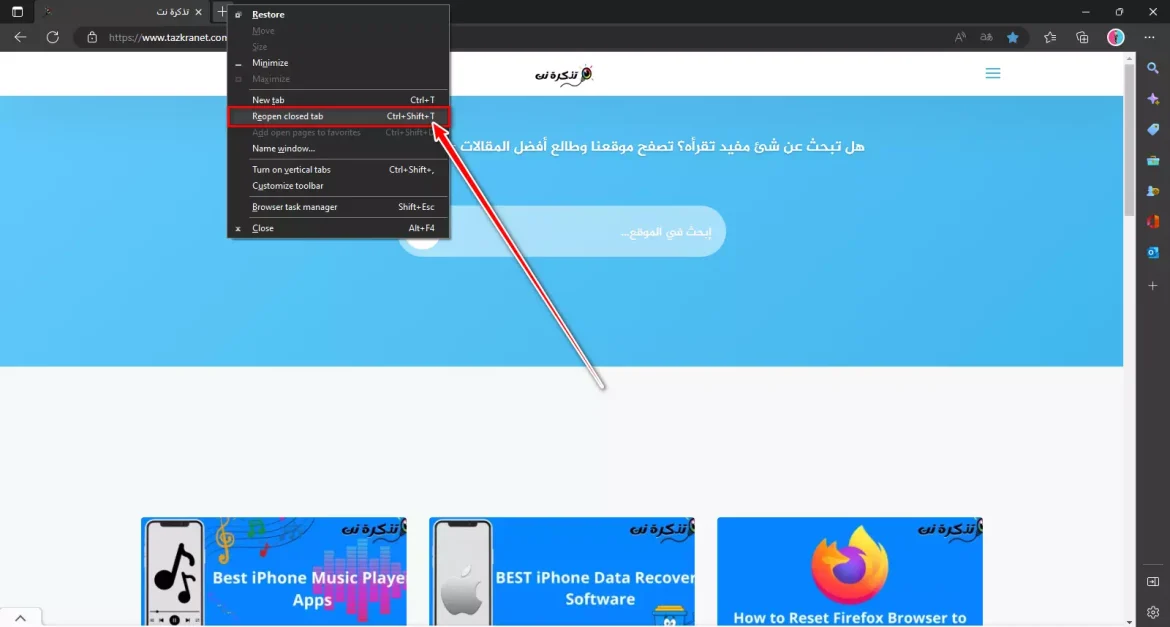
Бұл браузерде сізге қажет Қойынды жолағының соңғы ұшын тінтуірдің оң жақ түймешігімен басыңыз , содан кейін пайда болған опциялардан опцияны таңдаңыз Жабық қойындысын қайта ашыңыз.
Сіз оны тізім арқылы іздеуіңіз керек және оны дұрыс орындағаннан кейін оны басыңыз Қойындыларды қалпына келтіру үшін. Браузерді жапқаннан кейін қойындылардың бірнеше санын қалпына келтіру үшін процесті қайталаңыз.
Қорытынды
Сіз пернетақтаны пайдаланып, «Ctrl + ауысым + T«.
Сондай-ақ басқа әдісті қолдануға болады, яғни «+«Ол арқылы жаңа қойындыны ашасыз, содан кейін опцияны таңдаңыз.»Жабық қойындысын қайта ашыңыз أو Жабық қойындыларды қайта ашыңыз«.
Осылайша, әртүрлі веб-шолғыштарда жабық қойындыларды қайтаруға болады. Жабылған қойындыларды қайтару бойынша қосымша көмек қажет болса, бізге түсініктемелерде хабарлаңыз. Сондай-ақ, егер мақала сізге көмектессе, оны достарыңызбен бөлісіңіз.
Сіз сондай -ақ білгіңіз келуі мүмкін:
- Ең жақсы 5 жолы Бұзылғаннан кейін Google Chrome қойындыларын қалай қалпына келтіруге болады
- Қойындылар тізімінің соңында Firefox қойындыларын қалай ашуға болады
Сізге бұл мақаланы білу пайдалы деп ойлаймыз Chrome, Firefox, Edge және Opera-да жабық қойындыларды қалай қалпына келтіруге болады. Түсініктемелерде өз пікіріңіз бен тәжірибеңізбен бөлісіңіз.