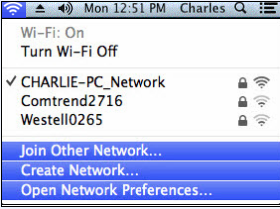Көбінесе, мүмкін Chrome браузеріне қатысты кейбір мәселелерді түзетіңіз (Chrome) жай ғана ең тітіркендіргіш Кэшті тазарту. Бұл өте қарапайым және таңқаларлық тиімді шешім. Егер сіз қолдансаңыз Google Chrome , сіз кэшті жоя аласыз немесе кэш أو қақпақ Печенье мен басқа сайт деректерінен басқа шолу тарихынан және кэштелген суреттерден де оңай құтылуға болады. Есіңізде болсын, бұл заттарды жою кейбір веб -сайттарды бірінші рет қайта жүктегенде сәл баяу жүктелуіне әкелуі мүмкін, бірақ одан басқа жанама әсерлері болмайды. Сізге, осылай Chrome браузерінде кэшті қалай тазартуға болады.
Android жүйесіне арналған Chrome браузеріндегі кэшті қалай тазартуға болады
Браузер тарихы мен кэшті тазарту оңай Google Chrome Android жүйесі үшін. Бұл қадамдар көмектеседі:
- Ашық Google Chrome Google Chrome және түймесін басыңыз Үш тік нүктенің белгішесі жоғарғы оң жақта.
- Басыңыз Құпиялылық Содан кейін басыңыз Шолу деректерін өшіру .
- Басыңыз озат жоғарғы жағында, содан кейін кэшті жойғыңыз келетін уақыт аралығын таңдаңыз.
- Енді жойғыңыз келетін деректерді таңдап, түртіңіз Мәліметтерді жою .
Windows немесе Mac жүйесіне арналған Chrome браузерінде кэшті қалай тазартуға болады
Кэшті тез тазарту үшін мына қадамдарды орындаңыз Google Chrome менің операциялық жүйем үшін Windows أو Mac:
- Google Chrome Google Chrome ашыңыз және белгішені басыңыз Үш тік нүкте жоғарғы оң жақта.
- Басыңыз Қосымша құралдар > Шолу деректерін өшіру .
- Енді ашылмалы мәзір арқылы күндер ауқымын таңдаңыз. Сіз кэшті немесе кэшті тек соңғы сағатқа, бір күнге, бір аптаға немесе барлық уақытта жоя аласыз. Сізге қажет уақыт аралығын таңдаңыз.
- Бұл параметрде екі қойынды бар - Негізгі және Қосымша. сізге мүмкіндік береді негізгі Браузер тарихын, cookie файлдарын және кэштелген суреттерді тазалаңыз. сізге мүмкіндік береді озат Автотолтыру ақпаратын, сақталған құпия сөздерді, медиа лицензияларды және т.б. белгі қою жойғыңыз келетін деректердің жанындағы өрісте. Содан кейін басыңыз Мәліметтерді жою .

iPhone және iPad үшін Chrome браузеріндегі кэшті қалай тазартуға болады
Кэшті тазарту үшін мына қарапайым қадамдарды орындаңыз Google Chrome IPhone немесе iPad үшін:
- Ашық Google Chrome Google Chrome және түймесін басыңыз Үш тік нүктенің белгішесі жоғарғы оң жақта.
- Бару Параметрлер > Құпиялылық > Шолу деректерін өшіру .
- Cookie файлдары, сайт деректері, кэштелген суреттер мен файлдар немесе шолу тарихы сияқты жойғыңыз келетін деректерді таңдаңыз, содан кейін түймесін түртіңіз. Шолу деректерін өшіру .
- Сіз экранның төменгі жағында екі түймені көресіз. Шертіңіз Шолу деректерін өшіру тағы бір рет.