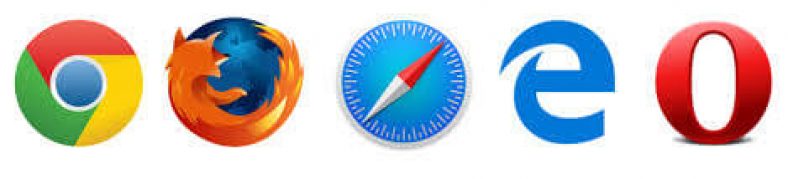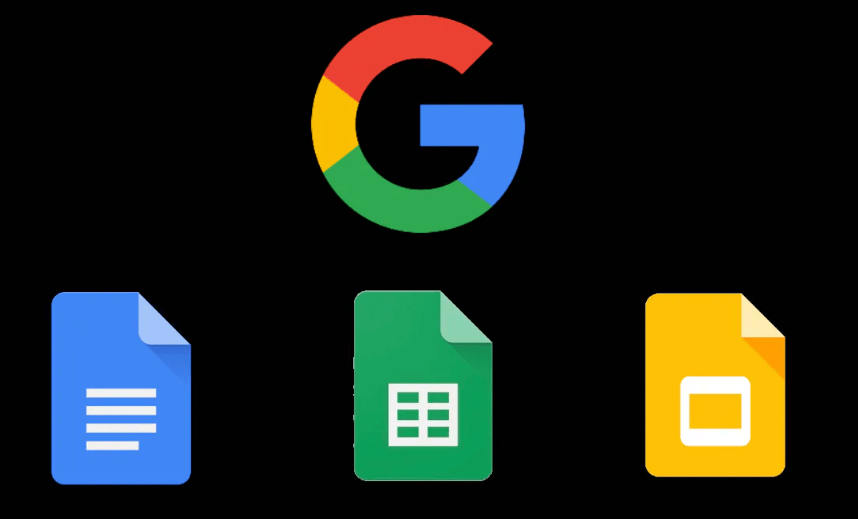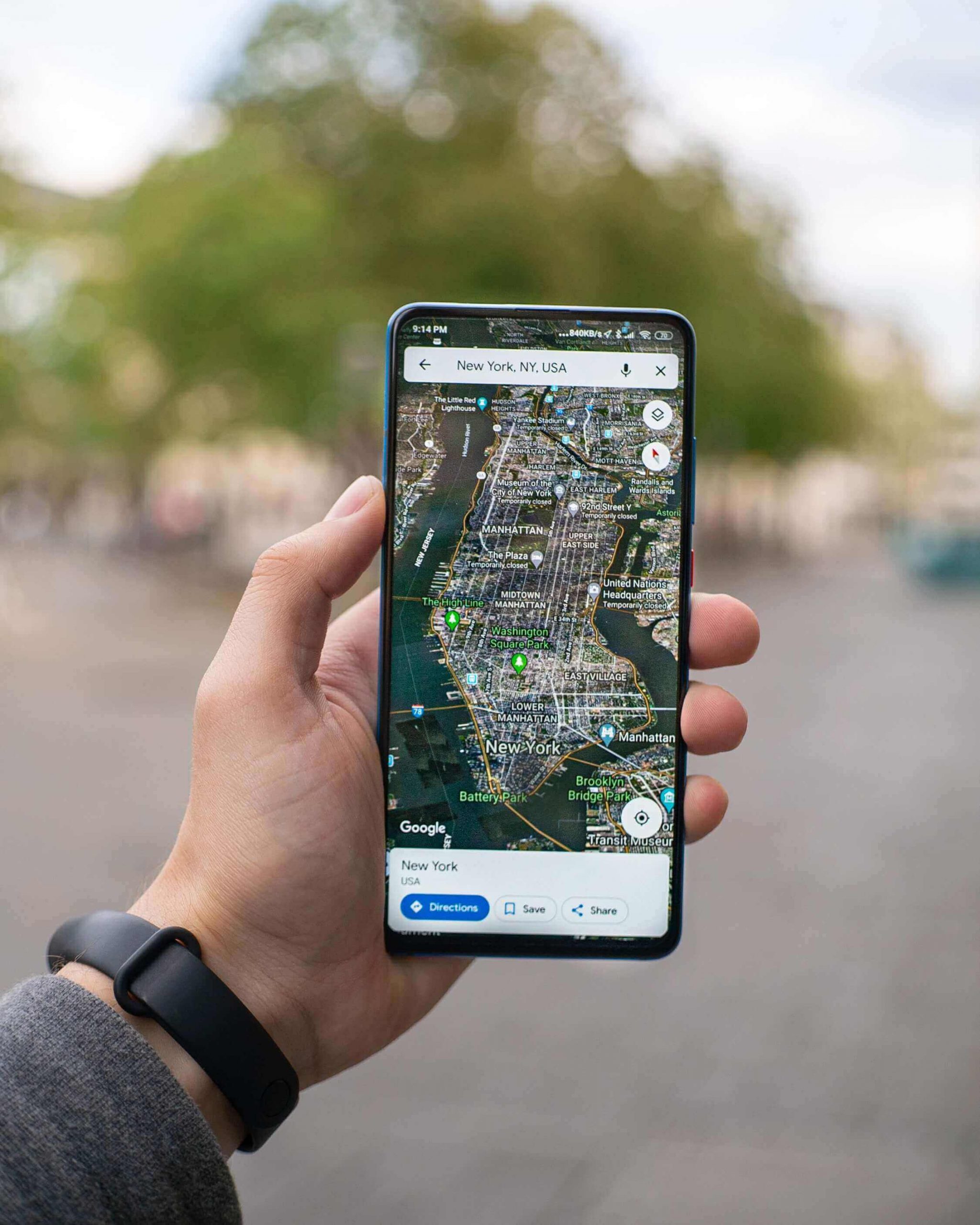Қойынды браузерде қателесіп жабу өте жиі кездеседі.×Қызыл қойынды барлық ашық терезелерді жабады, өйткені сіз тек қойындыны басу ниетінде болдыңыз, бірақ оны жабасыз, оны Интернеттен қайтадан іздеуге көп уақыт кетуі мүмкін, бұл үлкен зиян келтіреді және үлкен күш пен жұмыста демалыс тудыратын уақыт.
Жабық қойындыларды қайта ашыңыз
Енді маңызды қойындыны жапқан кезде дүрбелең шабуылдарымен қош айтыңыз. қайда Жабық беттерді қалпына келтіріңіз أو Жақында жабылған қойындыны қалпына келтіру оңай.
Төмендегі әдіс және қалай қалпына келтіру жәнеЖабық қойындыларды қайта ашыңыз әртүрлі интернет браузерлерінде.
Google Chrome -да кездейсоқ жабылған қойындыларды қалай қалпына келтіруге болады
Ашу Сіз жабқан соңғы қойынды Google Chrome Соңғы қойынды жолағын тінтуірдің оң жақ түймесімен нұқыңыз.
Төменгі жағында сіз соңғы жабық қойындыны ашу мүмкіндігін көресіз.
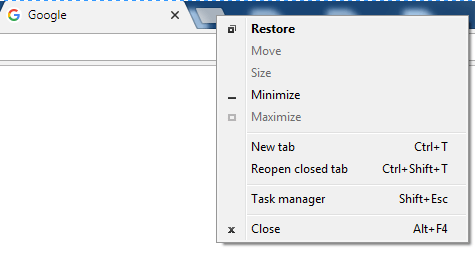
Оны бір рет басу арқылы бір ғана қойынды ашылады. Егер сіз бірнеше қойындыларды жапсаңыз, процедураны қайталаңыз, сонда қойындылар оларды жабу ретімен пайда болады. Егер сіз қойындының жанындағы бос орынды бассаңыз, сізде де сол параметрлер болады.
Басу арқылы пернелер тіркесімін пайдалануға болады Басқару + Shift + T. Ол алдыңғы опция сияқты жұмыс істейді, сонымен қатар процесті қайталау арқылы қойындыларды жабылған ретпен ашады.
Қателіктер ең нашар сәтте болуы мүмкін. Маған бермесең Chrome Соңғы жабық қойындыны ашу үшін сіз осы URL мекенжайын тарихтан іздей аласыз Google Chrome.
Үш тік нүктені нұқыңыз және курсорды Тарих опциясына жылжытыңыз. Сол жақта сіз кірген барлық сайттарды көрсететін жаңа мәзір пайда болады. Тізімді қарап шығыңыз және қате жабылған тізімді түртіңіз.
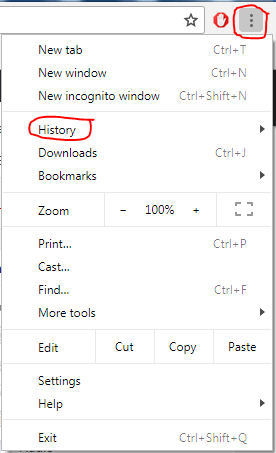
Осылайша сіз бетті қалпына келтіре аласыз Google Chrome Жабылған немесе жабылған Chrome беттерін қалпына келтіру.
Firefox -та жабық қойындыларды қалай қайта ашуға болады
Сіз де аласыз Бетті қалпына келтіру қоршалған أو Жабық қойындыларды қалпына келтіріңіз Firefox. Процесс Chrome -дағыдай қарапайым. Соңғы қойындыда тінтуірдің оң жақ түймешігімен нұқыңыз және Қойынды жабуды болдырмау түймешігін басыңыз. Дәл Chrome сияқты, барлық қажетті қойындылар ашылғанша процедураны қайталаңыз.
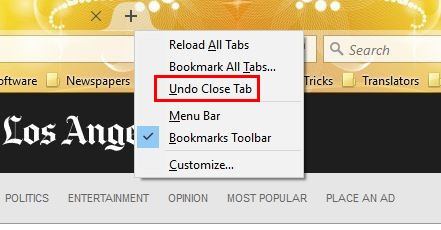
Тарихты қарау үшін Firefox Параметрлер белгішесін басып, Тарихты таңдаңыз.
көрсете алады Firefox Firefox Алдыңғы айлардағы шолғыш тарихы. Егер сіз сайттан қойындыны жауып, одан бас тартсаңыз, Параметрлер белгішесін нұқыңыз және «Тарихтың бүйірлік тақтасын қарау«.
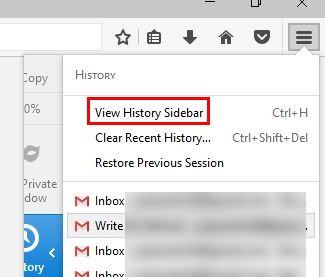
Сол жақта сіз Firefox қолданған айларды көресіз. Сізді қызықтыратын айды басыңыз, сіз сол айда кірген барлық сайттарды көресіз. Тарихты қарап шығыңыз және сізді қызықтыратын сайтты таба аласыз ба?
Жабық бетті осылайша шығарып алуға болады firefox.
Mac жүйесінде Safari -де соңғы жабық қойындыларды қалай ашуға болады
сізге мүмкіндік береді Safari Егер сіз орнында әрекет етсеңіз, қойынды жабу арқылы жасаған әрекетті болдырмаңыз. Егер сіз қойындыны қателесіп жауып, жаңасын ашсаңыз, жабық қойындыны төмендегі жарлықпен қалпына келтіре алмайсыз, себебі қайтару мүмкіндігі тек соңғы әрекетте жұмыс істейді.
OS X жүйесінде қойындыны жапқаннан кейін түймесін басыңыз Пәрмен + Z Болдырмау үшін Mac стандартты пернелер тіркесімі. Жоғалған қойынды бірден қалпына келтіріледі. Немесе сіз «Мәзірге» кіре аласыз.Өзгерту«анықтау»Қойынды жабуды болдырмау«.
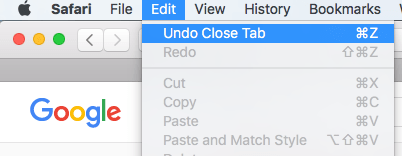
Соңғысына дейін жабылған басқа қойындылар үшін «.МұрағаттарЖақында кірген сайттардың тізімі үшін.
Mac жүйесінде Safari -де жабық терезелерді қайта ашыңыз
Терезені қайта ашуға да болады Сафари қойындылармен терезе жабылғаннан немесе шыққаннан кейін де бірнеше күн ашылады Safari.
Егер сізде қателікпен ашылатын және жабылатын бірнеше Safari терезесі болса, Тарих мәзіріне өтіп, «Соңғы жабылған терезені қайта ашыңыз«.
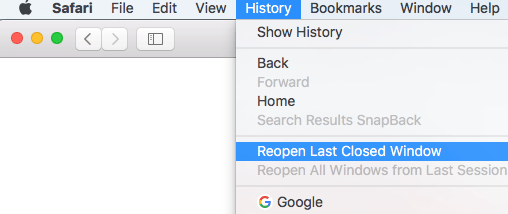
Егер сіз Safari -ден шығып, оны соңғы рет ашқан барлық қойындылармен қайта қосқыңыз келсе, Тарих мәзіріне өтіп, таңдаңыз. Соңғы сеанстан барлық терезелерді ашыңыз.
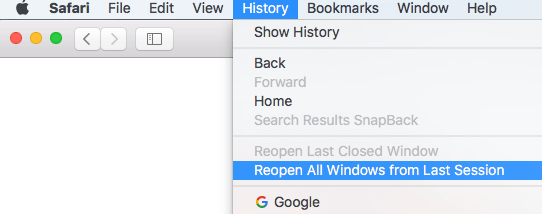
Сіз соңғы рет қолданған барлық терезелер мен қойындылармен жұмыс істеуге дайын боласыз.
IPad немесе iPhone -да Safari -де соңғы жабық қойындыны ашыңыз
IPad немесе iPhone -да соңғы қойындыларды тез ашуға болады. IOS -тағы Safari соңғы жабылған қойындылардан бес қойындыға дейін ашуға мүмкіндік береді.
Жақында жабылған қойындылардың тізімін шығару үшін Жаңа қойынды түймесін (қосу белгісі) басып тұрыңыз.
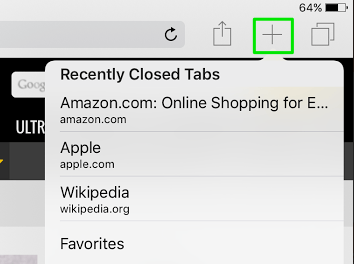
Сайтты қалпына келтіру үшін оны басыңыз, сонда сайт жаңа қойындыда ашылады.
Opera браузерінде жабық қойындыларды жылдам қалпына келтіріңіз
Жабық қойындыларды ұзақ қалпына келтіру опера Жеңілірек. Қойынды мәзірін нұқыңыз, содан кейін жабық қойындыларды қалпына келтіру опциясы төмендегі бірінші нұсқа болады. Сіз сондай -ақ пернетақта комбинациясын қолдана аласыз Ctrl + ауысым + T مع опера сонымен қатар
Қойындылар тізімі сізге жақында жабылған қойындыларды ғана көрсетеді, бірақ егер ескі қойындыны қалпына келтіру қажет болса, бұл да мүмкін. Белгішені басыңыз опера жоғарғы сол жақта. Тарих опциясы төмен қарайтын болады.
Сіз оны ашқанда, бүгіннен, кешеден және одан жоғары шолу тарихын көре аласыз. Егер Opera -да күнтізбе болса және сіз қалаған күнді бассаңыз жақсы болар еді, бірақ бұл жақын арада болады деп үміттенемін.
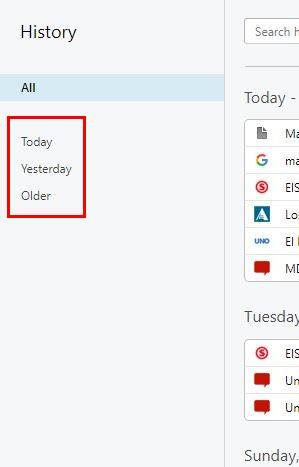
Жабылған қойындыны табу үшін тарихты іздеу жолағын пайдалануға болады. Егер сіз белгілі бір сөзді есте сақтасаңыз, есіңізде қалған сөзді теріңіз, сонда сіз кірген кез келген сайт URL мекенжайында пайда болады.
Microsoft Edge -де жабық қойындыларды қалай ашуға болады
Соңғы жабылған қойындыны ашу да оңай жұмыс Microsoft Edge. Соңғы ашылған қойындыны тінтуірдің оң жақ түймесімен нұқыңыз. Опцияны іздеңізЖабық қойындысын қайта ашыңызжәне оны басыңыз. Мұны бір рет жасау арқылы сіз жабылған соңғы қойындыны ғана ашасыз, бірақ егер сізге көбірек ашу қажет болса, процедураны қайталаңыз.
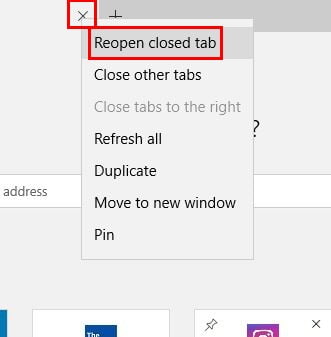
Егер сізге бүкіл сеанс үшін қойындылардың мәнін қалпына келтіру қажет болса, үш тік нүктені басып, шолғыш параметрлеріне өтіңіз. «Опциясы үшін ашылмалы мәзірді нұқыңыз.Microsoft Edge көмегімен ашыңыз«және таңдаңыз»алдыңғы беттер. Бұл сіздің соңғы сеанста жабылған барлық қойындыларды ашады.
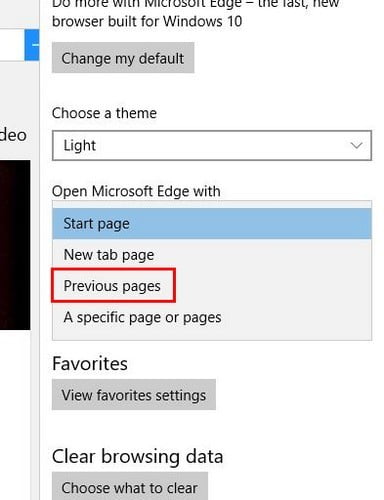
Браузерде кездейсоқ жабылған беттерді 30 секундтан аз уақыт ішінде қалай қалпына келтіруге болатындығы туралы бейне түсініктеме
Сізге бұл мақаланы білу пайдалы деп ойлаймыз Жабық қойындыларды қайта ашыңыз немесе ішінде Жабық беттерді қалай қалпына келтіруге боладыТүсініктемелерде өз пікіріңіз бен тәжірибеңізбен бөлісіңіз.