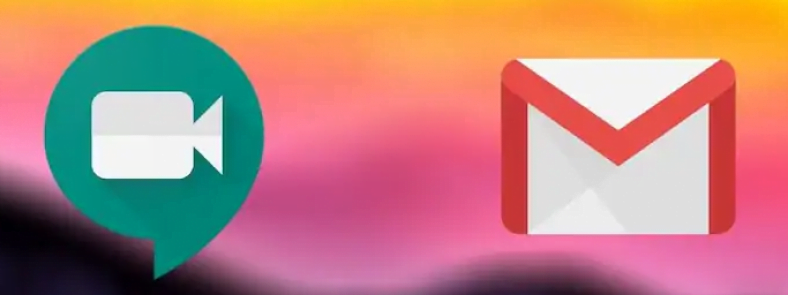Gmail -де Google Meet -ті қалай өшіру керек Мұны істеп, Gmail -дің ескі дизайнына оралыңыз.
жарысу Google кездесу مع Zoom و Microsoft командалары و JioMeet және басқа бейнеконференция қосымшалары.
Google жақында батырмасы бар функцияны қолдана бастады Google кездесу Компанияның пошталық қосымшасында, Gmail.
Бұл пайдаланушыларға Google Meet -те кездесуді Android пен iOS үшін Gmail -дегі пошта түймесінің жанындағы түймені басу арқылы бастауға мүмкіндік берді.
Алайда, егер сізге бұл өзгеріс ұнамаса және Google Meet пен. Жұмыс істеуін қаласаңыз, Gmail Бөлек қосымшалар ретінде Gmail -дегі Meet -тен құтылудың жолы бар. Кіріс жәшігіңізден Google Meet қойындысын қалай жою керектігін айтатын болсақ, осы нұсқаулықты орындаңыз Gmail.