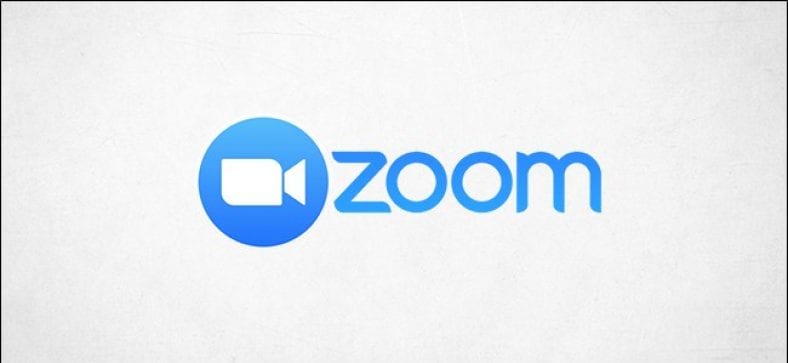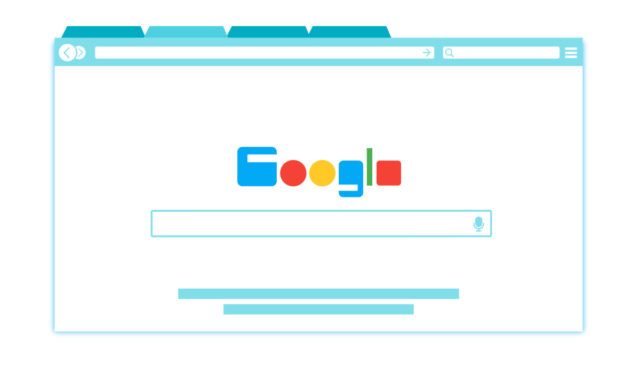Көптеген адамдар мен компаниялар бейнеконференцбайланыс қосымшасы ретінде Zoom-ға жүгінді. Алайда, Zoom әрқашан мінсіз емес. Дыбыстық және бейнеқоңырауды жақсарту үшін Zoom қоңырау ақаулықтарын жою бойынша бірнеше кеңестер берілген.
Сондай -ақ оқыңыз: Масштабта кездесу туралы ең жақсы кеңестер мен амалдар
Жүйелік талаптарды қарау
Бағдарламалық жасақтаманың кез келген түрін іске қосқанда, бірінші кезекте сіздің құрылғыңыздың тапсырманы орындай алатынын тексеру қажет. Барлығы дұрыс орнатылғанына және орнатылмағанына қарамастан, егер сіз ең төменгі талаптарға сәйкес келмейтін ескі немесе ескірген жабдықты қолдансаңыз, ол қалыпты жұмыс істемейді.
тізім Масштабтау ыңғайлы المتطلبات Жүйелік талаптардан бастап қолдау көрсетілетін операциялық жүйелер мен браузерлерге дейін, қолдау көрсетілетін құрылғыларға дейін. Оны оқып шығыңыз және сіздің құрылғыңыз тапсырманы орындағанына көз жеткізіңіз.
Желіні тексеріңіз
Бейнеконференцбайланыстарды қолдану үшін сізге лайықты интернет байланысы қажет екені таңқаларлық емес. тізім Zoom масштабтау Бұл талаптар Саған да. Біз сізге қысқа нұсқаны осында береміз. Бұл тек ең төменгі талаптар. Келесі сандардың шегінен шыққан дұрыс:
- 1 -де 1 HD бейне чат: 600 кбит/с жоғары/төмен
- HD топтық бейне чат: 800 Кбит / с жылдамдықпен, 1 Мбит / с жылдамдықпен жүктеу
- Экранды бөлісу:
- Бейне нобаймен: 50-150 кбит / с
- Бейне нобайсыз: 50-75 кбит
Сіз Интернеттің жылдамдығын онлайн режимінде тексере аласыз Speedtest Немесе біздің қызметті пайдаланыңыз Интернет жылдамдығын тексеретін желі. Сіз тек сайтқа кіріп, «Өтуді» таңдауыңыз керек.

Бірнеше минуттан кейін сіз кідіріс, жүктеу және жүктеу жылдамдығының нәтижесін аласыз.

Нәтижелеріңізді Zoom талаптарымен тексеріңіз, бұл сіздің желіңіздің жылдамдығы сіздің масштабтау мәселелерінің көзі екенін білу үшін.
егер мен болсам жасап жатыр Желілік талаптарды қанағаттандыру және мәселелерді шешу үшін кейбір масштабтау параметрлерін өзгерту қажет болуы мүмкін.
Өнімділікті жақсарту үшін масштабтау параметрлерін реттеңіз
Біз алдыңғы бөлімде минималды талаптар туралы айттық, бірақ бұл فقط Zoom қоңырау шалу мүмкіндігін пайдалану үшін ең төменгі талаптар. Егер сіз бұл талаптарды әрең қанағаттандырсаңыз, бірақ басқа мүмкіндіктер қосылған болса, онда минималды талаптар жоғарылайды және сіз енді оларды қанағаттандырмайсыз.
Сіз ажыратуыңыз керек екі негізгі функция - «HD» және «Менің түрімді түрту». Бұл екі параметрді өшіріңіз.
Бұл параметрлерді өшіру үшін Zoom бағдарламасын ашыңыз, содан кейін «Параметрлер» мәзірін ашу үшін жоғарғы оң жақ бұрыштағы «Gear» белгісін таңдаңыз.
![]()
Сол жақта «Бейне» таңдаңыз.

«Менің бейнелерім» бөлімінде (1) «HD қосу» және (2) «Менің түріме қол тигізу» жанындағы құсбелгілерді алып тастаңыз.

Егер бейне ағыны қоңырау үшін қажет болмаса, оны толығымен өшіруге болады.
Эхо/ноталар мәселесі шешілді
Дыбыстық жаңғырық - бұл адамдар бейнеконференцбайланыс бағдарламалық жасақтамасымен жиі кездесетін мәселе. Эхо сонымен қатар тақтадағы түйреуіштен гөрі қатты дыбыс шығаруды (яғни дыбыстық кері байланысты) қамтиды. Міне, бұл мәселенің бірнеше жалпы себептері:
- Бір бөлмеде дыбысты ойнататын бірнеше құрылғылар
- Қатысушы компьютер мен телефон дыбысын ойнады
- Қатысушылардың компьютерлері немесе динамиктері өте жақын
Кездесу бөлмесін басқа қатысушымен бөліссеңіз, жайылып қалғаныңызға көз жеткізіңіз, ал егер сіз сөйлеспесеңіз, микрофонды дыбыссыз күйге қойыңыз. Мүмкіндігінше құлаққапты қолдануды ұсынамыз.
Сіздің бейне көрсетілмейді
Бұл бірнеше проблемаларға байланысты болуы мүмкін. Ең алдымен, бейне ойнатылып жатқанын тексеріңіз. Масштабтау кезінде қоңырау кезінде сіз сол жақ төменгі бұрыштағы бейнекамера белгішесінде қызыл қиғаш сызық болса, бейнеңіздің өшірілгенін білесіз. Бейнеңізді ойнату үшін «Бейне камера» белгішесін басыңыз.

Сонымен қатар, дұрыс камераның таңдалғанына көз жеткізіңіз. Қазіргі уақытта қандай камера қолданылып жатқанын көру үшін бейне камера белгішесінің жанындағы көрсеткіні таңдаңыз, сонда қазіргі уақытта қолданылып жатқан камера көрсетіледі. Егер бұл сіз іздеген нәрсе болмаса, сіз осы тізімнен дұрыс камераны таңдай аласыз (егер сізде басқа камералар қосылған болса) немесе оны параметрлер мәзірінде беріліс белгішесін басып, содан кейін Бейне параметрлері тармағын таңдау арқылы жасауға болады.

Камера бөлімінде көрсеткіні таңдап, тізімнен Камераны таңдаңыз.

Сонымен қатар, құрылғыдағы басқа бағдарламалық жасақтама камераны пайдаланбайтынына көз жеткізіңіз. Олай болса, бұл бағдарламаны жабыңыз. Бұл мәселені шеше алады.
Сондай -ақ, камера драйверінің соңғы нұсқаға жаңартылғанына көз жеткізу жақсы. Сіз мұны әдетте камераның өндірушісінің ресми веб -сайтындағы жүктеу және қолдау бетінен жасай аласыз.
Егер бәрі көмектеспесе, компьютерді қайта іске қосып, әрекетті қайталаңыз. Егер сіздің бейне әлі ойнатылмаса, веб -камераның өзінде ақаулық болуы мүмкін. Өндірушінің қолдау көрсету тобына хабарласыңыз.
Zoom қолдау тобына хабарласыңыз
Көшедегі сөз - бұл Zoom -да жақсы команда Қолдау мүшелері . Егер Zoom -да не болып жатқанын анықтай алмасаңыз, мамандарға хабарласқан дұрыс.
Егер олар мәселені бірден шеше алмаса, Zoom қолдауында журнал файлдарын сақтауға арналған ақауларды жою пакеті болуы мүмкін. Бұл пакет орнатылғаннан кейін сіз журнал файлдарын сығып, әрі қарай талдау үшін қолдау тобына жібере аласыз. Компания мұны құрылғыларға қалай жасау керектігі туралы нұсқаулар береді Windows 10 ДК و Mac و Linux олардың қолдау бетінде