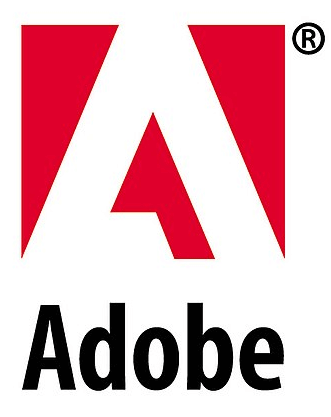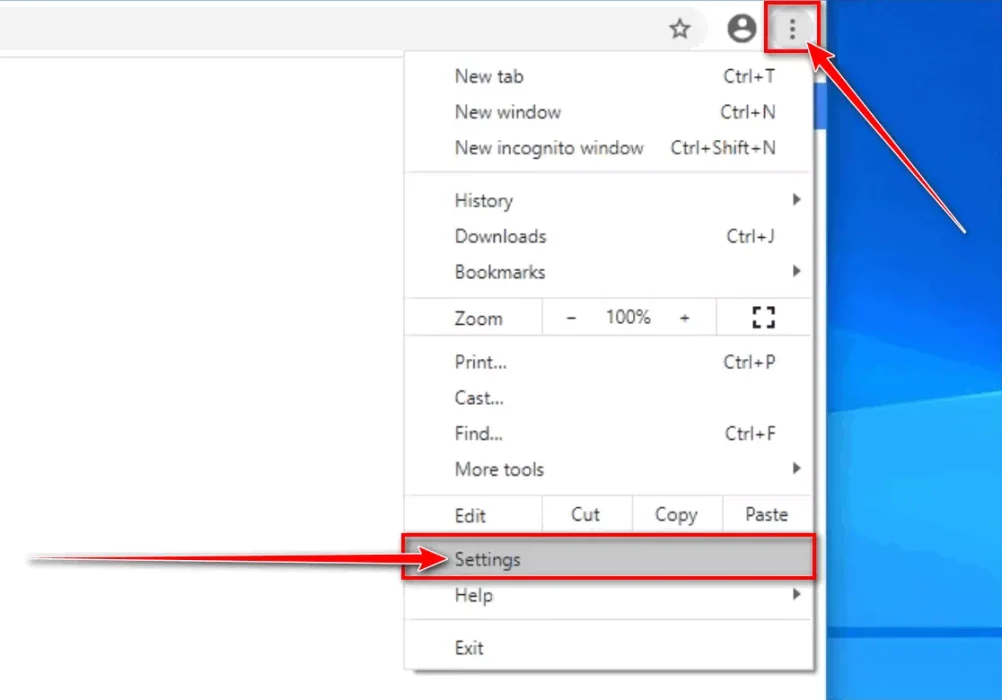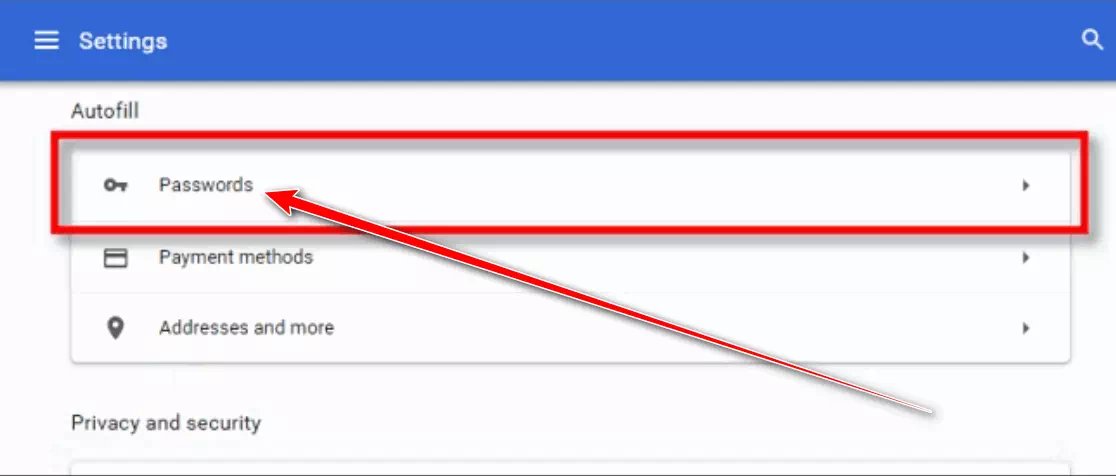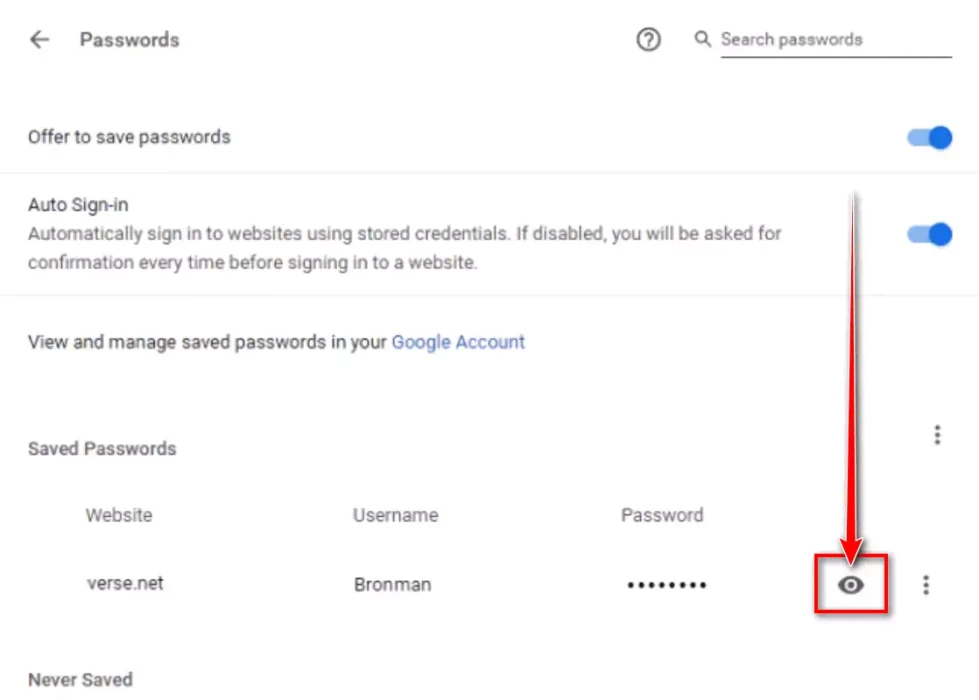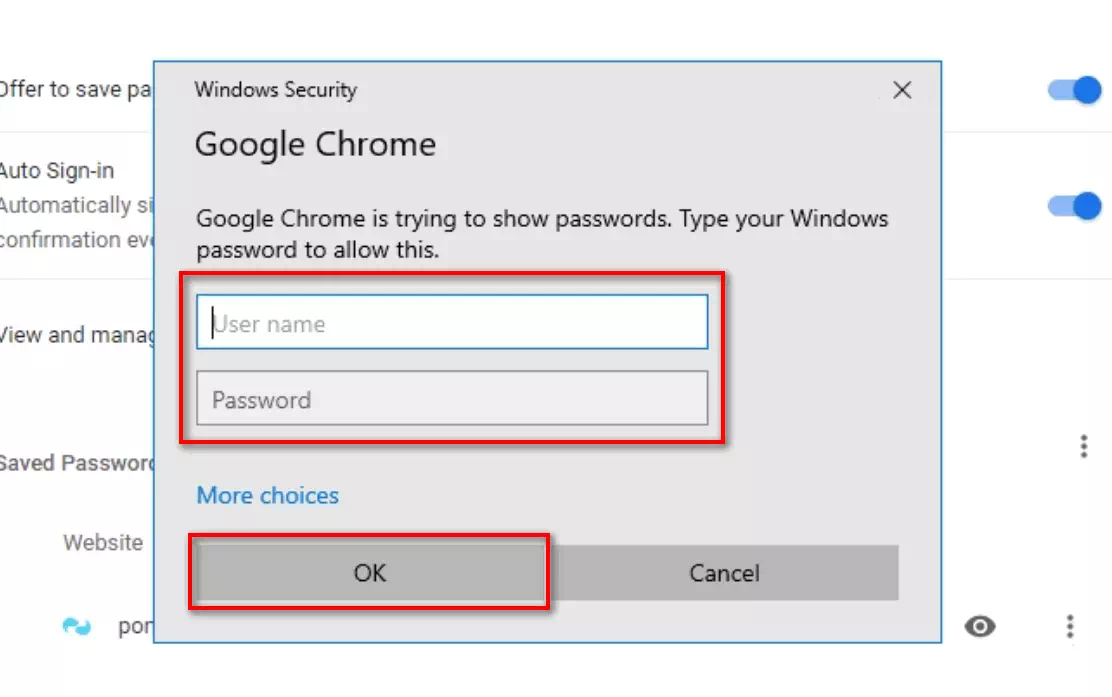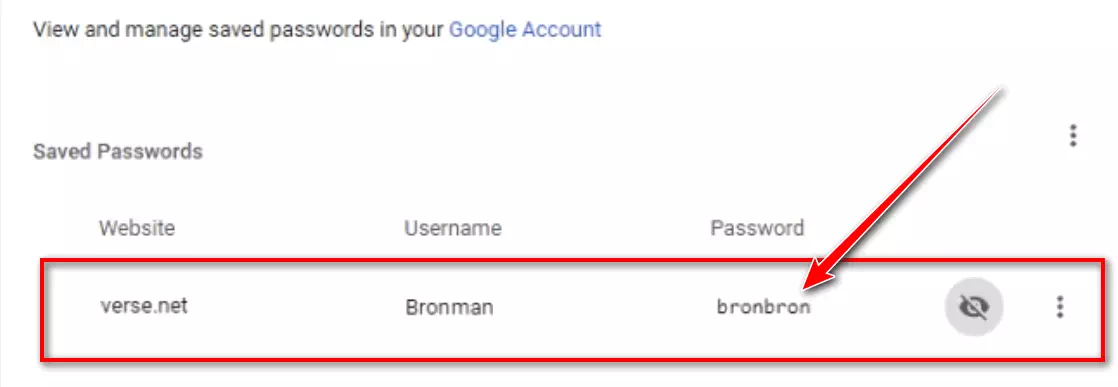Кейде веб-сайтқа басқа браузерден немесе құрылғыдан кіру қажет, бірақ құпия сөзді есте сақтай алмайсыз. Бақытымызға орай, бұрын Chrome жүйесіне оны Автотолтыруға сақтауға рұқсат етсеңіз, оны Windows 10, macOS, Chrome OS немесе Linux жүйелерінде оңай қалпына келтіруге болады.
Google Chrome браузерінде сақталған құпия сөздерді қалай көруге болады
Кез келген адам сақталған құпия сөздеріңізді көре алмас бұрын, олардан компьютер құпия сөзі арқылы жеке басын растау, саусақ ізін тіркеуді пайдалану немесе операциялық жүйеге кіру ақпаратын енгізу талап етілуі мүмкін екенін ескеріңіз.
Google Chrome браузерінде сақталған құпия сөздерге қол жеткізу үшін мына қадамдарды орындауға болады:
- Алдымен компьютерде Google Chrome браузерін ашудан бастаңыз.
- Кез келген терезенің жоғарғы оң жақ бұрышындағы үш тік нүктені басыңыз. Пайда болған мәзірде «Параметрлер«.
Үш тік нүктені басыңыз, содан кейін Параметрлер түймесін басыңыз. - экрандаПараметрлер", " бөліміне төмен жылжыңызАвтотолтыружәне басыңызқұпия сөздер«.
Құпиясөздер түймесін басыңыз - экрандақұпия сөздердеп аталатын бөлімді көресізСақталған құпия сөздер.” Әрбір жазба веб-сайт атауын, пайдаланушы атын және жасырын құпия сөзді қамтиды. Белгілі бір жазбаның құпия сөзін көру үшін оның жанындағы көз белгішесін басыңыз.
Сақталған құпия сөздерді көру: Сіз барлық сақталған құпия сөздеріңіздің тізімі бар бетке өтесіз. Белгілі бір құпия сөзді тапқыңыз келсе, беттің жоғарғы жағындағы іздеу жолағын пайдаланып нақты сайттарды іздеуге болады.Сақталған құпия сөзді көрсету үшін көз белгішесін басыңыз - Windows немесе macOS жүйесі құпия сөзді көрсетпес бұрын пайдаланушы тіркелгісінің аутентификациясын сұрайды. Компьютерге кіру үшін пайдаланатын пайдаланушы аты мен құпия сөзді теріңіз, содан кейін «ЖАРАЙДЫ МА«.
Google Chrome үшін Windows қауіпсіздік диалогтық терезесі - Жүйе тіркелгісінің ақпаратын тергеннен кейін сақталған құпия сөз ашылады.
Chrome сақталған құпия сөздер экраны - Оны жаттап алыңыз, бірақ оны қағазға жазып, экранға түйреуіштен аулақ болыңыз.
Құпия сөздерді үнемі есте сақтауда қиындықтар туындаса, қолданып көргіңіз келуі мүмкін 5 жылы сіздің қауіпсіздігіңізді қамтамасыз ететін 2023 ең жақсы тегін пароль менеджері وҚосымша қауіпсіздік үшін 2023 жылы Android құпия сөзді сақтауға арналған ең жақсы қосымшалар.
Соңғы ескертпе ретінде әрқашан құпия сөздерді қорғауға және оларды жалпыға ортақ немесе сенімсіз құрылғыларда бөлісуге немесе қарауға жол бермеу ұсынылады.
Сіз сондай -ақ білгіңіз келуі мүмкін:
- Firefox -та сақталған құпия сөзді қалай көруге болады
- Mac жүйесінде Safari -де сақталған құпия сөзді қалай көруге болады
- Microsoft Edge -де сақталған құпия сөзді қалай көруге болады
Сіз бұл мақаланы сізге пайдалы деп үміттенеміз Google Chrome -да сақталған құпия сөзді қалай көруге болады. Түсініктемелерде өз пікіріңіз бен тәжірибеңізбен бөлісіңіз. Сондай-ақ, мақала сізге көмектескен болса, оны достарыңызбен бөлісуді ұмытпаңыз.