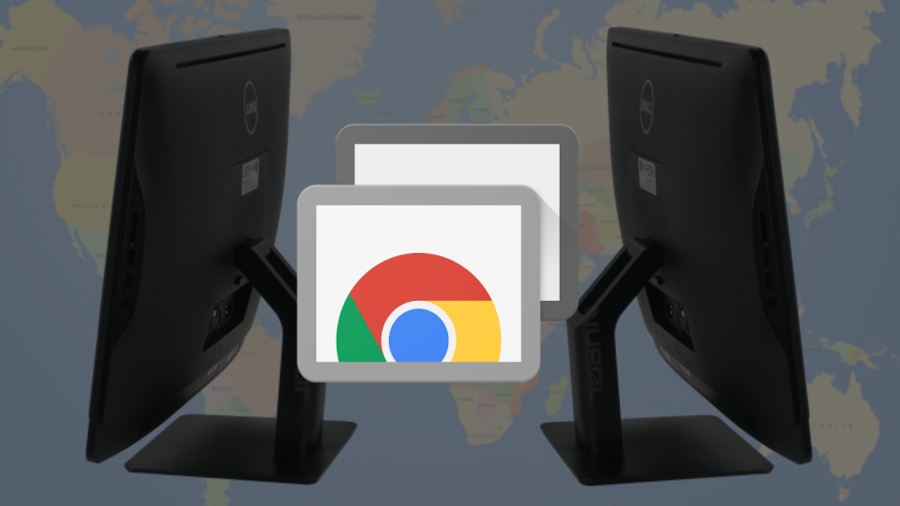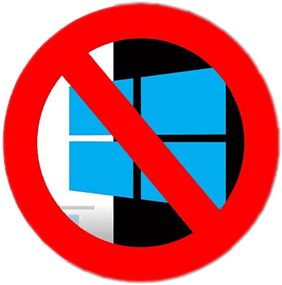Егер Google Chrome веб -браузерінде күтпеген құралдар тақтасы кенеттен пайда болса, оның басты беті сіздің рұқсатынсыз өзгерді немесе іздеу нәтижелері сіз ешқашан таңдамаған іздеу жүйесінде пайда болса, браузерді қалпына келтіру түймесін басу уақыты келді.
Браузерді орнатқан кезде үшінші тарап кеңейтімдерінде Интернеттен жүктейтін көптеген заңды бағдарламалар, әсіресе ақысыз бағдарламалар. Бұл тәжірибе өте тітіркендіргіш, бірақ, өкінішке орай, бұл заңды.
Бақытымызға орай, бұл браузерді толық қалпына келтіру түрінде түзету бар және Google Chrome мұны жеңілдетеді.
Chrome браузерін бастапқы күйге қайтару сіздің бастапқы бетіңізді және іздеу жүйесін әдепкі параметрлерге қайтарады. Бұл сонымен қатар барлық шолғыш кеңейтімдерін өшіреді және куки кэшін тазартады. Бірақ сіздің бетбелгілер мен сақталған парольдер, кем дегенде, теориялық түрде қалады.
Сіз браузердің қалған бөлігін жасамас бұрын бетбелгілеріңізді сақтағыңыз келуі мүмкін. Міне Google -дің нұсқаулары Chrome бетбелгілерін қалай импорттауға және экспорттауға болады .
Есіңізде болсын, кеңейтімдер жойылмаса да, Мәзір -> Қосымша құралдар -> Кеңейтімдер тармағына өтіп, әрқайсысын қолмен қайта іске қосу қажет болады. Сондай -ақ Facebook немесе Gmail сияқты әдетте кірмеген веб -сайттарға қайта кіруге тура келеді.
Төмендегі қадамдар Chrome -ның Windows, Mac және Linux нұсқалары үшін бірдей.
1. Браузер терезесінің жоғарғы оң жағындағы үш тік нүктеге ұқсас белгішені нұқыңыз.

2. Ашылмалы мәзірден «Параметрлер» таңдаңыз.

3. Алынған параметрлер бетіндегі сол жақ шарлауда Қосымша түймешігін басыңыз.

4. Кеңейтілген мәзірдің төменгі жағындағы «Қалпына келтіру және тазалау» тармағын таңдаңыз.

5. «Параметрлерді бастапқы әдепкі мәндерге қалпына келтіру» таңдаңыз.

6. Растау қалқымалы терезесінде «Параметрлерді қалпына келтіру» таңдаңыз.

Егер сіз браузерді қалпына келтірсеңіз, бірақ іздеу жүйесі мен басты бет әлі де қажет емес күйге орнатылса немесе қысқа уақыт ішінде қажетсіз параметрлерге оралсаңыз, сіздің жүйеде ықтимал қалаусыз бағдарлама (PUP) болуы мүмкін. өзгерістер енгізіп жатыр.
Браузердің бұзылуы сияқты, PUP көптеген жағдайларда заңды болып табылады, бұл оларды алаңдатпайды. Бірақ сізге әрбір қуыршақты іздеп, өлтіру қажет болады.
Ең жақсы бағдарламалардың бірін іске қосудан бастаңыз Антивирус ПУП -тен құтылуға тырысу үшін, бірақ кейбір АВ бағдарламалық жасақтамасы ИЗҚ -ды жоймайтынын біліңіз, себебі бұл кезде заңды, бірақ қажетсіз бағдарламалық қамтамасыз етуді жасаушылар сотқа жүгінуі мүмкін.
Содан кейін Windows немесе Mac үшін Malwarebytes Free бағдарламасын орнатыңыз және іске қосыңыз, антивирусты жіберіп алған нәрсені жою үшін. Malwarebytes Free - бұл антивирус емес және зиянды бағдарламалармен жұқтыруға кедергі болмайды, бірақ бұл қажетсіз файлдарды тазартудың тамаша әдісі.