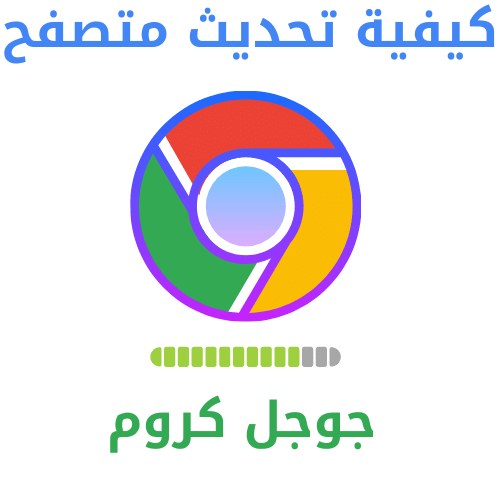私を知るようになる ラップトップでアットマーク (@) またはアットマークを別の言語で入力する方法.
記号。が使用されています @ 、または発音される記号 "At’は、インターネット、特に電子メールアドレスで広く利用できます。
あなたのラップトップまたはラップトップでそれを書くためのさまざまな方法があります。 ただし、コードを生成するために押す必要のある正確なキー @ 、オペレーティングシステムによって異なります(Windows أو Mac)、キーボード構成の言語、およびラップトップにテンキーがあるかどうか。 これらの各ケースの解決策を以下に示します。
記事の内容
見せる
Windowsラップトップで@記号を入力する方法
- テンキー付きのラップトップでは、を押します Ctrlキー + 他の + 2 、أو 他の + 64.
- アメリカ英語のキーボードで、を押します シフト + 2.
- イギリス英語のキーボードでは、 シフト `.
- 中南米スペイン語キーボードで、 Alt Gr Q.
- 国際スペイン語キーボードで、を押します Alt Gr 2.
- イタリア語キーボードで、 Alt Gr Q.
- フランス語のキーボードで、を押します Alt Gr à.
結論
次の方法を使用して、Windows ラップトップで「@」記号を入力できます。
- キーボードの使用:
- ボタンをクリックします シフト そして、その番号にアクセスしてください 2 同時に。 画面上の指定した場所に「@」記号が表示されます。
- タッチパッドの使用:
- ボタンを長押し シフト 押してから、タッチパッドの右上隅をタップして「@」文字を入力します。
- 追加キーボードの使用:
- 追加のキーボードは、「@」文字を含む追加のキーと記号を備えた小さなキーボードで、特殊文字と記号を入力するために使用できます。 追加のキーボードにアクセスするには、タスクバーのボタンをクリックし、[追加のキーボード] を選択します。
- ショートコードの使用:
- ショートカット記号を使用して、「@」記号を入力できます。 たとえば、Alt キーを使用して数字の 6 と 4 を同時に押すことができます (他の + 64) を押して「@」文字を入力します。
また、以下について学ぶことに興味があるかもしれません: 画面にキーボードを表示する方法 و 最も重要なキーボードショートカット و F1〜F12ボタンの機能説明
Macで@記号を入力する方法
- 英語キーボードで、を押します シフト + 2.
- スペイン語のキーボードで、をタップします Alt + 2.
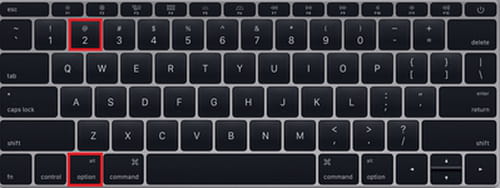
次の方法を使用して、Mac で「@」記号を入力できます。
- キーボードの使用:
- 。キーを押します シフト と数字キー 2 同時に。 画面上の指定した位置に「@」記号が表示されます。
- タッチパッドの使用:
- キーを長押し シフト 押してから、タッチパッドの右上隅をタップして「@」文字を入力します。
- 追加キーボードの使用:
- 追加のキーボードには、追加アイコン (+) メニューバーで、 希望の言語とキーボードを選択します、US または UK キーボードなど。 追加のキーボードに「@」文字があり、「@」記号が画面上のマークされた場所に表示されます。
- ショートコードの使用:
- ショートコードを使用して「@」文字を入力できます。 たとえば、キーを使用できます オプション そして文字を押す L 同時に (オプション + L) を押して「@」文字を入力します。
最後の言葉
ラップトップで @ 記号を入力するには、次の XNUMX つの方法があります。
- 仮想キーボードの使用: ボタンを押すと、ラップトップのキーボードに @ 記号が表示されます。 シフト そして、数字ボタンの上にあるマークボタン 2. このようにして、クリックしたときに @ 記号を取得できます シフト + 2.
- タッチパネルを使う: ラップトップでタッチパッドを使用している場合は、ボタンを押すと @ 記号が表示されます シフト そして、アイコンがあるタッチパッドの右上隅をクリックします @ 指定された場所で。
これで、ラップトップの記号が入力されました。
この記事がお役に立てば幸いです。 ラップトップでアットマーク (@) を入力する方法コメントであなたの意見や経験を共有してください。 また、記事が役に立った場合は、必ず友達と共有してください。