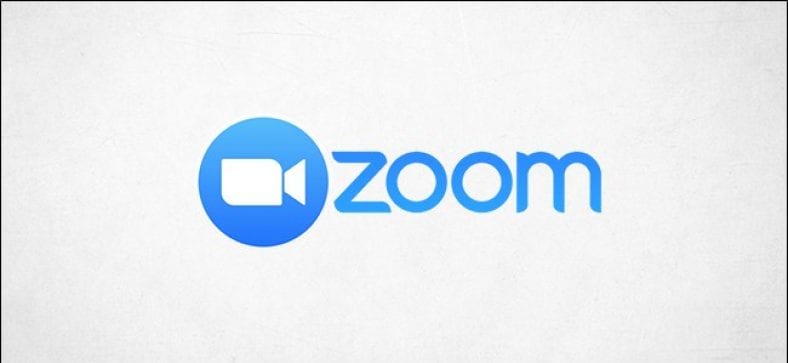多くの人々や企業は、彼らの頼りになるビデオ会議アプリとしてズームに目を向けています。 ただし、ズームは必ずしも完璧ではありません。 音声通話とビデオ通話のエクスペリエンスを向上させるための、Zoom通話のトラブルシューティングのヒントをいくつか紹介します。
また読む: あなたが知っておくべき最高のズーム会議のヒントとコツ
システム要件を確認する
あらゆる種類のソフトウェアを実行する場合、最初にすべきことは、デバイスがタスクを実行できることを確認することです。 すべてが正しくインストールおよびセットアップされているかどうかに関係なく、最小要件を満たしていない古いハードウェアまたは古いハードウェアを使用している場合、スムーズに実行されません。
リスト ズーム便利なズーム おめでとうございます システム要件から、サポートされているオペレーティングシステムとブラウザ、サポートされているデバイスまで。 それを読んで、デバイスがタスクを実行できることを確認してください。
ネットワークを確認してください
当然のことながら、ビデオ会議アプリケーションを使用するには、適切なインターネット接続も必要です。 リスト ズームズーム これらの要件 あなたにも。 ここで短いバージョンを提供します。 これらは最小要件にすぎません。 次の数値を超えることをお勧めします。
- 1 in 1 HDビデオチャット:600kbpsアップ/ダウン
- HDグループビデオチャット:800Kbpsでアップロード、1Mbpsでダウンロード
- 画面共有:
- ビデオサムネイル付き:50〜150 kbps
- ビデオサムネイルなし:50〜75 kbps
あなたはを使用してオンラインであなたのインターネット速度をチェックすることができます Speedtest または私たちのサービスを使用してください インターネット速度テストネット。 あなたがしなければならないのは、サイトに行き、「行く」を選択することだけです。

しばらくすると、待ち時間、ダウンロード、アップロードの速度の結果が表示されます。

ズーム要件を使用して結果を確認し、ネットワーク速度がズームの問題の原因であるかどうかを確認してください。
私がいた場合 やっている ネットワーク要件を満たし、問題が発生するために、いくつかのズーム設定を微調整する必要がある場合があります。
ズーム設定を調整してパフォーマンスを向上させる
前のセクションで最小要件について説明しましたが、これは فقط Zoomコールを使用できるようにするための最小要件。 これらの要件をほとんど満たしていないが、他のいくつかの機能を有効にしている場合、最小要件が増加し、おそらくもうそれらを満たしていない可能性があります。
無効にする必要があるXNUMXつの主な機能は、「HD」と「Touch UpMyAppearance」です。 これらXNUMXつの設定を無効にします。
これらの設定を無効にするには、ズームプログラムを開き、右上隅にある[歯車]アイコンを選択して[設定]メニューを開きます。
![]()
左ペインで「ビデオ」を選択します。

[マイビデオ]セクションで、(1)[HDを有効にする]および(2)[外観をタッチする]の横にあるチェックボックスをオフにします。

通話に実際にビデオストリーミングが必要ない場合は、完全にオフにすることもできます。
エコー/ノートの問題を修正しました
音声エコーは、ビデオ会議ソフトウェアで人々が経験する傾向がある一般的な問題です。 エコーには、ボード上のピンよりもひどい非常に大きなきしみ音(つまり、音声フィードバック)も含まれています。 この問題の一般的な原因は次のとおりです。
- 同じ部屋でオーディオを再生する複数のデバイス
- 参加者の一人はコンピューターと電話の音で遊んだ
- 参加者は自分のコンピューターまたはスピーカーを非常に近くに持っています
他の参加者と会議室を共有する場合は、広げたままにしてください。話していない場合は、マイクをミュートに設定してください。 また、可能な場合はヘッドホンの使用をお勧めします。
あなたのビデオは表示されていません
これは、いくつかの問題が原因で発生する可能性があります。 まず、ビデオが実際に再生されていることを確認します。 ズーム通話中に、左下隅のビデオカメラアイコンに赤いスラッシュが表示されている場合は、ビデオがオフになっていることがわかります。 「ビデオカメラ」アイコンをクリックして、ビデオを再生します。

また、正しいカメラが選択されていることを確認してください。 現在使用中のカメラを確認するには、ビデオカメラアイコンの横にある矢印を選択すると、現在使用中のカメラが表示されます。 それが探しているものではない場合は、このリストから正しいカメラを選択できます(他のカメラが接続されている場合)。または、設定メニューで歯車アイコンをクリックしてから[ビデオ設定]を選択することもできます。

[カメラ]セクションで、矢印を選択し、リストから[カメラ]を選択します。

さらに、デバイス上の他のソフトウェアが現在カメラを使用していないことを確認してください。 その場合は、このプログラムを閉じてください。 これで問題を解決できます。
また、カメラドライバーが最新バージョンに更新されていることを確認することもお勧めします。 通常、これはカメラメーカーの公式ウェブサイトのダウンロードおよびサポートページから行うことができます。
他のすべてが失敗した場合は、コンピューターを再起動して再試行してください。 それでもビデオが再生されない場合は、Webカメラ自体に問題がある可能性があります。 メーカーのサポートチームに連絡してください。
ズームサポートチームに連絡する
通りの言葉は、ズームには良いチームがいるということです サポートメンバー . Zoomで何が起こっているのかわからない場合は、専門家に連絡することをお勧めします。
問題をすぐに解決できない場合、Zoomサポートにはログファイルを保存するためのトラブルシューティングパッケージがすでに用意されています。 このパッケージをインストールしたら、ログファイルを圧縮して、さらに分析するためにサポートチームに送信できます。 会社は、デバイスに対してこれを行う方法についての指示を提供します Windows 10 PC و Mac و Linux 彼らのサポートページで