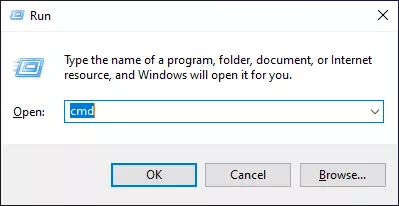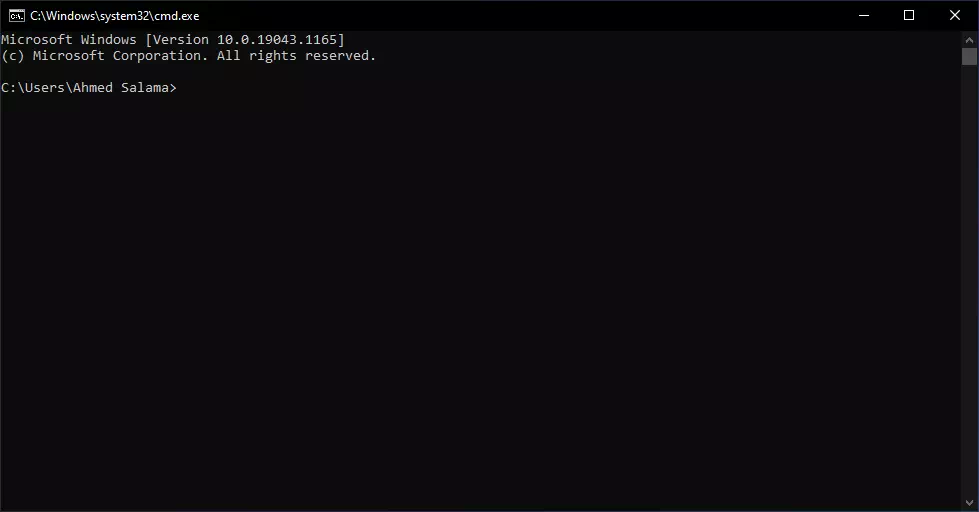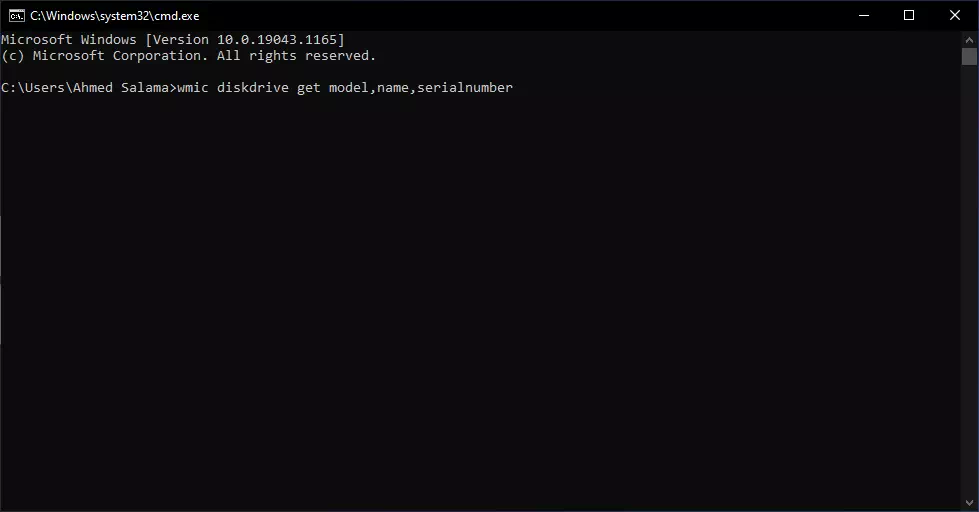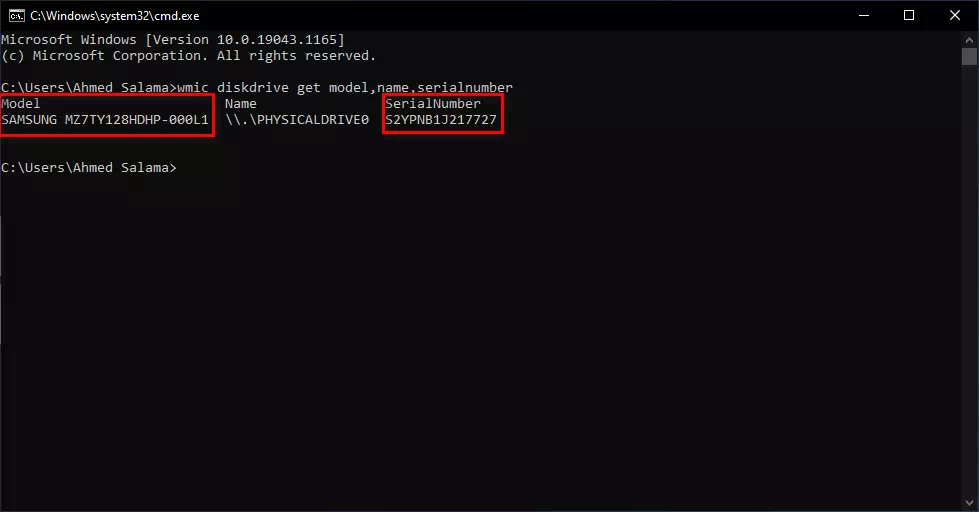ドライブディスクのモデルをお探しの場合(ハードディスクそしてシリアル番号または英語: モデル و Serial Number Windowsオペレーティングシステムを介してプログラムなしで見つける方法があります。
ハードディスクの種類に関係なく、ハードディスクに関する多くの情報を収集できます(HDD – SSD)デバイスの一部を取り外してハードディスクを取り出し、そこに書き込まれている詳細や情報を読み取ることなく、ほとんどが外部プログラムを介して行われますが、シリアル番号とそのモデルを知ることができます。 Windowsを介して、ただしプログラムをインストールする必要はありません。
ハードディスクの詳細や情報を知る理由はたくさんあります。たとえば、突然の誤動作のためにハードディスクをメンテナンスに送ったり、交換したりする場合があります。何らかの理由で、この記事を通じて学習します。ハードディスクのモデルとシリアル番号、またはハードディスクのシリアル番号について。
Windows10でハードモデルとシリアル番号を確認する手順
コマンドを使用して確認します ラン そして黒い画面を開きます CMD Windowsでは、そのための手順は次のとおりです。
- ボタンをクリックします(ウィンドウズ+ R).
Windowsでメニューを実行 - ポップアップボックスが表示されたら、(CMD)を押して OK または。ボタンを押します 入力します.
- 黒い画面で(コマンドプロンプト(あなたに表示されます)コマンドボックス)、 コピー (コピー(次のコマンド)wmic diskdrive get model、name、serialnumber).
Windowsコマンドプロンプト - 次に貼り付けます(貼り付ける(コマンド画面上)コマンドプロンプト)、次に。ボタンを押します 入力します.
wmic diskdrive get model、name、serialnumber - デバイスにインストールされているすべてのハードディスクパーティションのリストが表示されます。複数ある場合は、もちろんハードディスク情報の一部が表示されます。
- 必要なのは、ハードドライブのシリアル番号を知り、(Serial Number次の前にハードディスクモデルを見つけることもできます:(モデル)次の図に示すように。
ハードモデルとそのシリアル番号
これらは、ハードディスクのタイプとモデルを知り、ハードディスクのシリアル番号を知るための手順にすぎません。
また、以下について学ぶことに興味があるかもしれません:
この記事が、Windowsを使用してハードディスクのモデルとシリアル番号を確認する方法を知る上で役立つことを願っています。 コメントであなたの意見や経験を私たちと共有してください。