開く方法の最も重要な方法は次のとおりです 操作盤 (コントロールパネル) オン Windows xnumx.
君が望む時に 設定を変更する Windows 11では、通常、 設定アプリ (設定)。 ただし、メインコントロールパネルは、多くのタスクと構成を実行する際に重要な役割を果たします。 コントロールパネルを開くには、いくつかの方法があります。
記事の内容
見せる
スタートメニューを使用する
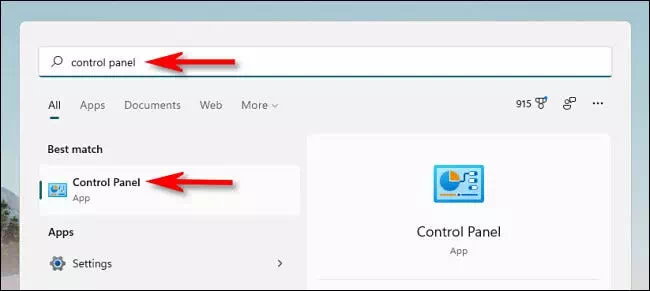
長期間使用 スタートメニュー (Start Menu最も簡単な方法のXNUMXつは、コントロールパネルを起動することです。 これを行うには、次の手順に従います。
- ボタンをクリックします(開始)タスクバーに入力し、(コントロールパネル)コントロールパネルに移動します。
- 次に、アイコンをクリックします(操作盤)結果に表示され、コントロールパネルがすぐに起動します。
[実行]メニューまたはコマンドプロンプトを使用します
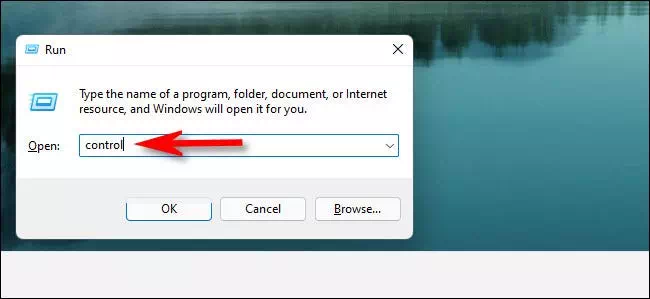
からコントロールパネルを起動することもできます プレイリスト (ラン).
- キーボードで、(ウィンドウズ + R).
- そして、実行ウィンドウがポップアップしたら、(コントロール)
- 次に(OK)またはを押します 入力します.
同様に、からコントロールパネルを開くことができます コマンド・プロンプト أو Windowsターミナル 書くことによって(コントロール)を押して 入力します.
タスクバーに固定する
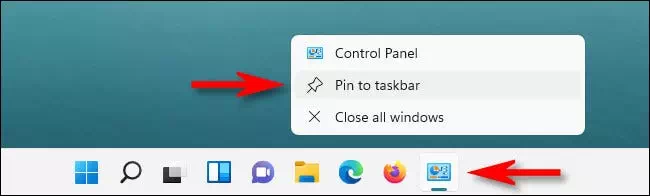
前述の方法のいずれかを使用してコントロールパネルを開くと、そのアイコンがに表示されます。 タスクバー。 後でタスクバーから起動できるようにそのままにしておきたい場合は、次の手順に従ってください。
- 右クリック コントロールパネルのアイコン に設定します( タスクバーにピン)つまり タスクバーに固定する.
- 次回あなたが欲しい コントロールパネルを開く ، タスクバーのアイコンをクリックします.
デスクトップアイコンを追加
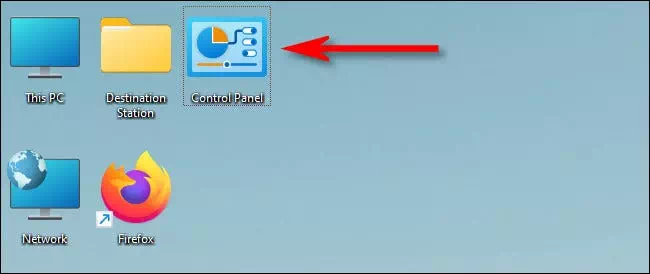
プライベートデスクトップにアイコンとして追加することもできます コントロールパネル用 。 これを行うには、次の手順に従います。
- キーボードで、(ウィンドウズ + i)そしてそれ 設定を開くには 、次に移動します パーソナライズ (パーソナライゼーション)次に 特徴 (テーマ)
- 次に、(デスクトップアイコンの設定) 到達すること デスクトップアイコンの設定。 開いたデスクトップアイコン設定ウィンドウで。
- (の横にチェックマークを付けます操作盤)、次に(OK).
- アイコンがデスクトップに表示されます。 コントロールパネルを起動するには、いつでもデスクトップアイコンをダブルクリックします。
そして、それは方法を知るための最も重要な方法についてのすべてです コントロールパネルを開く (コントロールパネル) Windows11の場合また、幸運を祈ります。神のご加護がありますように。
あなたはまた見ることに興味があるかもしれません:
この記事がお役に立てば幸いです。 コントロールパネルを開く方法 (コントロールパネル)Windows11の場合。コメントで意見や経験を共有してください。









