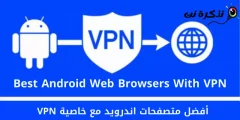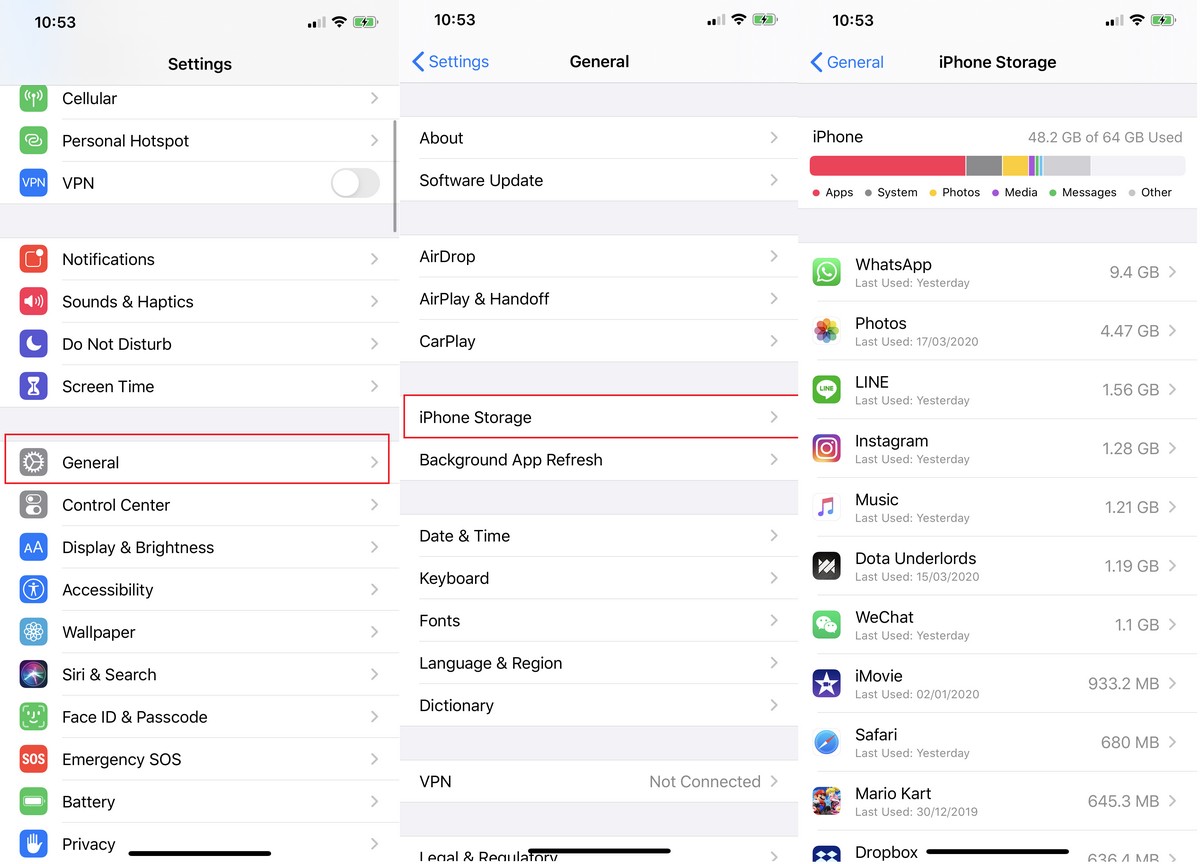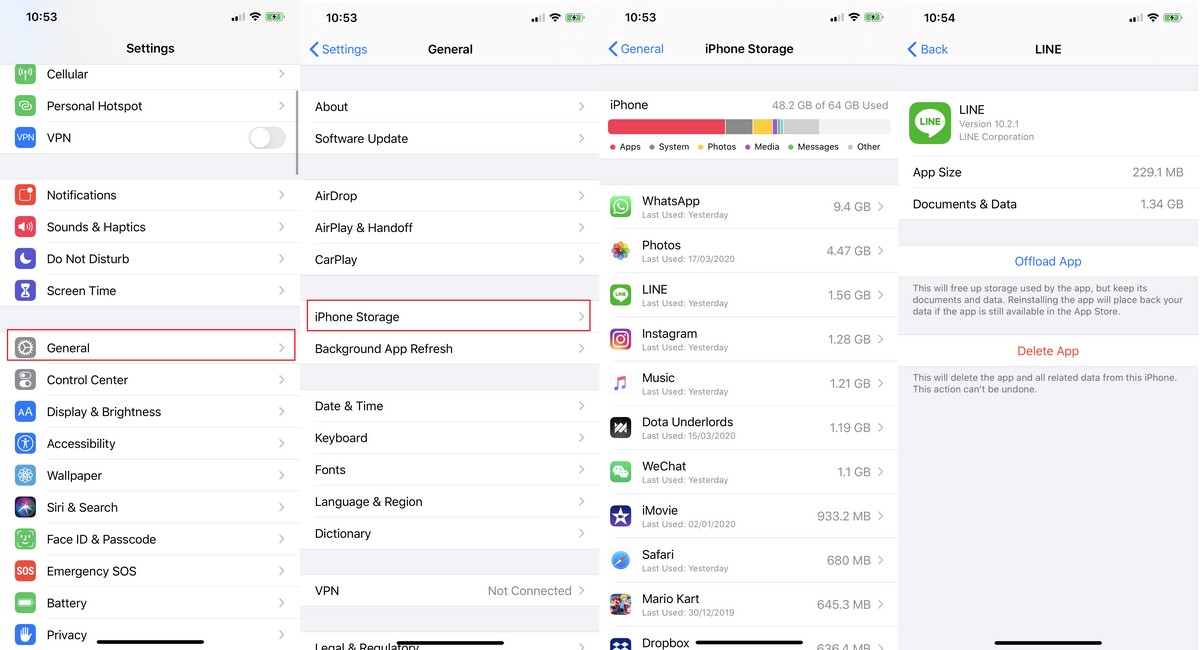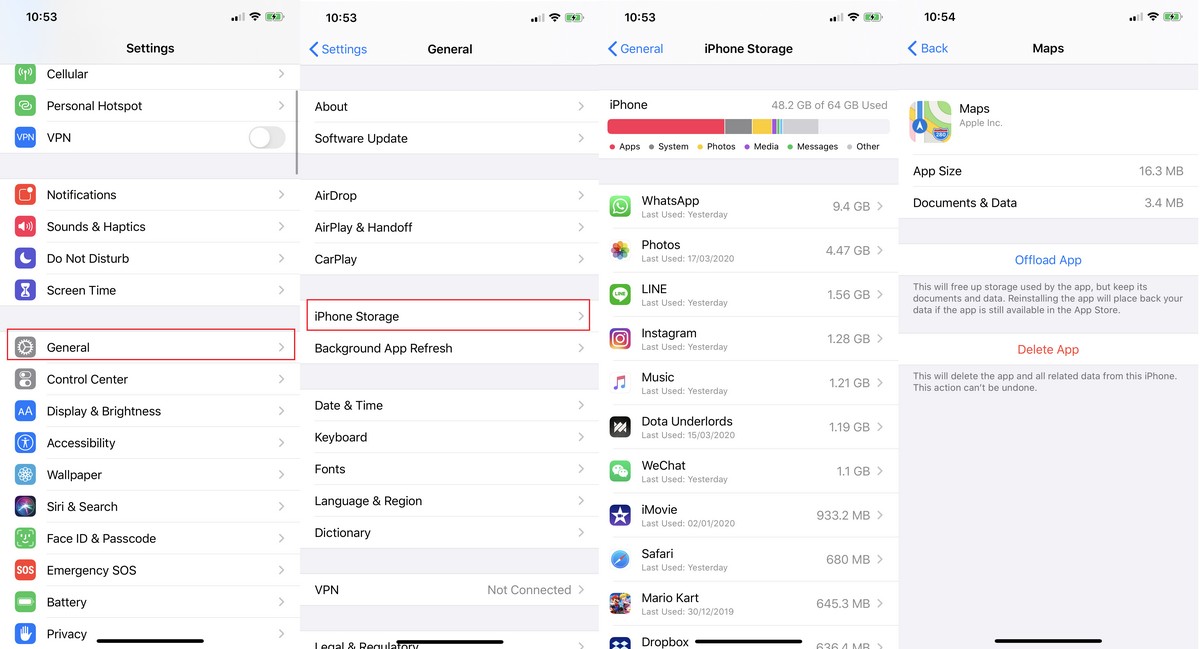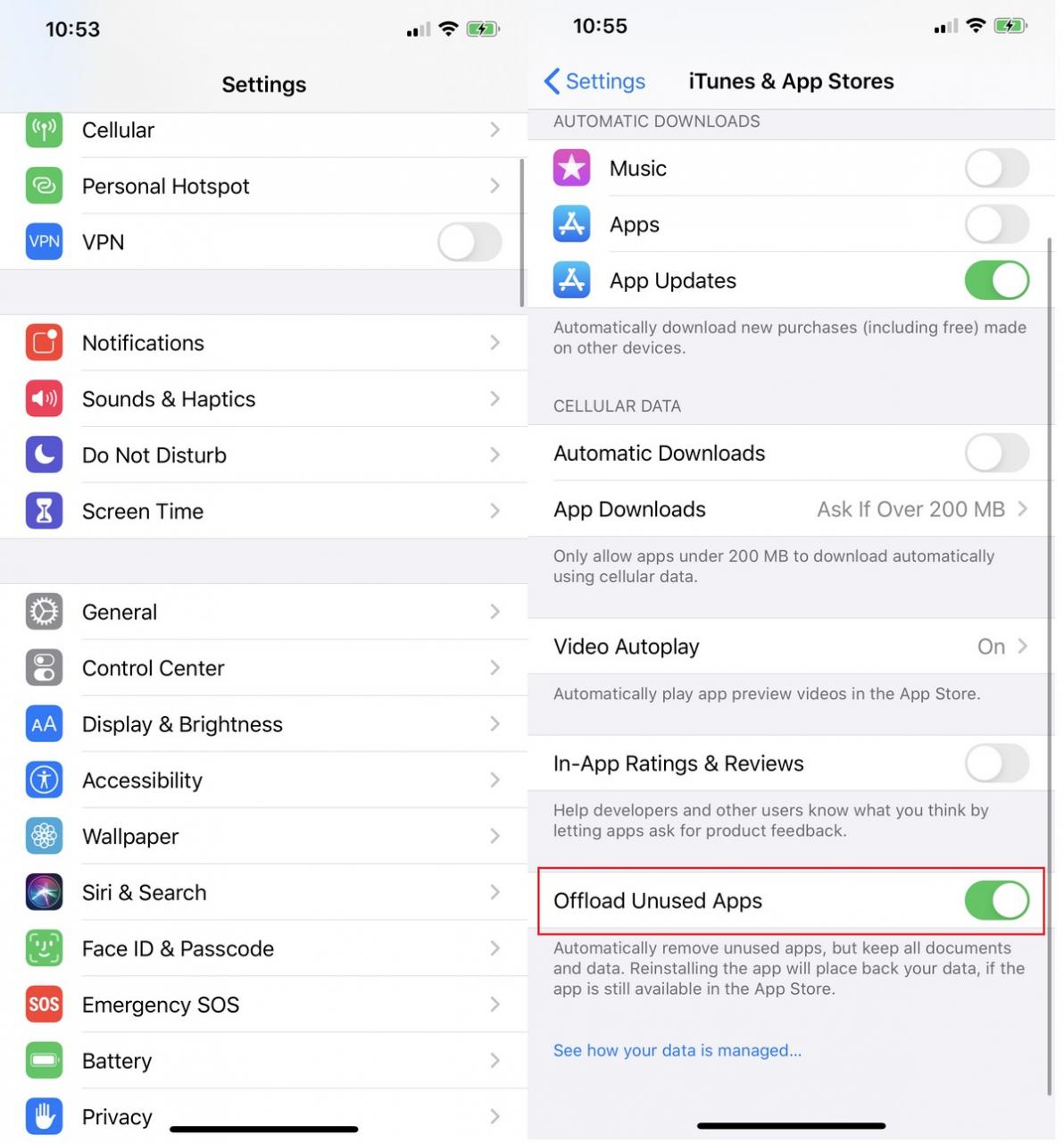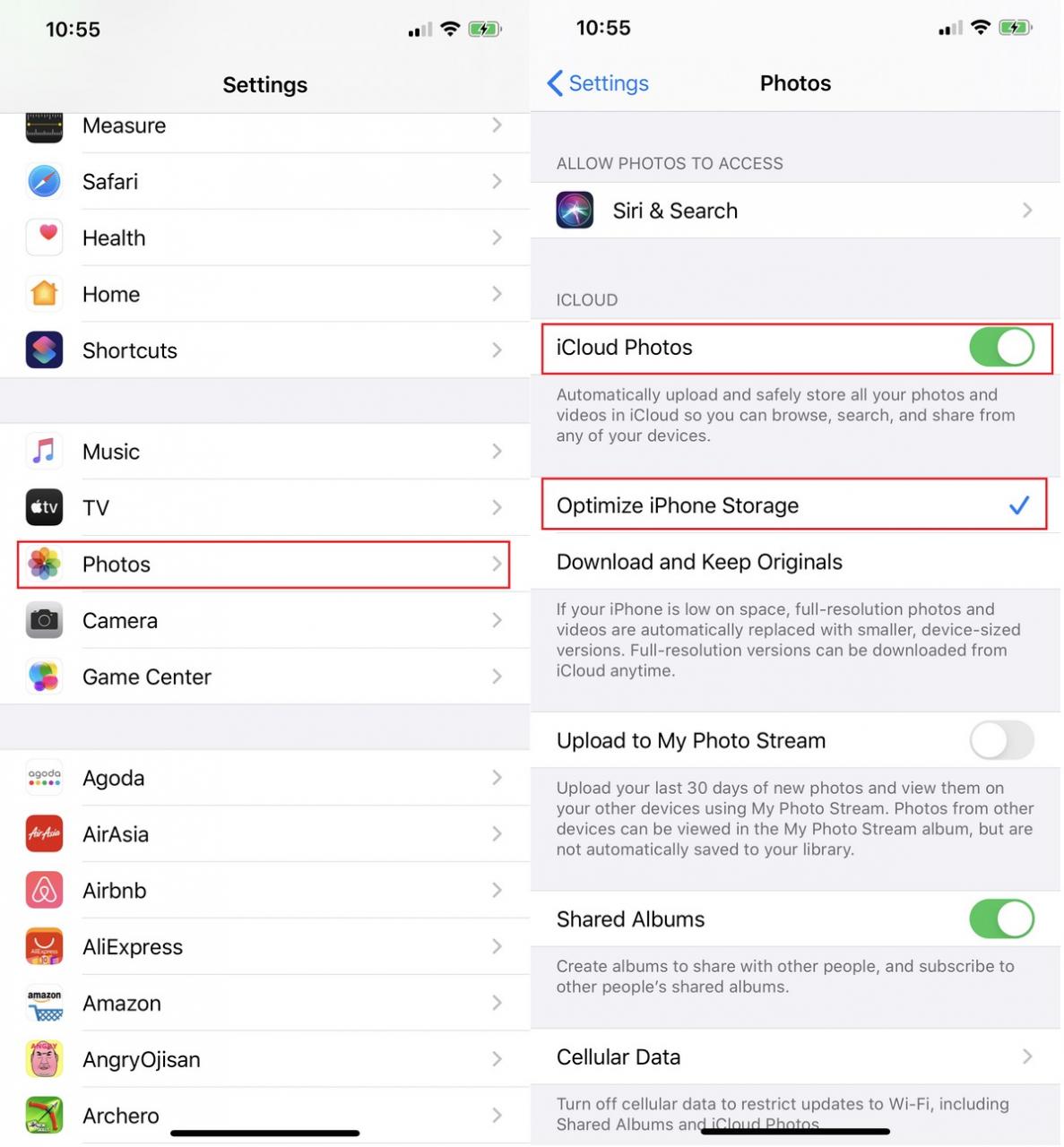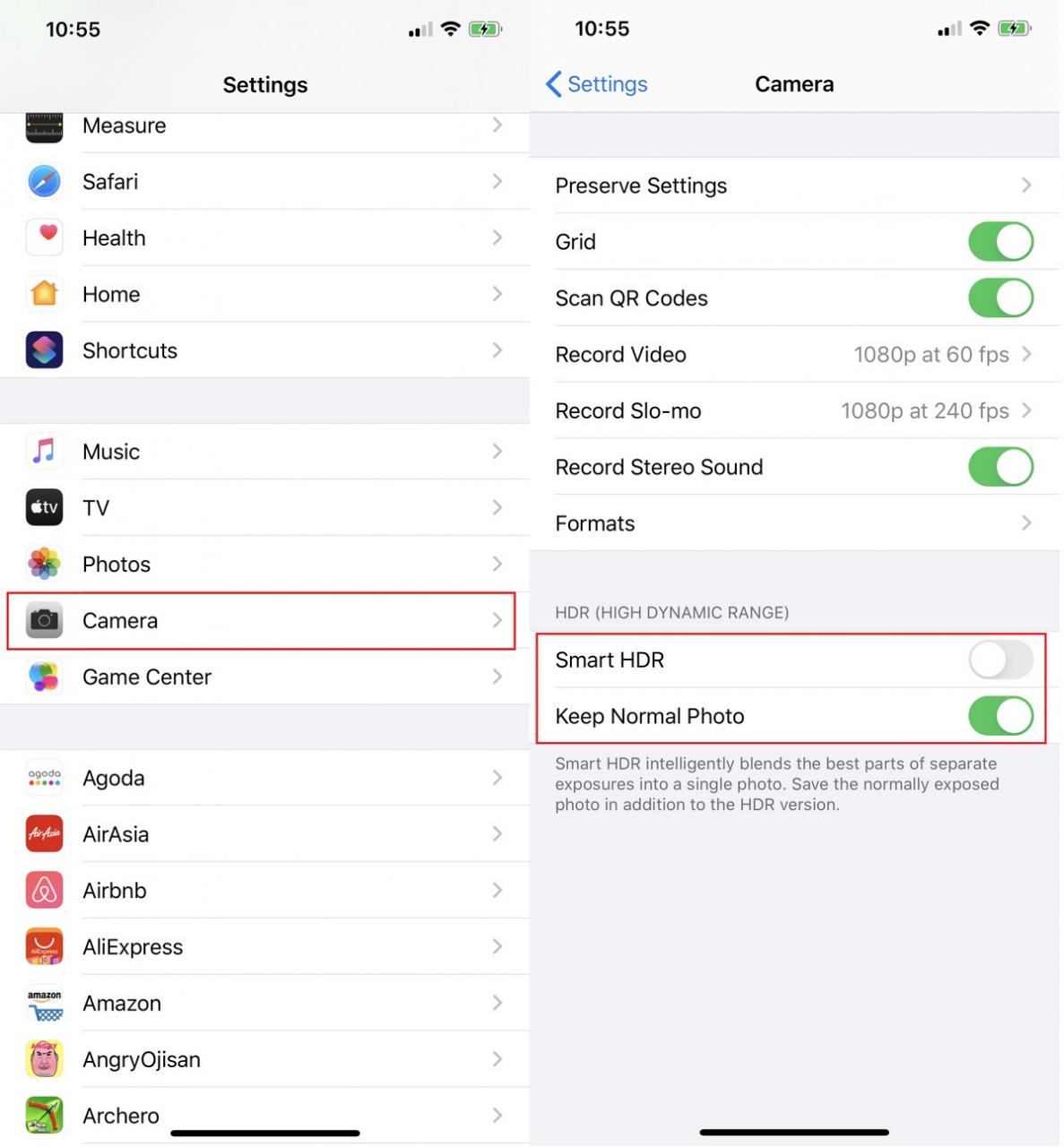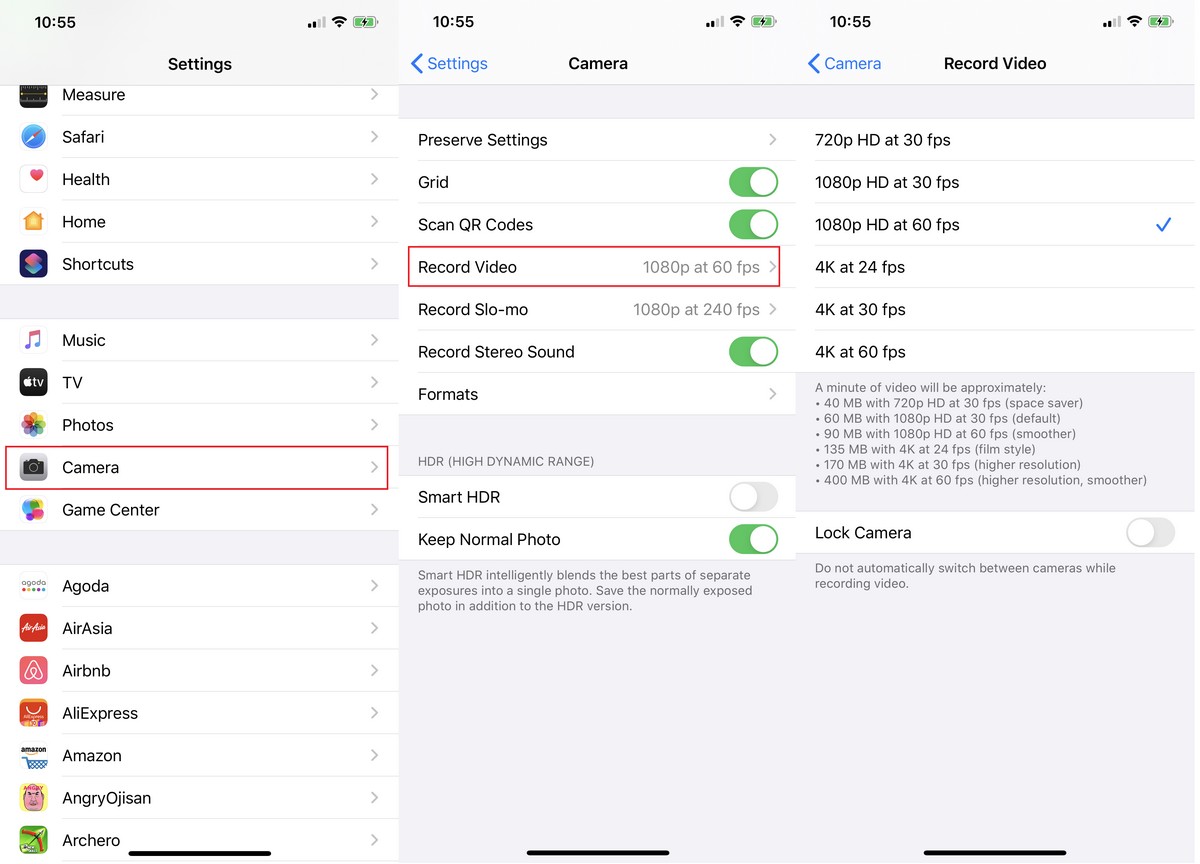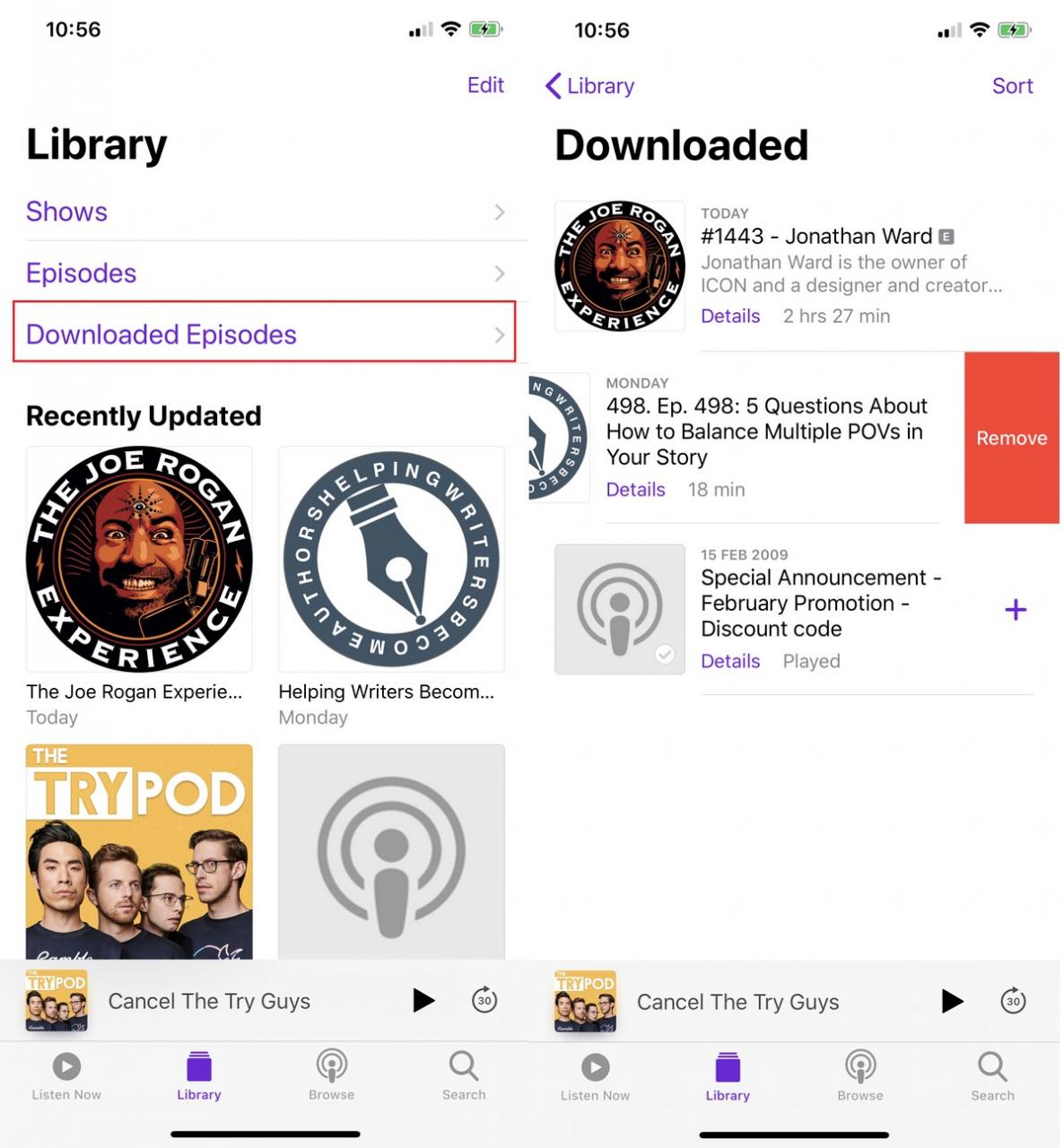新しい iPhone または iPad を入手すると、使用できるストレージ容量が十分にあります。 しかし、これらのデバイスを何か月、何年も使用しているうちに、より多くのアプリをインストールしたり、写真、ビデオ、音楽などのメディアを追加したりするにつれて、ストレージ容量が不足し始め、最終的にはストレージ容量が不足し始める点に達します。私たちのiPhoneまたはiPad。
ストレージスペースが不足していることに気づき、どうすればよいかわからない場合は、次のヒントを確認してください。携帯電話やタブレットのジャンクファイルをクリーンアップしてストレージスペースを解放するさまざまな方法が示されています。
使用状況を確認してください
まず、iPhoneまたはiPadのストレージ容量を解放する最善の方法を決定するには、何が使用されているか、どのアプリまたはサービスがデバイスでより多くの容量を使用しているかを確認する必要があります。
- ログインする 設定 أو 設定.
- に行く 年 または将軍。
- その後、 iPhoneストレージ أو iPhoneストレージ.
ここから、iPhoneまたはiPadのストレージスペースがアプリ、システムファイル、メディアファイル、写真、メッセージなどに分類されるため、使用方法の内訳が表示されます。 また、デバイスにインストールされているアプリのリストも表示されます。最も多くのストレージ容量を使用しているアプリが一番上に表示され、降順で並べられます。
不要なアプリを削除する
時間が経つにつれて、私たちは不要になった多くのアプリケーションを蓄積し始めました。 たとえば、特定のイベントで複数回使用するアプリをダウンロードして、使用する必要がなくなった場合、電話にインストールするだけでスペースが無駄になります。 ストレージスペースを解放したい場合は、今がこれらのアプリのクリーニングを開始するときです。
- ログインする 設定 أو 設定.
- に行く 年 أو .
- その後、 iPhoneストレージ أو iPhoneストレージ.
- 削除したいアプリをクリックします。
- 次に選択します アプリをオフロード أو アプリを削除.
ここでは、XNUMXつのオプションから選択できます。 アプリケーションを選択することにより(アプリをオフロード)、それはあなたがアプリを削除するだけで、あなたの電話にアプリに属するすべてのデータを保持することを意味します。 これは、アプリが最終的に再ダウンロードされたときに、アプリに関連するすべてのデータが復元されることを意味します。
選択した場合(アプリを削除) アプリを削除すると、アプリとそれに関連するすべてのデータが完全に削除されます。 アプリを再度使用する予定がまったくない場合、または設定をクリアする必要がない場合は、アプリを削除すると、ストレージスペースの解放を最大限に活用できる可能性があります。
元のiPhoneおよびiPadアプリを削除します
以前、Apple はユーザーが iPhone や iPad 上のネイティブ アプリを削除することを許可していませんでした。 これは、私たちの一部が使用しない可能性のあるアプリが依然として存在し、未使用でストレージ容量を占有していることを意味しましたが、iOS 10 では、Apple がユーザーに元のアプリの(一部)を削除できるようにしました。
- ログインする 設定 أو 設定.
- に行く 年 أو .
- その後、 iPhoneストレージ أو iPhoneストレージ.
- 削除したいアプリをクリックします。
- 次に選択します アプリをオフロード أو アプリを削除.
iPhoneまたはiPadで元のアプリを削除した場合、元に戻すのは簡単です。 App Storeを起動し、アプリの名前を検索して、再インストールするだけです。 Appleの名誉のために、iPhoneとiPadに付属している元のアプリのほとんどはフットプリントが非常に小さいので、それらを削除してもわずかな結果しか得られません。
未使用のアプリを自動的にオフロード
上記の手順でアプリを手動で削除することもできますが、問題が発生せず、iPhoneまたはiPadで自動的に削除することを希望する場合、iOSの新機能のXNUMXつは、未使用のアプリをオフロードする機能です。 つまり、iOSは、長期間使用していないアプリを時間の経過とともに認識します。
次に、アプリをオフロードしてiPhoneまたはiPadのストレージスペースを解放し、その過程でスペースを解放します。 アプリに関するすべてのデータは引き続きiPhoneまたはiPadに保存され、アンロードされたアプリは名前の横に小さなクラウドアイコンでマークされます。 あなたがしなければならないのはそれをクリックすることだけであり、それは再びダウンロードされます。
- ログインする 設定 أو 設定.
- 見つける iTunes&App Store.
- オンにする キャンセル 未使用のアプリをダウンロードする أو 未使用のアプリをオフロードする.
写真をクラウドにアップロードする
私たちが携帯電話で撮る写真の量と、おそらく毎日お互いに送信する写真の数を考えると、すべてが非常に迅速に合計されます。 デバイスのストレージスペースを解放するXNUMXつの方法は、これらの写真とメディアファイルをクラウドにアップロードすることです。クラウドには、幸いなことにAppleがiOSに統合して iCloud.
しかし、これはあなたのiPhoneから写真を削除しますか? もちろんそうではありません。Appleのやり方は、iPhoneに小さなバージョンの写真を表示して、すぐに見ることができ、タップして開いたときにのみダウンロードするというものだからです。 このようにして、そこにある画像を知ることができますが、必要な場合を除いて、フル解像度で画像をダウンロードまたは表示する必要はありません。
- ログインする 設定 أو 設定.
- 見つける ピクチャー أو 写真.
- オンにする iCloudの写真 選択します iPhoneストレージを最適化する.
ただし、写真の数によっては、追加のストレージスペースを購入する必要がある場合があります iCloud。 あるいは、使用したくない場合は、 iCloud Googleフォトも検討に値するオプションであり、特定の解像度未満の画像は無料で無制限です。
カメラ設定を調整する
私たちのiPhoneはますます高品質の写真やビデオを撮ることができるようになっていますが、それはまた、結果として得られる写真やビデオがより多くのストレージスペースを占めることを意味します。 カメラの設定を調整することで簡単に変更できます。
スマートHDRをオフにする
HDRで画像をキャプチャすると、画像がより彩度が高く、色が濃くなります。 素晴らしいように聞こえますが、HDR写真のキャプチャ方法が原因で、思ったよりも多くのスペースを占める可能性があります。
- ログインする 設定 أو 設定.
- 見つける カメラ أو カメラ.
- 消す スマートHDR.
- 消す 通常の画像を維持する أو ノーマル写真を保つ.
ビデオキャプチャの品質を下げる
最新の iPhone では、4 フレーム/秒で 60K ビデオをキャプチャできるようになりました。 Apple が指摘しているように、フレーム レートと解像度が高くなるほど使用するストレージも多くなり、4fps の 60 分間の 400K ビデオは 720MB ですが、30fps の 40p HD では XNUMX 分あたり XNUMXM バイトになります。
必要に応じて、それに応じて設定を調整できます。 高品質のビデオを取得する必要がない場合は、多くのストレージスペースを使用せずに、品質を快適なものに下げることを検討してください。
- ログインする 設定 أو 設定.
- 見つける カメラ أو カメラ.
- 見つける 録画 أو 動画.
- 希望するビデオ キャプチャ設定のいずれかをタップします。
もう聴いていない古いトラックを削除する
オーディオファイルをダウンロードして保存することを好む人がいます。 時間が経つにつれて、写真のように、これはストレージスペースに追加され、したがってストレージスペースは減少します。 ただし、一般的に、これらのファイルはインターネット経由でストリーミングでき、いつでも再アクセスできるため、必ずしもデバイスにダウンロードする必要はありません。
ただし、iPhoneまたはiPadに保存している場合は、聴いていない古いオーディオファイルやポッドキャストを削除して、デバイスの空き容量を増やすことを検討してください。
- アプリを起動する ポッドキャスト أو ポッドキャスト.
- タブに移動します 図書館 アプリの下部にあります。
- 「ダウンロードしたエピソード」をクリックします。
- 削除したいポッドキャストを左にスワイプします。
- 次にを押します 除去 أو 削除します.
音楽ストリーミングサービスの使用を検討してください
ポッドキャストと同様に、特に非常に巨大なライブラリがある場合、デバイスに音楽を保存すると多くのスペースが必要になります。 これは、デバイスのスペースを占有することなく、好きな曲をストリーミングできるので、音楽ストリーミングとストリーミングアプリサービスが便利になる時期です。 のようないくつかの音楽ストリーミングサービスで Apple Music 自分の曲をサービスにアップロードして、ストリーミングとして利用できるようにすることもできます。
または、次のような他のストリーミングサービスを検討することもできます Spotifyは とアマゾンミュージックと YouTubeの音楽 など、ほんの数例を挙げると。
また、以下について学ぶことに興味があるかもしれません:
この記事がお役に立てば幸いです。 iPhoneまたはiPadのストレージ容量の問題を解決する方法。 コメントであなたの意見や経験を共有してください。 また、記事が役に立った場合は、必ず友達と共有してください。