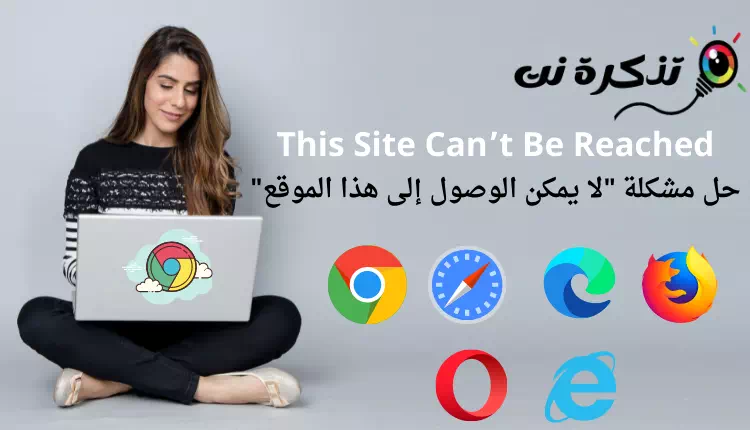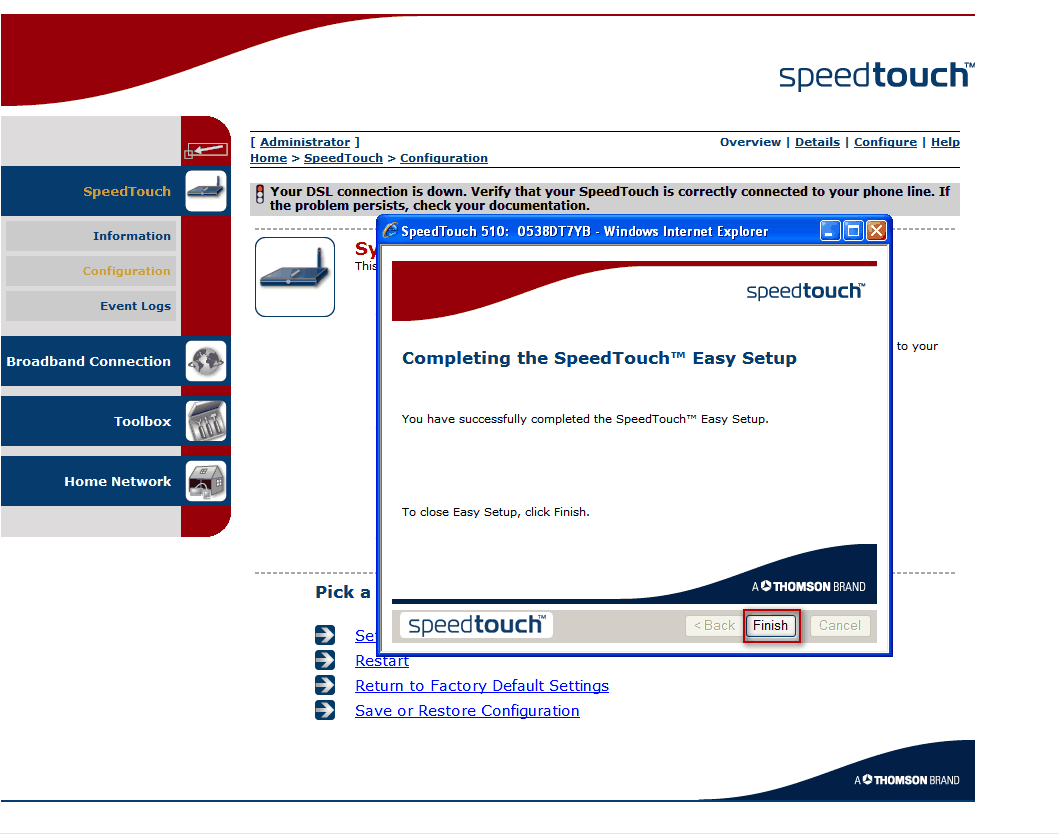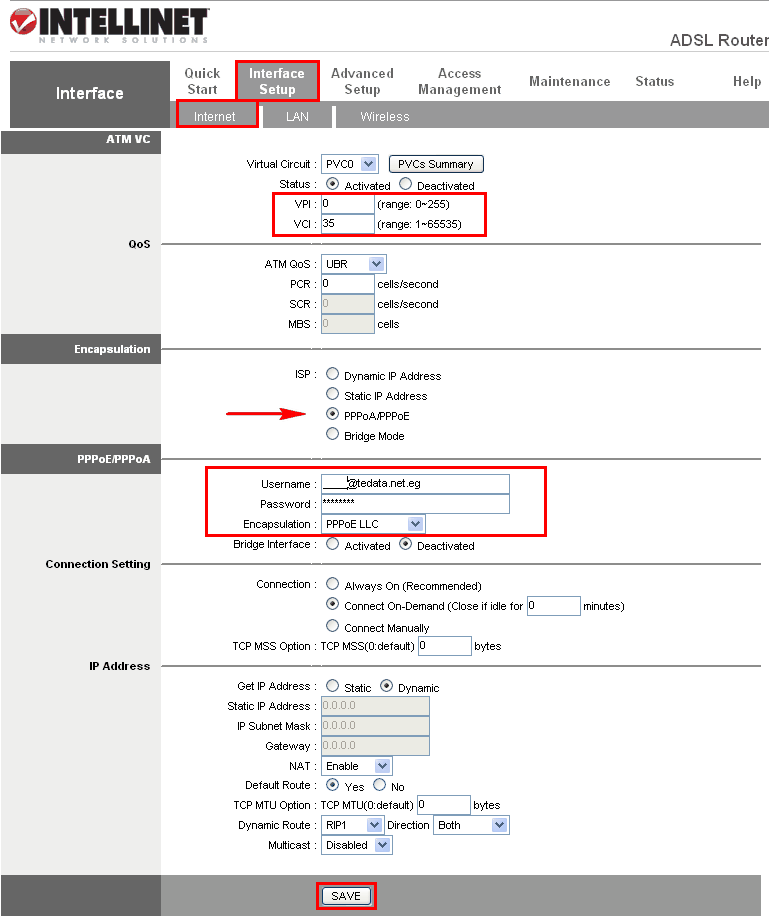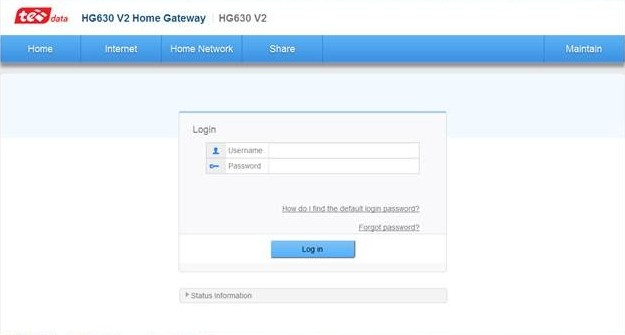問題を修正する方法は次のとおりです(このサイトにアクセスできません)つまり このサイトにはアクセスできません.
最近では、インターネットは学習や作業ができる贅沢ではなくなったため、最もよく使用されるサービスになりました。ウェブサイトの読み込みに問題はないはずですが、もちろん完璧なものはなく、エラーが発生することもあります。それから。
エラーなど、より明白なエラーメッセージのいくつか 404 これは基本的にページやウェブサイトがないことを意味します。 これは、アドレスを間違って入力したか、ホストがページを削除したことが原因である可能性があります。 エラーの診断も簡単です 403 これは、ページがパスワードで保護されており、アクセスする権限がないためにページにアクセスできないことを意味しているだけです。
あなたは知りたいと思うかもしれません: あなたがオンラインで見るいくつかの数字
ただし、少しあいまいなエラーメッセージが表示される場合があります。
単に(このサイトにアクセスできません)または(このサイトにはアクセスできませんこの問題が発生した場合、あなたは一人ではなく、通常、何が原因であるかを識別することは非常に困難です。 したがって、次のようないくつかの質問が頭に浮かびます。それはあなたの側の問題でしょうか? ホストサーバーに問題があるのでしょうか? また、問題の原因を特定し、それを修正する方法を知るためにいくつかの手順を実行する必要があると判断するには、以下の手順に従って問題を解決してください。
別のブラウザを使用する
別のブラウザでサイトにアクセスしてみてください。 ページが別のブラウザで正常に読み込まれる場合は、前のブラウザに問題がある可能性があります。 ここから、ブラウザ間の違いを見つけて、それらを修正するために何ができるかをよりよく理解することができます。
お持ちでない場合は、これらのブラウザのいずれかを使用できます(クロム – Firefox – オペラ – 角)أو Windows用のトップ10Webブラウザをダウンロードする.
ブラウザ拡張機能を無効にする
拡張機能またはブラウザ拡張機能は、ブラウジングエクスペリエンスの向上を目的としていますが、古い拡張機能や互換性のない拡張機能が、ウェブサイトの読み込みや表示に影響を与える場合があります。 前述の方法を試し、ページが別のブラウザに読み込まれる場合は、以前のブラウザですべての拡張機能を無効にして、違いが生じるかどうかを確認してください。
あなたは興味があるかもしれません: Google Chrome拡張機能を管理する方法拡張機能を追加、削除、無効にする
インターネット接続を再起動します
モデムやルーターが何らかの理由でスタックし、原因となる場合があります インターネットの問題。 接続されているように見えるかもしれませんが、モデムまたはルーターをすばやく再起動しないと、接続が更新され、問題が解決する可能性があります。
あなたは興味があるかもしれません: モデムとルーターの違い
ファイアウォールまたはウイルス対策ソフトウェアを無効にする
目指す ファイアウォール وコンピュータ用のウイルス対策ソフトウェア 侵入者を遠ざけるために。 ほとんどの場合、正常に機能しますが、混乱を招き、保護が行き過ぎてWebサイトが正しく読み込まれない場合があります。 あなたを助けるかもしれません ファイアウォールを無効にする أو ウイルス対策ソフト そして、接続を再試行します。
ブラウザのキャッシュをクリアする
ブラウザのキャッシュは、過去にアクセスしたWebサイトのファイルをブラウザに保存する場所です。 このサイトに関連するいくつかのファイルを保存することで、サイトに再度アクセスしたときにサイトの読み込みを高速化できるという考え方です。 問題は、これらのファイルが破損する可能性があるため、 ブラウザのキャッシュをクリアする 潜在的な解決策として。
詳細については、次のガイドを参照してください。
ドメインネームシステム(DNS)キャッシュをクリアする
ブラウザのキャッシュと同様に、DNSキャッシュ(DNS)は、アクセスしたWebサイトのデータをコンピューターに保存する場所です。ただし、この場合、アクセスしたWebサイトのIPアドレスがほとんど保存されるため、サイトにアクセスしたときにIPサーバーを再度検索する必要はありません。また。
DNSキャッシュをクリアするには、をタップします スタートメニュー (開始)をコンピュータで検索し、(コマンド・プロンプト)そしてそれを実行します。 [コマンドプロンプト]ウィンドウで、(ipconfig/flushdns)(角かっこなし)そして。ボタンを押します 入力します。 これが完了すると、DNSキャッシュが正常にフラッシュされたことを示すメッセージが表示されます。
詳細については、次のガイドをご覧ください。 Windows10でコンピューターのキャッシュをクリアする方法
DNSサーバーを変更する
デフォルトでは、ISPは DNSサーバー あなたは自動的にあなたのコミュニケーションを管理します。 時々問題があるかもしれません DNS ISPに割り当てられているため、変更すると接続に役立つ場合があります。 無料のDNSを使用するのは CloudFlare أو でログイン 始めるのに良い場所です。
以下の完全ガイドをご覧ください。
結論
上記のすべての方法が機能しない場合は、Webサイトまたはホストに問題があり、自分でできることは何もない可能性があります。 ほとんどのホストは問題をできるだけ早く修正することを約束する傾向があるため、通常はエラーが発生した場合、できるだけ早く修正するように最善を尽くします。XNUMX、XNUMX時間後に問題を確認し、読み込まれるかどうかを確認してください。
この記事が問題の解決方法を理解するのに役立つことを願っています(このサイトにはアクセスできません)または(このサイトにアクセスできません)。 コメントであなたの意見や経験を私たちと共有してください。