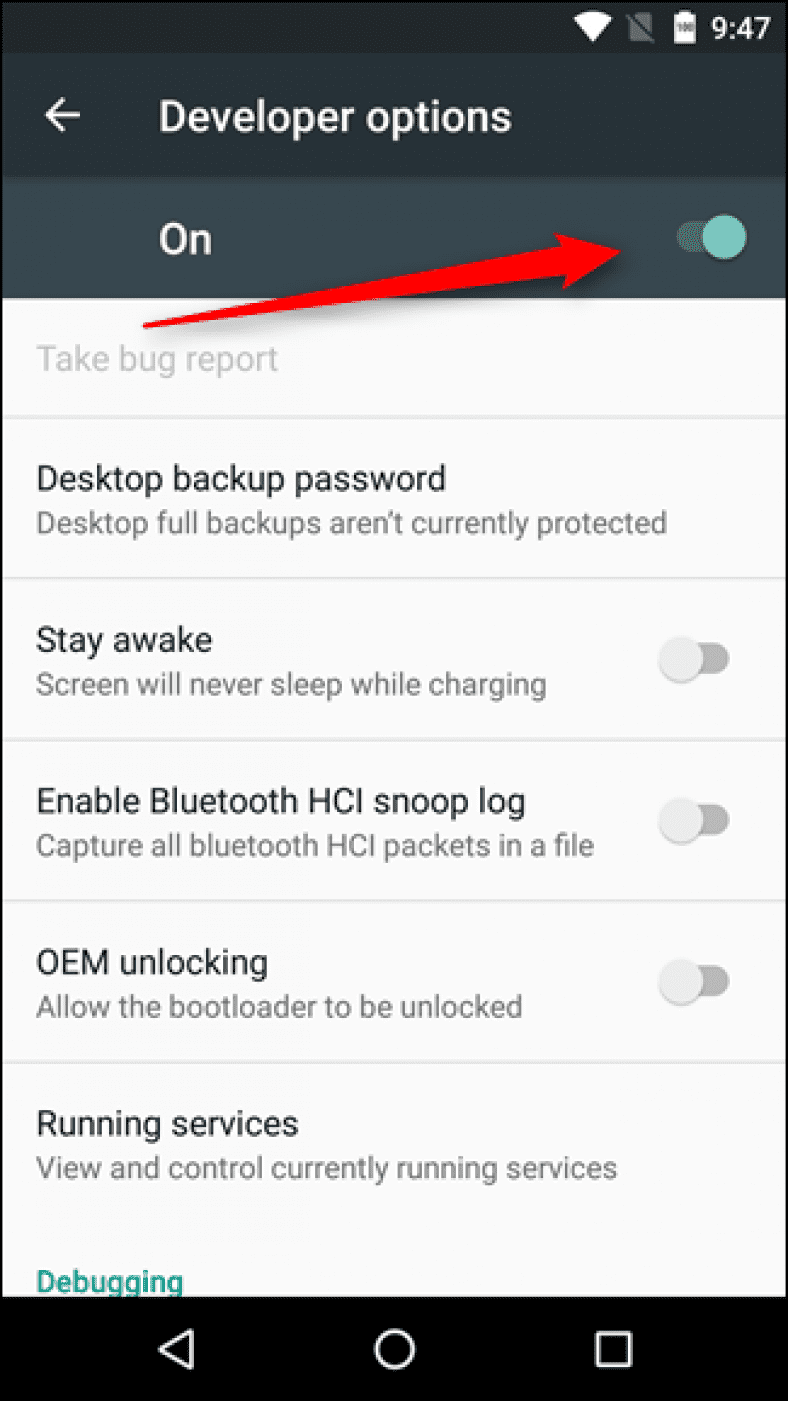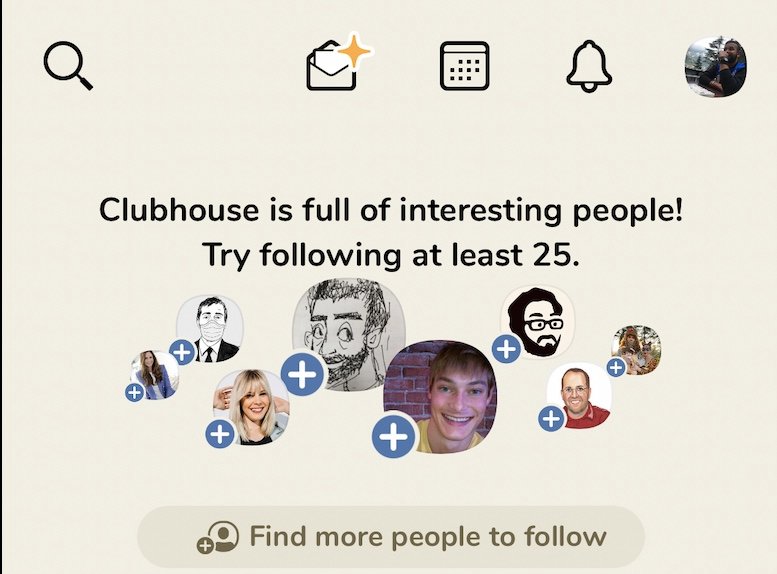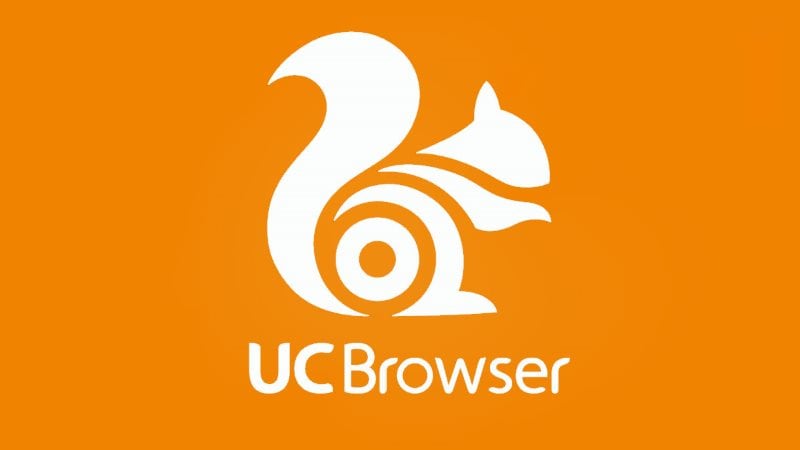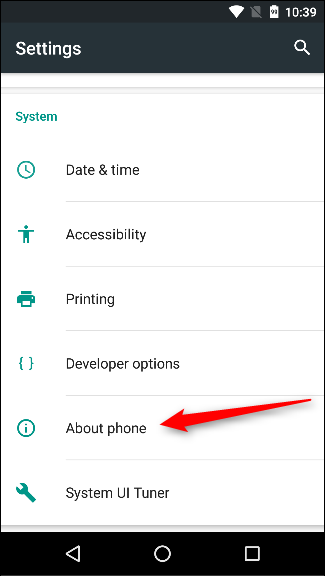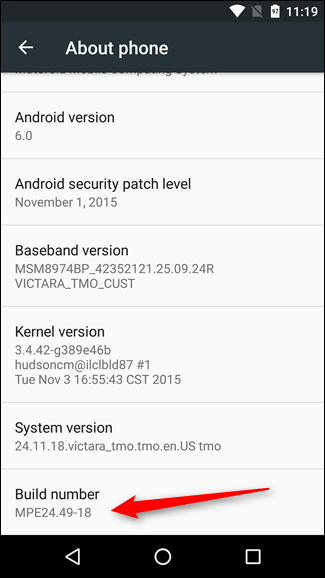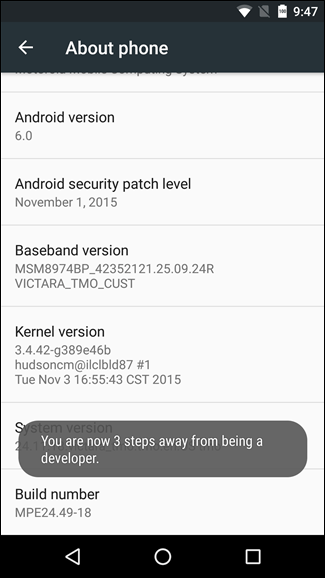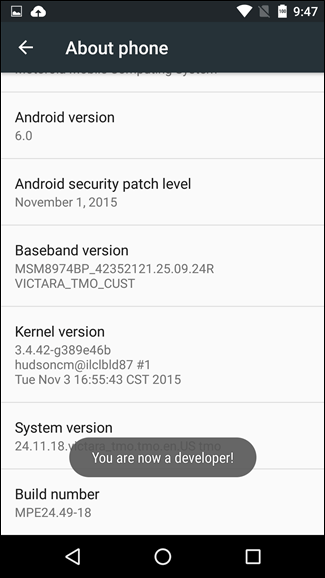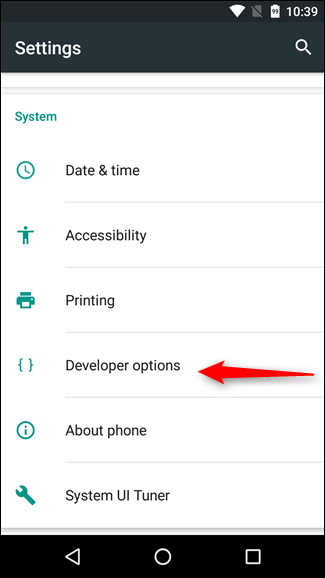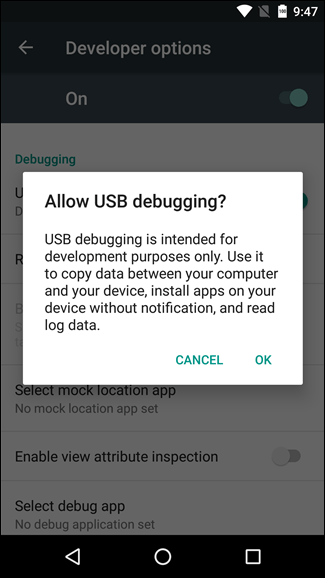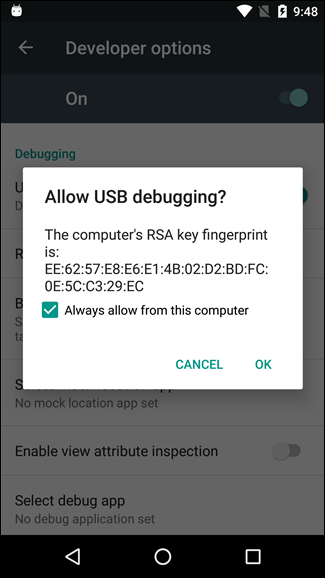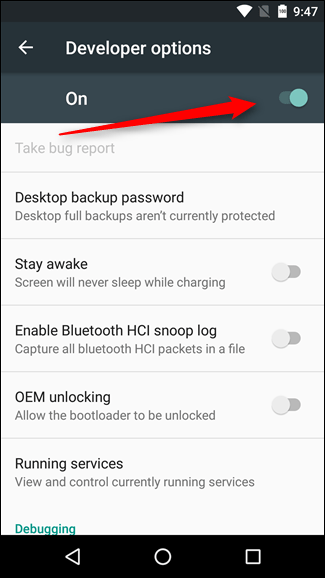Android 4.2に戻ると、Googleは開発者向けオプションを非表示にしました。 ほとんどの「通常の」ユーザーはこの機能にアクセスする必要がないため、見えないようにするための混乱が少なくなります。 USBデバッグなどの開発者設定を有効にする必要がある場合は、設定メニューの[端末情報]セクションにすばやく移動して、開発者オプションメニューにアクセスできます。
開発者向けオプションメニューへのアクセス方法
開発者向けオプションを有効にするには、[設定]画面を開き、下にスクロールして、[スマートフォンについて]または[タブレットについて]をタップします。
[バージョン情報]画面の一番下までスクロールして、バージョン番号を見つけます。
[ビルド番号]フィールドをXNUMX回タップして、開発者向けオプションを有効にします。 数回タップすると、「あなたは今離れています。 X 開発者になるためのステップ。」
完了すると、「あなたは開発者になりました!」というメッセージが表示されます。 私たちの終わり。 この新しく発見されたエネルギーを頭に入れないでください。
戻るボタンを押すと、[設定]の[端末情報]セクションの上部に開発者向けオプションメニューが表示されます。 これで、このメニューがデバイスで有効になります。工場出荷時のリセットを実行しない限り、このプロセスを再度繰り返す必要はありません。
USBデバッグを有効にする方法
USBデバッグを有効にするには、[開発者向けオプション]メニューに移動し、[デバッグ]セクションまで下にスクロールして、[USBデバッグ]スライダーを切り替える必要があります。
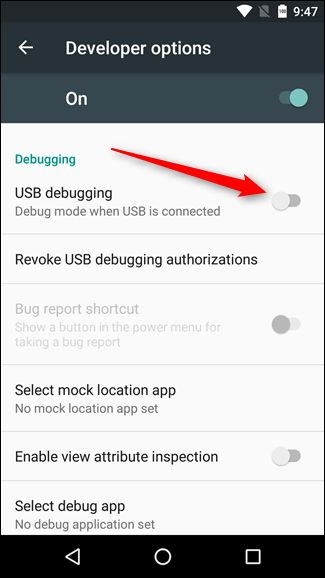
昔々、USBデバッグは、常にオンにしておくとセキュリティリスクになると考えられていました。 Googleは現在、問題を軽減するいくつかのことを行っています。電話でデバッグ要求を許可する必要があるためです。デバイスを使い慣れていないコンピューターに接続すると、USBデバッグを許可するように求められます(下のスクリーンショットを参照)。
USBデバッグやその他の開発者向けオプションが不要なときに無効にしたい場合は、画面上部のスイッチをスライドさせます。 非常に簡単。
開発者向けオプションは開発者向けの電源設定ですが、それは開発者以外のユーザーもそれらを利用できないという意味ではありません。
この記事が、Androidで開発者向けオプションにアクセスしてUSBデバッグを有効にする方法についてお役に立てば幸いです。
下のコメントボックスであなたの意見を共有してください。