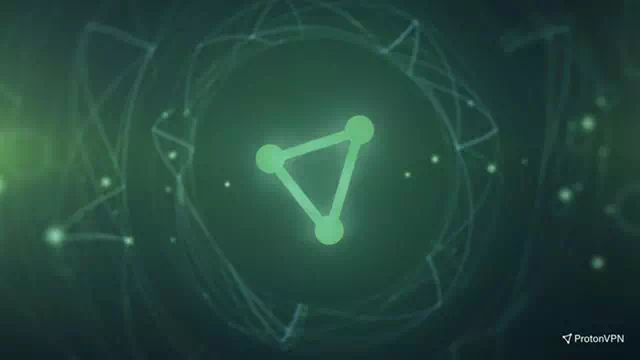תכיר אותי שלבים לתיקון אבטחת Windows שלא נפתחת ב-Windows 11.
אבטחת Windows או באנגלית: האבטחה של Windows זהו קו ההגנה הראשון עבור מחשב Windows. אנשים רבים מתקינים תוכנות אנטי וירוס ותוכנות זדוניות תוכנת צד שלישי במחשב שלהם כדי להגן מפני הווירוס, אבל אם אתה מישהו שלא, תצטרך להסתמך על אבטחת Windows.
בסך הכל, זה עושה עבודה מצוינת בהגנה על המחשב שלך מפני איומים מקוונים, אבל הבעיה יכולה להתעורר כאשר אבטחת Windows לא נפתחת או לא פועלת כהלכה. בעיות כאלה יכולות להופיע באקראי ב-Windows Security. באמצעות מאמר זה, אנו נדריך אותך שלבי פתרון בעיות לתיקון אבטחת Windows 11 לא נפתחת או לא עובדת.
תקן את אבטחת Windows לא נפתחת או לא עובדת ב-Windows 11
האם אתה נתקל בבעיות עם אפליקציית האבטחה של Windows? להלן כמה שלבי פתרון בעיות לתיקון בעיה זו:
1. הפעל מחדש את המחשב
הדבר הראשון שאתה יכול לנסות הוא להפעיל מחדש את המחשב. הפעלה מחדש של המחשב שלך תפטר מכל שגיאה זמנית שאתה עשוי להיתקל בה (כגון זו שאתה חווה עם יישום Windows Security).
- ראשית, לחץ על "הַתחָלָהב-Windows.
- לאחר מכן לחץ על "כוח
- לאחר מכן בחר "הפעל מחדשכדי להפעיל מחדש את המחשב.

הפעל מחדש את המחשב ובדוק אם הבעיה נפתרה. אם אתה עדיין מתמודד עם הבעיה, תוכל לעבור לשלב הבא.
2. תקן/אפס את אבטחת Windows
ל-Windows 11 יש אפשרות מובנית המאפשרת לך לתקן ולאפס את האפליקציה. אם אבטחת Windows לא נפתחת במחשב שלך, תוכל לנסות לתקן אותה או לאפס אותה. כדי לתקן את אפליקציית האבטחה של Windows 11, בצע את השלבים הבאים:
- במקלדת, לחץ על "Windows + Iכדי לפתוח את אפליקציית ההגדרות של Windows 11.
- ואז בסרגל הצד השמאלי לחץ על "Apps" להגיע יישומים.
- ואז בצד ימין, לחץ על "אפליקציות מותקנותכלומר אפליקציות מותקנות.
- לאחר מכן, מרשימת האפליקציות, מצא את "האבטחה של Windows", ולחץ על שלוש הנקודות שלידו , ואילךאפשרויות מתקדמותאשר אומר אפשרויות מתקדמות.
לחץ על אפליקציות מותקנות מרשימת היישומים, לאחר מכן מצא את Windows Security ולחץ על שלוש הנקודות שלצדו, ולאחר מכן על אפשרויות מתקדמות - גלול מטה אל "לאפסאשר אומר אִתחוּל , ולאחר מכן לחץ על "תיקוןכדי לתקן את האפליקציה.
זה כנראה יפתור את הבעיה שהייתה לך בתוכנית האבטחה של Windows. אם תיקון האפליקציה לא פותר את הבעיה, לחץ על הכפתור אִתחוּל ממוקם מתחת לכפתור לתקן.
3. הפעל את SFC ו-DISM Scan
קבצי מערכת פגומים יכולים להיות גם הסיבה לבעיה זו האבטחה של Windows. אתה יכול לרוץ סריקת SFC وסריקת DISM כדי לתקן את הבעיה הזו. ראשית עליך להתחיל בסריקת SFC ואם זה לא פותר את הבעיה, תוכל להריץ סריקת DISM. להלן השלבים להפעלת סריקת SFC:
- פתח תפריט התחלה , וחפש את "שורת פקודה, והפעל אותו כמנהל.
CMD - לאחר מכן, הקלד את הפקודה הבאה sfc / scannow ולחץ זן לבצע את הפקודה.
sfc / scannow - התהליך יתחיל כעת; חכה שזה יסתיים.
- כעת, סגור את שורת הפקודה והפעל מחדש את המחשב.
אם הבעיה לא תוקנה על ידי סריקת SFC , אתה יכול להמשיך סריקת DISM. להלן שלבי ההפעלה סריקת DISM:
- ראשית, פתח את תפריט התחל וחפש את "שורת פקודה, והפעל אותו כמנהל.
שורת פקודה - הקלד והפעל את הפקודות הבאות אחת אחת:
DISM / Online / Cleanup-Image / CheckHealthDISM / מקוון / ניקוי-תמונה / ScanHealthDISM / Online / ניקוי תמונה / שחזור - לאחר השלמת התהליך, הפעל מחדש את המחשב.
4. השבת את האנטי וירוס של צד שלישי
יכול להוביל תוכנת אנטי-וירוס או תוכנות זדוניות של צד שלישי להפריע לתפקוד התקין של תוכנית האבטחה של Windows. אתה יכול לנסות להשבית תוכנת אנטי-וירוס של צד שלישי במערכת שלך אם אתה משתמש באחת מהן. אם הבעיה נמשכת, נסה להסיר את ההתקנה של האנטי וירוס שלך ובדוק אם אתה עדיין נתקל בבעיה.

5. התקן מחדש את Windows Security
אתה יכול להתקין מחדש את יישום Windows Security במחשב שלך אם אתה נתקל בבעיות איתו. ניתן לעשות זאת באמצעות Windows PowerShell.
- הקש על צירוף המקשיםWindows + Sאז תסתכל למעלה Windows PowerShell. בחר בו ולאחר מכן לחץ על הפעל כמנהל.
- כעת, בצע את הפקודות הבאות ב PowerShell אחד אחרי השני:
Set-ExecutionPolicy חופשיתGet-AppXPackage-AllUsers | לפניך {Add-AppxPackage -DisableDevelopmentMode -Register "$($_.InstallLocation)\AppXManifest.xml"} - הפקודות שהוזכרו לעיל יתקינו מחדש את אפליקציית Windows Security במחשב שלך.
6. אפס את המחשב
לבסוף, אם אפליקציית האבטחה של Windows עדיין לא עובדת, אתה יכול לאפס את המחשב. פעולה זו תתקין מחדש את כל האפליקציות שלך, תאפס את ההגדרות ותתקין מחדש את Windows. כדי לעשות זאת. בצע את השלבים הבאים:
- הקש על מקש Windows במקלדת, וחפש את האפשרות "איפוס מחשב זהלאפס את המחשב ולפתוח אותו.
- כעת, לחץ על "PC איפוס
לחץ על הלחצן Reset PC כדי לאפס את המחשב - אתה תקבל את הבחירה הראשונה."שמור על הקבצים שליאשר אומר שמור על הקבצים שלי והבחירה השנייההסר הכלאשר אומר להסיר הכל. בחר כל אפשרות אחת לפי העדפתך.
שמור את הקבצים שלי או הסר הכל. בחר כל אפשרות אחת לפי העדפתך - כעת תישאל כיצד ברצונך להתקין מחדש את Windows - הורדה בענן והתקנה מחדש מקומית. בחר באפשרות המועדפת עליך כדי להמשיך.
- התהליך יתחיל כעת וייתכן שייקח זמן מה עד להשלמת האיפוס.
- לאחר השלמת האיפוס, המחשב שלך יופעל מחדש. הגדר את המחשב שלך ואבטחת Windows אמורה לפעול כהלכה.
כל אלה היו שלבי פתרון בעיות שיעזרו לתקן את אבטחת Windows שלא נפתחת או לא עובדת ב-Windows 11. אם אתה נתקל בבעיות עם אפליקציית האבטחה של Windows, תוכל לבצע את השלבים שלמעלה כדי לעזור בתיקון בעיה זו. אם אתה נתקל בבעיות כלשהן עם השלבים שלעיל, אתה יכול לספר לנו על כך בקטע ההערות.
אתה עשוי להתעניין גם ללמוד על:
אנו מקווים שתמצא מאמר זה שימושי עבורך כיצד לתקן את אבטחת Windows שלא נפתחת ב-Windows 11. שתפו אותנו בדעה ובניסיון שלכם בתגובות.