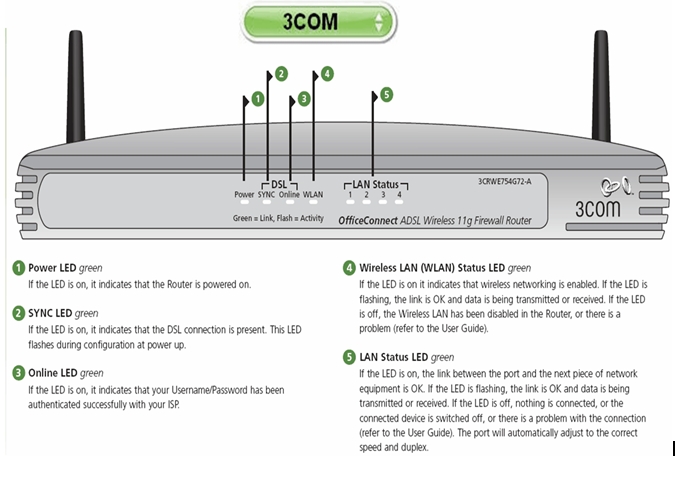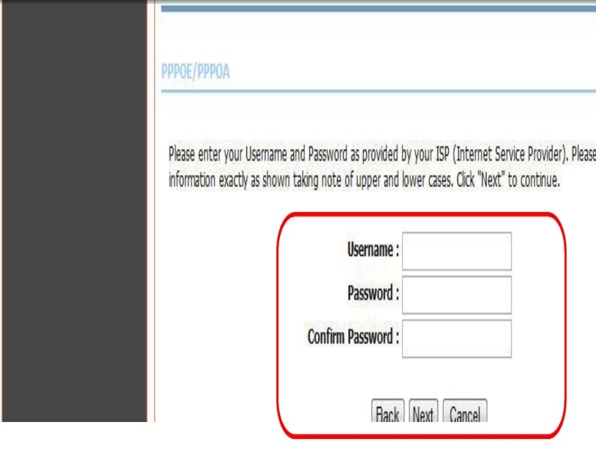כך ניתן לראות את סיסמת ה-Wi-Fi או באנגלית: Wi-Fi במערכת ההפעלה Windows 11 צעד אחר צעד.
ברגע שמחשב Windows שלך מחובר לרשת Wi-Fi, סיסמת הרשת מאוחסנת באופן אוטומטי במכשיר. זו הסיבה היחידה מדוע אינך צריך להזין את הסיסמה בכל פעם שאתה מתחבר לרשת Wi-Fi ישנה.
כאשר מחשב Windows 11 שלך מחובר לרשת Wi-Fi, Windows 11 יוצר ושומר באופן אוטומטי פרופיל Wi-Fi חדש. הוא כולל גם את הפרופיל ש-Windows 11 יוצר עבור רשת ה-Wi-Fi, הסיסמה ומידע ופרטים נוספים על רשת ה-Wi-Fi Wi-Fi.
לכן, אם שכחת את הסיסמה של רשת ה-WiFi אליה התחברת, תוכל לשחזר אותה בקלות. באופן דומה, קל מאוד להציג את הסיסמה של רשת ה-Wi-Fi המחוברת כעת ב-Windows 11.
אז אם אתה מחפש דרכים להציג סיסמאות Wi-Fi ב-Windows 11, אתה קורא את המדריך המתאים לכך במאמר זה, אנו הולכים לשתף אותך במדריך שלב אחר שלב כיצד לראות ולהציג סיסמאות Wi-Fi ב-Windows 11. בוא נגלה.
שלבים להצגת סיסמת Wi-Fi ב-Windows 11
בשיטה זו, נשתמש באפשרות רשת ואינטרנט כדי להציג את הסיסמה של רשת ה-WiFi המחוברת כעת. אז בצע את השלבים הפשוטים הבאים למטה.
- לחץ על כפתור התפריט תפריט התחלה (הַתחָלָה) ב-Windows, ולאחר מכן בחר (הגדרות) להגיע הגדרות.
הגדרות - לאחר מכן, דרך אפליקציית ההגדרות, הקש על (רשת ואינטרנט) כדי לגשת לאפשרות רשת ואינטרנט.
רשת ואינטרנט - ואז מהחלונית הימנית, לחץ על (הגדרות רשת מתקדמות) אשר אומר אפשרות הגדרות רשת מתקדמות.
הגדרות רשת מתקדמות - ואז פנימה הגדרות רשת מתקדמות , לחץ על (אפשרויות נוספות של מתאם רשת) אשר אומר אפשרויות נוספות של מתאם רשת שאתה יכול למצוא תחת (הגדרות קשורות) אשר אומר הגדרות קשורות.
אפשרויות נוספות של מתאם רשת - זה ייפתח (חיבורי רשת) אשר אומר אפשרות חיבורי רשת. לאחר מכן לחץ לחיצה ימנית על הסמל Wi-Fi ובחר (מצב) להגיע המצב.
מצב - לעשות דרך מצב wifi , לחץ על (מאפיינים אלחוטיים) אשר אומר אפשרות תכונה אלחוטית.
מאפיינים אלחוטיים - באופציה מאפייני רשת אלחוטית , לחץ על הכרטיסייה (אבטחה) אשר אומר הֲגָנָה או בטיחות.
אבטחה - ואז ב(מפתח אבטחת רשת) אשר אומר מפתח אבטחת רשת , בחר אפשרות (הצג תווים) אשר אומר הצג דמויות על מנת להציג את הסיסמה של רשת ה-Wi-Fi.
הצג תווים
וכך אתה יכול לראות סיסמאות Wi-Fi ב-Windows 11.

אתה עשוי להתעניין גם ללמוד על:
- שנה סיסמת wifi לנתב
- כיצד לברר את סיסמת ה- Wi-Fi ב -5 שלבים
- 10 אפליקציות מאיץ מהירות האינטרנט המובילות לטלפונים אנדרואיד
אנו מקווים שהשלבים לעיל יאפשרו לך ללמוד כיצד להציג בקלות סיסמאות Wi-Fi ב-Windows 11. שתפו אותנו בדעה ובניסיון שלכם בתגובות.