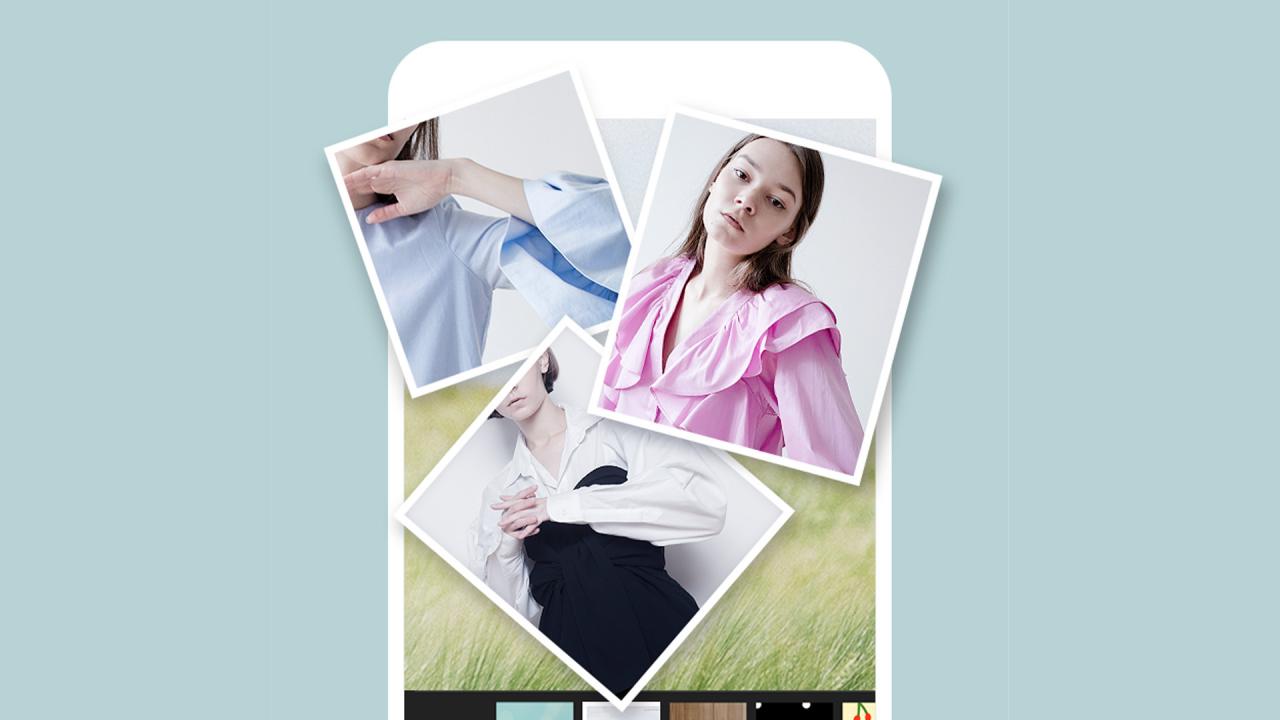להלן כיצד למיין הודעות דוא"ל לפי שולח ב- Gmail באמצעות הדפדפן, טלפונים אנדרואיד ו- iPhone צעד אחר צעד.
אין ספק ש- Gmail הוא שירות הדוא"ל הנפוץ ביותר כרגע. בהשוואה לשירותי דוא"ל אחרים, Gmail מציע תכונות ואפשרויות נוספות. כתוצאה מכך, הוא משמש מיליוני אנשים ועסקים.
כמו כן, ישנם מקרים שכולנו רצינו למצוא הודעות דוא"ל משולח ספציפי בחשבון Gmail שלנו. עם זאת, הבעיה היא ש- Gmail אינו מציע לך אפשרות ישירה לחפש בדוא"ל משולח ספציפי.
כדי למצוא את כל הודעות הדוא"ל של שולח מסוים בחשבונות Gmail שלך, עליך להשתמש במסנן ולמיין לחיפוש בדוא"ל. ישנן שתי דרכים למיין הודעות דוא"ל לפי השולח ב- Gmail.
שלבים למיון הודעות דוא"ל לפי שולח ב- Gmail
לכן, אם אתה מחפש דרכים למיין הודעות דוא"ל לפי שולח ב- Gmail, אז אתה קורא את המאמר הנכון. במאמר זה אנו הולכים לשתף אתכם במדריך שלב אחר שלב כיצד למיין הודעות דוא"ל לפי שולח ב- Gmail.
מיין את הודעות הדוא"ל לפי השולח ב- Gmail בדפדפן
בשיטה זו נשתמש בגרסת הדפדפן של Gmail למיון הודעות דוא"ל לפי שולח. ראשית, בצע כמה מהשלבים הפשוטים הבאים.
- הפעל את Gmail בדפדפן האינטרנט שלך. לאחר מכן לחץ באמצעות לחצן העכבר הימני על הדוא"ל שנשלח על ידי השולח.
- בתפריט לחיצה ימנית, בחר באפשרות (מצא את הדוא"ל שנשלח מ أو מצא מיילים מ) לפי שפה.
- Gmail יראה לך באופן מיידי את כל הודעות האימייל שקיבלת משולח זה.
מיין את הודעות הדוא"ל באמצעות חיפוש מתקדם
בשיטה זו, נבצע חיפוש בדוא"ל השולח על ידי מיון הודעות הדוא"ל. להלן אופן השימוש באפשרות החיפוש המתקדם של Gmail למיון הודעות דוא"ל לפי שולח.
- היכנס לחשבון Gmail שלך מדפדפן אינטרנט.
- לאחר מכן לחץ על הסמל (חיפוש מתקדם أو חיפוש מתקדם) כפי שמוצג בתמונה הבאה.
חיפוש מתקדם או חיפוש מתקדם - בתחום (من أو מ), הקלד את כתובת הדוא"ל של השולח שאת הודעות הדוא"ל שלו אתה רוצה למיין.
- לאחר שתסיים, לחץ על הכפתור (بحث أو חיפוש), כפי שמוצג בתמונה הבאה.
תוצאת חיפוש או חיפוש - Gmail יראה לך את כל הודעות הדוא"ל שקיבלת מהשולח הספציפי הזה.
מיין את הודעות האימייל לפי השולח ב- Gmail בטלפונים של Android ו- iPhone
תוכל גם להשתמש באפליקציית Gmail לנייד למיון הודעות דוא"ל לפי שולח. הנה כל מה שאתה צריך לעשות.
- הפעל את אפליקציית Gmail בטלפון הנייד שלך.
- לאחר מכן לחץ על התיבה (חפש בדואר أو חפש בדואר) למעלה.
חפש בדואר או חפש בדואר - בתיבת חיפוש הדואר, הקלד את הדברים הבאים מתוך: [מוגן בדוא"ל]. (החלף [מוגן בדוא"ל] עם כתובת הדוא"ל לפיה אתה רוצה למיין הודעות דוא"ל). לאחר שתסיים, לחץ על הלחצן הטמעה של أو זן.
- אפליקציית Gmail לנייד תמיין כעת את כל הודעות הדוא"ל הנכנסות לפי השולח שבחרת בשלב הקודם.
וכך תוכל למיין הודעות דוא"ל לפי שולח ב- Gmail לטלפונים אנדרואיד ואייפונים (iOS).
אז המדריך הזה עוסק בכל אופן במיון הודעות דוא"ל לפי שולח ב- Gmail. מקווה שמאמר זה עזר לך! אנא שתף גם עם חבריך. אם יש לך ספק לגבי זה, הודע לנו על כך בתיבת ההערות למטה.
אתה עשוי להתעניין גם ללמוד על:
- כיצד להציג את מספר הודעות האימייל של Gmail שלא נקראו בכרטיסייה דפדפן
- כיצד להפעיל את לחצן הביטול של Gmail (ולבטל את הדוא"ל המביך הזה)
אנו מקווים שתמצא מאמר זה מועיל בידיעה כיצד למיין הודעות דוא"ל לפי שולח ב- Gmail. שתף אותנו בדעתך וניסיונך בתגובות.