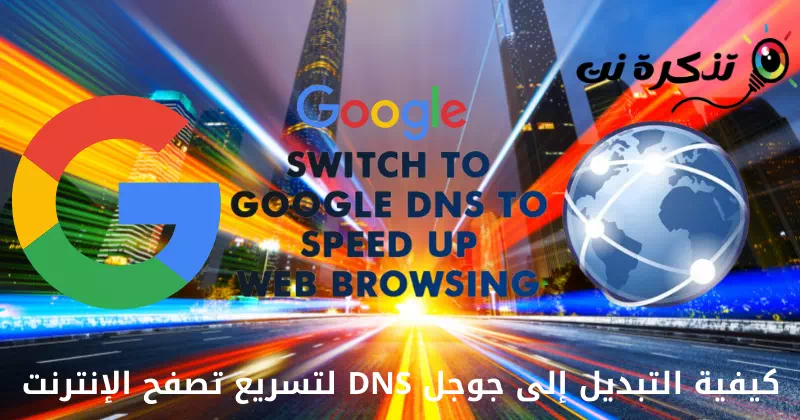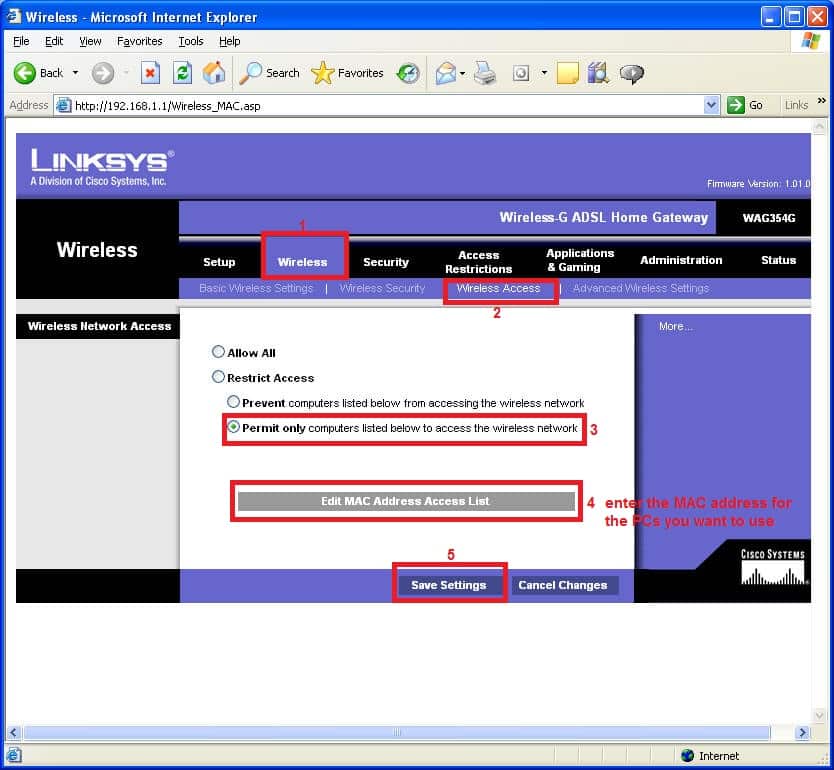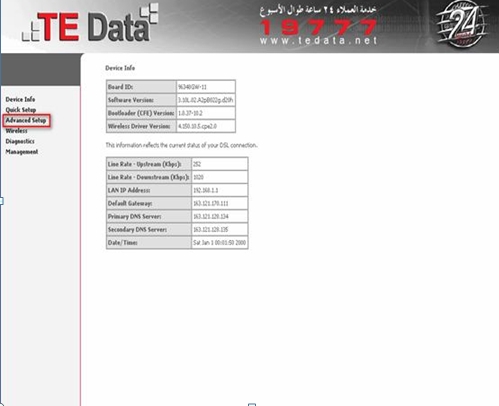לך כיצד לעבור ל-DNS הטוב ביותר של Google, DNS כדי להאיץ את הגלישה שלך באינטרנט.
ה DNS מוכר גם בשם מערכת שמות דומיין: הוא מערכת חשובה התאמת שמות מתחם לכתובת ה-IP הנכונה שלהם. לאחר התחברות לכתובת ה-IP הנכונה, נוכל לראות את האתר הספציפי הזה בדפדפן האינטרנט שלנו.
ה DNS: זהו מסד נתונים של שמות מתחם וכתובות IP. לכן, בכל פעם שניכנס google.com أو yahoo.com , המחשב שלנו מתחבר לשרתי ה-DNS ומבקש את כתובת ה-IP המשויכת לשני שמות הדומיין.
לאחר קבלת כתובת ה-IP, הוא מתחבר לשרת האינטרנט של האתר המבקר. לאחר מכן הוא טוען ומציג את תוכן האינטרנט. אתה יכול לבקר בכל אתר דרך כתובת ה-IP שלו. פשוט הקלד את כתובת ה-IP בדפדפן האינטרנט, ותראה את האתר. עם זאת, אנחנו אנו משתמשים בשם הדומיין כי קל לזכור אותו.
מה החשיבות של DNS?
בקיצור , ללא DNS, גישה לכל האינטרנט לא תהיה זמינה ונחזור לתקופה שבה האינטרנט היה פעם חלום. נישאר עם המחשבים שלנו, שבהם נוכל לשחק רק במשחקים לא מקוונים.
עכשיו בחלק הבא, משתמש בספקי שירותי אינטרנט שונים (ISP) שרתי DNS שונה . אם אינך משתמש בשרת DNS ספציפי כלשהו במחשב או בנתב שלך (נתב أو מוֹדֶם), אתה מורשה להשתמש שרתי ה-DNS של ספק שירותי האינטרנט.
הבעיות הנפוצות ביותר עם שרתי DNS המוגדרים כברירת מחדל
בדרך כלל, אנשים מתמודדים עם בעיות הקשורות ל-DNS מכיוון שהם בוחרים להשתמש בשרתי ה-DNS המוגדרים כברירת מחדל של ספק שירותי האינטרנט שלהם. אם שרתי ה-DNS אינם יציבים, אתה יכול לצפות לבעיות מסוימות בעת התחברות לאתרי אינטרנט שונים. תקבל כמה שגיאות גלישה לא רצויות.
להלן רשימה של כמה שגיאות DNS נפוצות:
- חיפוש DNS נכשל בגוגל כרום
- שגיאת Err_Connection_Timed_Out
- Err_Connection_Refused Error
- שגיאת Dns_Probe_Finished_Nxdomain
- שרת DNS לא מגיב ב-Windows
הרשימה עוד ארוכה, אבל אלו הן הבעיות הבולטות הקשורות ל-DNS. אם אתה מתמודד עם אחת מהשגיאות האלה, אתה יכול לדעת שהבעיה קשורה ל DNS שֶׁלְךָ.
עם זאת, ניתן לפתור את הבעיה הקשורה ל-DNS על ידי מעבר ל-DNS שרתי DNS ציבוריים.
היתרונות של שימוש בשרתי DNS ציבוריים?
ישנן סיבות רבות מדוע אנשי מקצוע טכנולוגיים עדיין מעדיפים להשתמש שרתי DNS ציבוריים אצל ספק שירותי האינטרנט. הסיבה הסבירה ביותר היא הימנע מטעויות לא רצויות. דבר נוסף הוא זה שרתי DNS ציבוריים משחק: DNS Google و OpenDNS و Cloudflare היא יכולה שפר את מהירות הגלישה באינטרנט מכיוון שזה משפר את זמן הפתרון.
ספקי שירותי אינטרנט גם חוסמים גישה לאתרים מסוימים על ידי זיהוי שמות האתרים שלהם לכתובות IP שגויות. באמצעות DNS הציבורי אתה יכול בקלות להימנע מאיסור כזה. יתר על כן, כמה שרתי DNS ציבוריים , כמו DNS Google , פותר שמות מארחים מהר יותר מספקי אינטרנט.
מהו שרת ה-DNS הציבורי הטוב ביותר?
לטעמי ארוך יותר DNS ציבורי של גוגל או באנגלית: שרת DNS ציבורי של גוגל הוא הטוב ביותר ואחד משרתי ה-DNS המהירים ביותר בשימוש על ידי משתמשים רבים. שרת ה-DNS שמספק ענקית הטכנולוגיה גוגל מבטיח אבטחה טובה יותר וחווית גלישה מהירה יותר.
כתובות ה-IP הציבוריות של Google DNS (IPv4) הן כדלקמן:
- 8.8.8.8
- 8.8.4.4
כתובות ה-IPv6 הציבוריות של Google DNS הן כדלקמן:
- 2001: 4860: 4860 :: 8888
- 2001: 4860: 4860 :: 8844
האפשרות השנייה הטובה ביותר היא שירות OpenDNS או באנגלית: OpenDNS זהו שרת DNS מבוסס ענן. עם OpenDNS תקבל תכונות מורחבות כגון סינון הניתן להתאמה אישית, הגנה נגד גניבה ודיוג ועוד הרבה יותר.

כתובות IP DNS ציבוריות של OpenDNS (IPv4) הן כדלקמן:
- 208.67.222.222
- 208.67.220.220
האפשרות השלישית הטובה ביותר היא שירות התלקחות בענן או באנגלית: Cloudflare אחת הרשתות הגדולות והמהירות בעולם. זה שייך ל APNIC זהו ארגון ללא מטרות רווח שמנהל הקצאת כתובות IP עבור אזורי אסיה פסיפיק ואוקיאניה.

כתובות ה-IP הציבוריות של Cloudflare DNS (IPv4) הן כדלקמן:
- 1.1.1.1
- 1.0.0.1
כתובות IPv6 של Cloudflare Public DNS הן כדלקמן:
- 2606: 4700: 4700 :: 1111
- 2606: 4700: 4700 :: 1001
אתה יכול גם לעיין במדריך שלנו כדי לגלות כיצד למצוא את ה- DNS המהיר ביותר למחשב או לראות שרתי ה-DNS החינמיים הטובים ביותר של 2023 (הרשימה האחרונה).

גם אתה יכול לבדוק סולם dnsperf כדי לגלות את ה-DNS המהיר ביותר בעולם.
שלבים לשימוש ב-Google DNS ב-Windows (הגדרות Google DNS)
להשתמש יותר בשירות Google DNS במחשב Windows זה קל; פשוט בצע כמה מהשלבים הפשוטים הבאים.
אז בואו נבדוק כיצד להשתמש בשרתי ה-DNS הציבוריים החינמיים המהירים ביותר.
- לך ל לוח בקרה להגיע לוח הבקרה לאחר מכן בחר מרכז הרשת והשיתוף להגיע מרכז רשת ושיתוף ממחשב Windows שלך.
מרכז הרשת והשיתוף
- ואז במסך מרכז הרשת והשיתוף אשר אומר (מרכז רשת ושיתוף), ואז הקש על לשנות את הגדרות מתאם כדי לשנות את הגדרות המתאם.
לשנות את הגדרות מתאם - כעת, תראה את כל הרשתות, בחר את הרשת עבורה אתה רוצה להגדיר DNS Google. אם אתה רוצה לשנות הגדרות Ethernet או אינטרנט קווי, לחץ לחיצה ימנית על Local Area Connection ובחר מאפיין להגיע נכסים.
לוח הבקרה חיבור אזור מקומי ובחר מאפיינים - כעת לחץ על הכרטיסייה רישות להגיע אבאל , ובחר אפשרות פרוטוקול אינטרנט גרסה 4 (TCP / IPv4) לאחר מכן לחץ מאפיין להגיע נכסים.
4 Internet Protocol Version (TCP / IPv4) - עכשיו, בחר השתמש בכתובות שרת DNS הבאות.
השתמש בכתובות שרת DNS הבאות - ואז בשדה שרת DNS מועדף אשר אומר שרת DNS מועדף , היכנס 8.8.8.8 , ואז בשדה DNS חלופי אשר אומר DNS חלופי , היכנס 8.8.4.4 . לאחר שתסיים, לחץ על הכפתור "Ok" להסכים.
שרת DNS של גוגלשרת DNS מועדף 8.8.8.8 DNS חלופי 8.8.4.4 - לאחר מכן הפעל מחדש את הרשת.
בדרך זו אתה יכול להחליף את DNS ברירת המחדל שלך ל DNS Google ב-Windows, תרגיש שיפור ניכר במהירות הגלישה שלך.
שימוש בכלי שרת DNS ציבורי
برنامج כלי שרת DNS ציבורי אחד תוכנת מחלף שרת DNS הטובה ביותר הזמינה עבור Windows. עם הכלי הזה, משתמשים לא צריכים לעבור על הדברים הידניים, הם יכולים להחליף שרת DNS באופן אוטומטי. ובשורות הבאות נשתף הדרכה בנושא כיצד להוריד ולהתקין את כלי שרת ה-DNS הציבורי במחשב Windows 10.
- הורד תוכנית כלי שרת DNS ציבורי במחשב שלך.
- אז פתח אותו לכל תיקיה שתרצה בדיסק הקשיח שלך.
- להדליק כלי שרת DNS ציבורי על ידי לחיצה כפולה על PublicDNS.exe. מכיוון שכלי זה מבצע שינויים בהגדרות שרת ה-DNS, הוא דורש הרשאות מנהל. אם אתה משתמש ב-Windows XP, עליך להיות מחובר כמנהל מערכת. אם אתה משתמש ב-Windows Vista, Windows 7, Windows 8, Windows 10 או Windows 11, זה יוצג UAC (בקרת חשבון משתמש) תתבקש לספק התחברות למנהל מערכת.
- אחר כך , גבה את שרתי ה-DNS הקיימים שלך בבחירה גיבוי → גיבוי מהרשימה.
זה מאוד שימושי אם תרצה מאוחר יותר לשחזר את שרתי ה-DNS המקוריים. - לאחר מכן בחר כרטיס ממשק רשת (NIC) מהתיבה הנפתחת. אם יש לך רק NIC אחד, הוא ייבחר מראש. בעת בחירת NIC, שרת ה-DNS הנוכחי שהוגדר עבור ה-NIC הנבחר יופיע בטקסט כחול גדול. אתה יכול לסמן את תיבת הסימון שכותרתה בחר הכל כדי לבחור את כל ה-NIC במערכת שלך.
- בחר קבוצה של שרתי DNS ציבוריים מהרשימה. בעת בחירת שרת DNS, התיאור שלו יהיה גלוי בתחתית הרשימה.
מהתיאור, אתה יכול ללמוד על היתרונות ששרת DNS מספק. האתר של שרת ה-DNS שצוין מסופק גם כן.כלי שרת DNS ציבורי - לבסוף, לחץ על הכפתור "שינויבתחתית החלון לשנות.
- שינוי שרתי DNS ייקח מספר שניות. אם אתה רואה שהדפדפן שלך משתמש בשרתי ה-DNS הקודמים גם לאחר החלפת שרתי ה-DNS, לחץ על הלחצן
"Ctrl + F5כדי לטעון מחדש את דף האינטרנט או להפעיל מחדש את דפדפן האינטרנט שלך.
הערה חשובה: הגדרות שרת ה-DNS משתנות רק עבור כרטיס ממשק הרשת שצוין. אם יש לך יותר מ-NIC אחד, עליך לבחור את זה שבו אתה משתמש כדי להתחבר לאינטרנט. אתה יכול גם לבחור את כל ה-NIC, על ידי סימון תיבת הסימון שכותרתה "בחר הכל" בחר הכל. כך תוכל לשנות שרתי DNS עבור כל ה-NIC בלחיצה אחת.
כמו כן, אם אתה רואה שהדפדפן שלך משתמש בשרתי ה-DNS הקודמים גם לאחר החלפת שרתי ה-DNS, סגור את הדפדפן והפעל אותו מחדש.
אם לא נעשה שימוש בשרתי ה-DNS שהשתנו גם לאחר הפעלה מחדש של הדפדפן שלך, ייתכן שיהיה עליך להפעיל מחדש את Windows.
בדרך זו תוכלו להשתמש בכלי כלי שרת DNS ציבורי כדי לעבור ל-Google DNS בקלות. לאחר המעבר, תבחין בעלייה במהירות הגלישה.
זה היה מדריך כיצד להגדיר את Google DNS שתוכל להחיל על הרשת המחוברת שלך כדי לשפר את מהירות הגלישה. השיטות שחלקנו בהחלט יאיץ את מהירות הגלישה שלך באינטרנט. לפרטים נוספים, תוכל לראות כיצד לשנות את ברירת המחדל של DNS ל-Google DNS עבור אינטרנט מהיר יותר.
אתה עשוי להתעניין גם ללמוד על:
- כיצד לשנות את DNS Windows 11
- כיצד לשנות הגדרות DNS ב-PS5 כדי לשפר את מהירות האינטרנט
- 10 האפליקציות הטובות ביותר ל-DNS Changer עבור אנדרואיד בשנת 2022
- כיצד לחסום מודעות במכשירי אנדרואיד באמצעות DNS פרטי לשנת 2023
אנו מקווים שתמצא מאמר זה שימושי עבורך כיצד לעבור ל-Google DNS כדי להאיץ את הגלישה באינטרנט. שתפו את דעתכם וניסיונכם בתגובות. כמו כן, אם המאמר עזר לך, הקפד לשתף אותו עם חבריך.