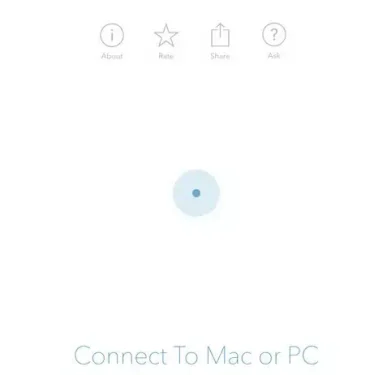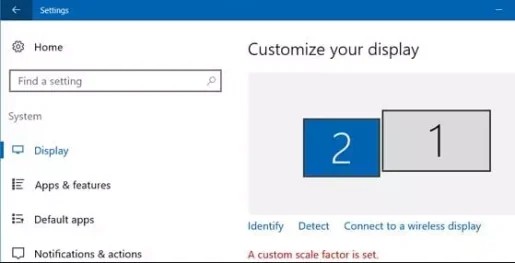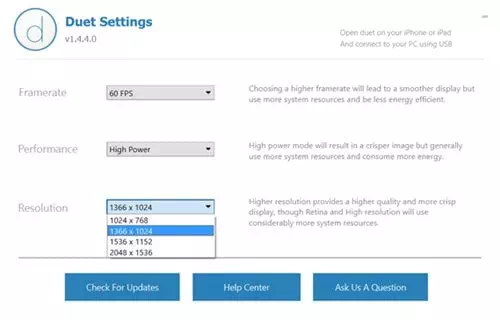הנה איך להשתמש במכשיר iOS (iPhone - iPad) או אנדרואיד כמסך שני עבור מחשב Windows או Mac.
אם אתה מבלה את רוב זמנך בהסתכלות על מסך מחשב, או אם רוב העבודה שלך מבוססת על מחשב, אולי אתה יודע את החשיבות של מסך משני. אין ספק ששני מסכים יכולים לשפר מאוד את הפרודוקטיביות שלך, אבל לא כל אחד יכול להרשות לעצמו צג נוסף.
אבל באמצעות הגדרה מרובה מסכים (צג מרובה), אתה יכול לשפר את זרימת העבודה שלך. על ידי כך, אתה יכול להתמודד בקלות עם משימות מרובות, מה שבתורו הופך אותך ליותר פרודוקטיבי. עם זאת, תחנות עבודה עם מספר מסכים עשויות להיות יקרות. אז מה דעתך להשתמש במכשיר ה-iOS שלך כמסך שני?
זה אכן אפשרי! כעת תוכל להשתמש במכשירי ה-iOS שלך כצג שני עבור המחשב האישי וה-Mac שלך. וכדי לעשות זאת, עליך להשתמש בתוכנת צד שלישי ובאפליקציה ל-iOS. אז, במאמר זה, אנו הולכים לשתף שיטה קלה שתעזור לך להשתמש במכשיר ה-iOS שלך כמסך שני עבור המחשב האישי או ה-Mac שלך.
שתי דרכים להשתמש בטלפון ה-iOS או האנדרואיד שלך כמסך שני עבור המחשב האישי או ה-Mac שלך
כדי להשתמש במכשיר ה-iOS כמסך שני, נשתמש באפליקציה המכונה תצוגת דואט. האפליקציה זמינה ב-App Store הופכת את האייפון או האייפד שלך לתצוגה נוספת מתקדמת יותר עבור ה-Mac או ה-Windows PC שלך. אז בואו נגלה.
1. שימוש ב-Duet Display
- מעל הכל, התקן אפליקציית Duet Display במכשיר iOS (אייפון - אייפד).
- לאחר מכן התקן את התוכנית תצוגת דואט למחשב שלך פועל חלונות أو מק.
- עכשיו אתה צריך לחבר את מכשיר ה-iOS שלך למחשב שלך וזה יהיה נוח יותר באמצעות כבל נתונים USB או שאתה יכול לעשות זאת על ידי חיבור שני המכשירים באמצעות אותו Wi-Fi (Wi-Fi).
- כעת עליך להפעיל את האפליקציה באייפון ובמחשב האישי שלך ולאפשר לאפליקציה להתחבר זה לזה.
התחבר ל-MAC או למחשב - כעת עליך להתאים את הגדרות התצוגה במחשב שלך. כדי לעשות זאת, לחץ לחיצה ימנית על שולחן העבודה ובחר (הגדרות תצוגה) להגיע הגדרות תצוגהלאחר מכן תראה את המסך הראשון והשני כאשר המסך השני הוא מסך ה-iOS שלך. בחר היכן ברצונך למקם את המסך בצד זה.
הגדרות תצוגה - כעת במגש המערכת, לחץ על הסמל (תצוגת דואט) אשר אומר נוף כפול אז התאם את ההגדרות שברצונך להגדיר עבור האייפון והמחשב שלך.
הגדרות תצוגת דואט
וזהו, זה באמצעות השימוש ב תצוגת דואט ה-iPhone או ה-iPad (iOS) שלך ישמשו כמסך שני עבור מחשב Windows או Mac שלך.
2. השתמש ב-SplashTop
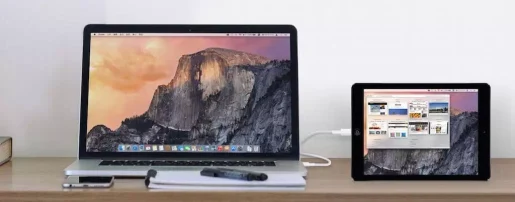
Splash Top זהו כלי גישה ושליטה מרחוק המאפשר לך להשתמש במחשב האישי שלך ממכשיר האייפון או האנדרואיד שלך. עם זאת, עליך להיות בעל מנוי מרחוק Splashtop כדי להשתמש ב-Windows מ-iPad.

להשתמש Splash Top , אתה צריך הורד והתקן את iTunes במחשב האישי בגלל הכלי SplashDisplay לִדרוֹשׁ iTunes ליצור קשר.
- ברגע שזה נעשה, התקן SplashTop במכשיר אייפון أو IPAD أو דְמוּי אָדָם.
- לאחר מכן, התקן SplashTop XDisplay Agent גם במחשב חלונות أو מק.
- לאחר ההתקנה, חבר את מכשיר האייפון, האייפד או האנדרואיד למחשב באמצעות כבל טעינה מסוג USB.
- לאחר מכן הפעל יישום Splashtop במכשיר (אייפון أو IPAD أو דְמוּי אָדָם) וגםSplash XDisplay Agent במחשב.
- לאחר שתסיים, תוכל לראות את מסך שולחן העבודה באייפד או באייפון שלך.
וזהו וכך תוכלו להשתמש ב-SplashTop כדי להשתמש במכשיר האייפד, האייפון או האנדרואיד שלכם כמסך שני עבור Windows.
אתה עשוי להתעניין גם ללמוד על:
- 5 האפליקציות הטובות ביותר לשליטה במחשב שלך מטלפון האנדרואיד שלך
- 5 החלופות המובילות ל- TeamViewer לשליטה במחשב האישי שלך מכל מקום
- הורד את אפליקציית הטלפון שלך 2021
אנו מקווים שתמצא מאמר זה שימושי כדי לדעת כיצד להשתמש במכשיר ה-iOS (iPhone - iPad) או אנדרואיד כמסך שני עבור Windows PC ו-Mac. שתפו אותנו בדעה ובניסיון שלכם בתגובות.