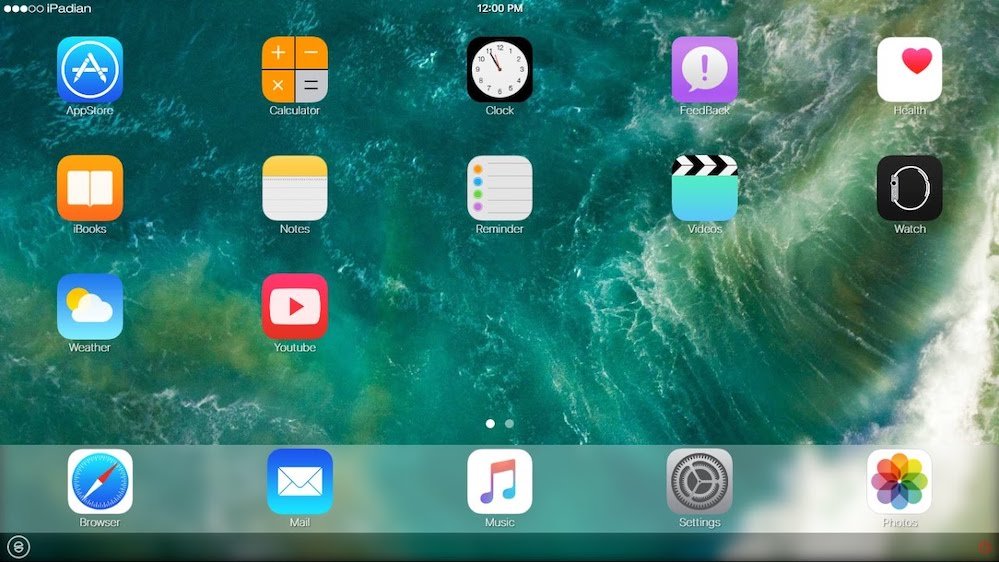קבצי PDF מוגנים בסיסמה כך שהנתונים שלך נשארים בטוחים.
אם אי פעם היה לך חשבון בנק או חשבון טלפון כקובץ PDF, אתה יודע שרובם מוגנים בסיסמה. הסיבה לכך היא שקבצי PDF אלה מכילים מידע פרטי ורגיש הזקוק להגנה על סיסמה. לזכור כל סיסמת PDF היא מסובכת, במיוחד אם אתה רק רוצה לשמור מסמכים אלה לשלוח לרשות האישורים שלך לצורך הגשת החזרי מס. כדי לחסוך בעיות, תוכל להסיר בקלות סיסמה מקובצי PDF. כעת עליך לשים לב כי הסרת סיסמה מקובצי PDF מחייבת אותך לדעת את הסיסמה תחילה.
לפני שנמשיך לספר לך את הדרכים להסרת סיסמה מקובץ PDF, ברצוננו לציין כי שיטות אלה נועדו רק לעזור לך לגשת לקבצי PDF בצורה נוחה יותר. תוכל להסיר את הסיסמה רק מתוך קובץ PDF אם אתה כבר יודע את הסיסמה. עם זאת, עקוב אחר מדריך זה כאשר אנו מספרים לך כיצד להסיר סיסמה מ- PDF.
כיצד להסיר סיסמה מ- PDF בטלפוני אנדרואיד
בפועל, רובנו בעיקר ניגשים לקובצי PDF במחשבים שלנו, אבל זה לא בהכרח כך בכל פעם. לפעמים הטלפון החכם שלך יהיה שימושי ואתה צריך לגשת לקבצי PDF תוך כדי תנועה. במקרה זה, יתברר שזה די מעצבן אם תצטרך להזין את סיסמת ה- PDF שוב ושוב. החדשות הטובות הן שיש גם דרך להיפטר מזה. אם אתה משתמש בסמארטפון שעובד אנדרואיד אנדרואיד בצע את השלבים הבאים כדי להסיר את הסיסמה מה- PDF.
- הורד והתקן כלי PDF מ- Google Play.
- ודא שכבר הורדת את קובץ ה- PDF שממנו ברצונך להסיר את הסיסמה.
- פתח את אפליקציית PDF Utilities והקש על Inter ליד בחר PDF.
- לאחר שתאתר את הקובץ שלך, בחר אותו ולחץ על לעולם . יופיע קופץ המבקש ממך להזין את סיסמת ה- PDF. הזן אותו ולחץ בסדר .
- זהו, חזור לאותו יעד שבו שמור ה- PDF המקורי כדי לגשת ל- PDF החדש ללא הגנה באמצעות סיסמה.
כיצד להסיר סיסמה מ- PDF ב- iPhone iPhone
תוכל להסיר את הסיסמה מ- PDF בכתובת iOS . לשם כך נדרשת אפליקציה בשם PDF Expert, שהיא הורדה בחינם אך תכונת הסרת הסיסמאות היא חלק ממנוי בתשלום. למרבה המזל, יש ניסיון חינם לשבוע, כך שתוכל לבצע את העבודה בקלות. מנוי ל- PDF Expert Pro עולה Rs. 4099 לשנה, אך אם תוכל להסיר סיסמאות מכל מסמכי ה- PDF שלך בתוך שבוע, תוכל לבטל את המנוי מבלי לשלם (ביטול נעילה חנות אפליקציות > הקש תמונת הפרופיל שלך > מנויים > לבחור מומחה PDF אז إلغاء ). אם אתה בסדר, המשך בצע את השלבים הבאים.
- הורד והתקן מומחה PDF على אייפון שלך. מהתפריט הראשי, פתח את תיקיית הקבצים ובחר מיקום קובץ PDF שממנו ברצונך להסיר את הסיסמה.
- נְקִישָׁה בקובץ כדי לפתוח אותו> הכנס את הסיסמא כדי לבטל את נעילת המסמך> לחץ על סמל שלוש נקודות ממוקם בפינה הימנית העליונה> בחר שנה סיסמא ולחץ להסיר סיסמה .
- פעולה זו תשבית את הגנת הסיסמה בקובץ ה- PDF ובפעם הבאה שתנסה לפתוח אותה, לא תצטרך להזין את הסיסמה.
אם רכשת PDF Expert לפני שהעברת את האפליקציה לטופס הרשמה, תוכל לגשת לתכונה זו בחינם.
כיצד להסיר סיסמה מ- PDF באמצעות דפדפן Google Chrome
זוהי הדרך הקלה ביותר להסיר את הסיסמה מקובץ PDF. כדי שזה יעבוד, כל מה שאתה צריך הוא מחשב או Mac עם דפדפן מותקן Google Chrome ואת בסדר. פשוט בצע את השלבים הבאים:
-
פתח קובץ PDF ב- Google Chrome. לא משנה היכן מאוחסן קובץ ה- PDF - בין אם זה Gmail, Drive או כל שירות אחר שאינו של Google כמו Dropbox, OneDrive וכו ', פשוט פתח אותו ב- Chrome.
-
כאשר תפתח את המסמך בפעם הראשונה, יהיה עליך חָרִיץ על ידי הזנת הסיסמה.
-
לאחר הזנת הסיסמה, קובץ ה- PDF שלך ייפתח. עכשיו, תן את פקודת ההדפסה במחשב שלך. עבור משתמשי Mac, זה יהיה Command + P ; עבור משתמשי Windows זה יהיה, Ctrl + P. . לחלופין, תוכל גם ללחוץ כפתור הדפסה ממוקם בפינה הימנית העליונה.
-
לאחר מכן, הגדר את היעד כ שמור כקובץ PDF ולחץ לשמור .
-
פעולה זו תשמור את קובץ ה- PDF באופן מקומי במחשב שלך, וכעת תוכל לגשת אליו מבלי להזין את הסיסמה.
-
שיטה זו עובדת עם דפדפנים אחרים כמו Safari, Firefox, Opera וכו '.
כיצד להסיר סיסמה מ- PDF ב- Mac
אם יש לך מכשיר Mac ואתה לא רוצה להשתמש בדפדפן כדי להסיר את הסיסמה מה- PDF, אתה יכול לנסות חלופה. בצע את השלבים הבאים:
- הורד קובץ PDF ב- Mac שלך.
- לך ל Finder > לְאַתֵר אתר הפרופיל שלך ולחץ מעל זה הקשה כפולה כדי לפתוח אותו תצוגה מקדימה .
- הכנס את הסיסמא לביטול נעילת מסמך PDF.
- לאחר נעילת קובץ ה- PDF, הקש על תיק > ייצא כקובץ PDF > הזן את שם הקובץ והגדר את יעדו> לחץ לשמור .
- זהו, קובץ ה- PDF החדש ששמרת זה עתה לא ידרוש סיסמה.
כיצד להסיר סיסמה מ- PDF ב- Adobe Acrobat DC
אם ברצונך להסיר סיסמה מ- PDF ב- Windows 10 או ב- Mac, תוכל להשתמש ב- Google Chrome לשם כך. אם אתה רוצה לעשות זאת באמצעות Adobe Acrobat DC, יהיה עליך לרכוש את הגרסה המלאה של Adobe Acrobat DC. השירות יעלה לך Rs. 1014 לחודש אם אתה עומד בחוזה שנתי או אם אתה רוצה להשתמש בו במשך חודש או חודשיים, אתה יכול לשלם Rs. 1 לחודש. לאחר שתעשה זאת, בצע את השלבים הבאים:
- פתח קובץ PDF ב- Adobe Acrobat Pro DC והזן את הסיסמה כדי לפתוח את הקובץ.
- לאחר פתיחת הקובץ, לחץ על קוד נעילה משמאל ובפנים הגדרות אבטחה , לחץ פרטי הרשאה .
- לאחר שתעשה זאת, הקש על אבליה > הגדר את שיטת האבטחה ל- לֹא בָּטוּחַ ולחץ בסדר כדי להסיר את הסיסמה.
- לאחר מכן, הקש על תיק > לשמור , ובפעם הבאה שתפתח את קובץ ה- PDF הזה, לא תתבקש להזין סיסמה.
על ידי ביצוע השלבים הפשוטים האלה, תוכל להסיר סיסמה מקובצי PDF. אנו מבינים שזה יכול להיות מתסכל לפעמים כאשר עליך להזין את הסיסמה שלך שוב ושוב, אך עליך לדעת כי הדבר נעשה רק כדי לשמור ולהגן על הנתונים האישיים שלך מפני עיניים סקרניות באינטרנט. עם זאת, אם זו דרך הדברים המועדפת עליך, כעת אתה יודע מה לעשות.