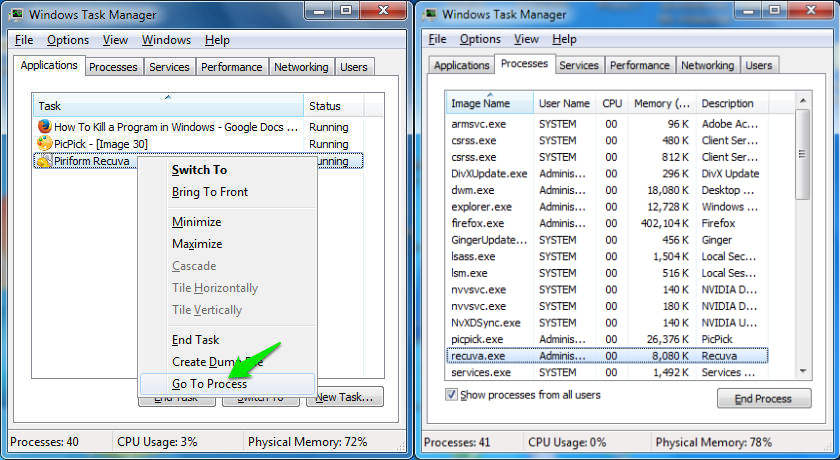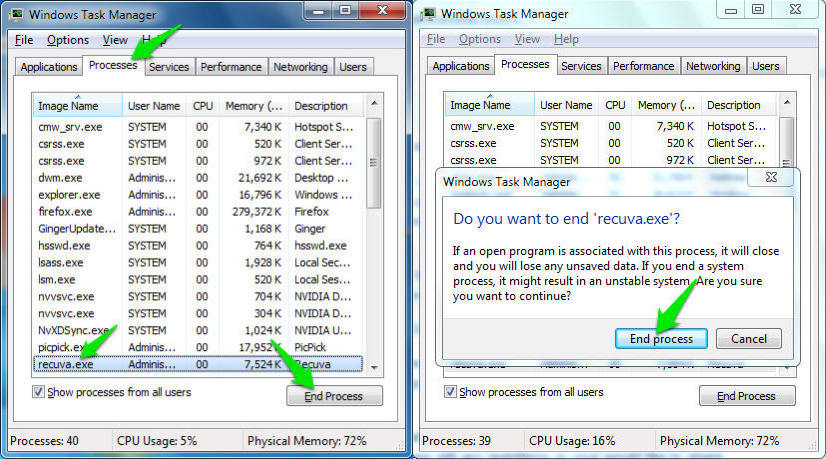זה מתסכל להשתמש בתוכנית ב- Windows שאינה מגיבה ונראה שזה קורה ב- Windows לעתים קרובות למדי. כאשר אתה עובד על תוכנית מסוימת, אתה פתאום מגלה שתוכנית זו מפסיקה לפעול ואף מפסיקה להגיב לסגירה על ידי לחיצה על כפתור הסגירה (X).
האם זה משהו מעצבן? כולנו לא אוהבים להתמודד עם בעיות כאלה בזמן ביצוע תפקידם.
לכן, תוכניות כאלה שוות רק לסגור אותן או לסגור אותן בכוח עד שנשיב את עבודתנו ושולט בהן כדי להשלים את המשימות.
וזה בדיוק מה שנראה לך במאמר זה. כיצד תוכל לסגור תוכניות בכוח אם הן לא מגיבות, בשיטות שונות. באופן בלתי נמנע, שיטות שונות אלו יתמודדו עם מצבים שונים, לכן עליך להשתמש בשיטה הנדרשת כדי לסגור תוכנית הפועלת ב- Windows.
אתה עשוי להתעניין גם ללמוד על: הפקודות והקיצורים החשובים ביותר במחשב שלך
שיטה XNUMX: שימוש הכל F4 לסיים תוכניות
זה הדבר הראשון שאתה צריך לנסות כשהתוכנית לא מגיבה. פשוט לחץ על אחר F4 החלון הנוכחי ייסגר. למרות שקל יותר לסגור תוכניות בעזרת המפתחות האלה, זה לא הפתרון הטוב ביותר בכל הנוגע להתמודדות עם תוכניות שאינן מגיבות.
Alt F4 אמור לסגור תוכניות וכאשר אתה לוחץ על Alt F4, אתה פשוט מצווה על התוכנית לסגור את החלון הנוכחי. כמו לחיצה על כפתור הסגירה (X) אם היא לא מגיבה, היא גם לא תגיב לפקודה זו, כשם שתהליך הסגירה הרגיל אינו מגיב ללחצן הסגירה (X).
עם זאת, פקודה זו יכולה להועיל אם אין לך גישה ל- "לחצן סגור (X)משום מה, פשוט תן את הפקודה בעזרת מקשי הקיצור האלה.
שיטה XNUMX: השתמש במנהל המשימות של Windows
אתה יכול לכפות סגירה ולצאת מאפליקציות ישירות מ מנהל משימות חלונות. שיטה זו בהחלט תאלץ לסגור את התוכנית שאינה מגיבה ותוכל לגשת אליה בקלות גם אם התוכנית שאינה מגיבה מונעת ממך גישה לתוכניות אחרות של Windows.
כדי להפעיל את מנהל המשימות, לחץ על Ctrl משמרת Esc החלון ייפתח מעל לכל החלונות הפתוחים כעת. לחץ על הכרטיסייה "יישומים أو יישומיםאם הוא עדיין לא קיים ותראה את כל התוכניות הפתוחות כעת. אתה אמור לראות את התוכנית שאינה מגיבה ברשימה, אולי עם סטטוס של "לא מגיב أو לא להגיב. לחץ על התוכנית כדי לבחור אותה וכדי לאלץ את התוכנית להיסגר, לחץ על "לגמור את העבודה أو סיים משימהבתחתית החלון.
זה אמור לגרום לתוכנית להיסגר גם אם היא לא מגיבה, אך יתכן עיכוב קל תלוי עד כמה המצב גרוע. עם זאת, אם ברצונך להפסיק את התוכנית באופן מיידי, המשך לשלב הבא.
אתה עשוי להתעניין גם ללמוד על: כיצד להסתיר את שורת המשימות ב- Windows 10
שיטה מס '3: משיקה או כיבוי התוכנית באופן מיידי
אם אתה באמת רוצה להפסיק את התוכנית מיד, תוכל לעשות זאת גם כן, במנהל המשימות של Windows. עם זאת, לא יישמרו נתונים עבור תוכנית זו ובמקרים מסוימים הם עלולים גם להשחית את התוכנית. לכן, אם לא אכפת לך לאבד נתונים ורק רוצה להיפטר מהתוכנית, בצע את השלבים הבאים.
לחץ על Ctrl משמרת Esc כדי לפתוח את מנהל המשימות בדיוק כמו שעשינו למעלה, ובמנהל המשימות, לחץ באמצעות לחצן העכבר הימני על התוכנית שברצונך לסגור. מתפריט ההקשר שנפתח, לחץ על "לך למבצע أو ללכת לתהליךבסוף הרשימה כדי לראות את כל התהליכים.
בכרטיסייה "תהליכים أو תהליכיםהפעולה העיקרית של התוכנית תיקבע. כאן אתה יכול פשוט ללחוץ על "סוף תהליך أو סיים תהליךמההנחיה, לחץ עלסוף תהליך أو סיים תהליךשוב, התוכנית תסתיים באופן מיידי מבלי לנסות לשמור את נתוני התוכנית.
על ידי שימוש בשיטות אלה, אתה אמור להיות מסוגל לצאת מכל תוכנית או יישום שאינו מגיב לך בזמן שאתה משתמש בו.
עם זאת, אם עדיין יש שאלות או שאתה רוצה לשתף דרך טובה יותר לסגור תוכניות ב- Windows, הודע לנו על כך בהערות למטה.