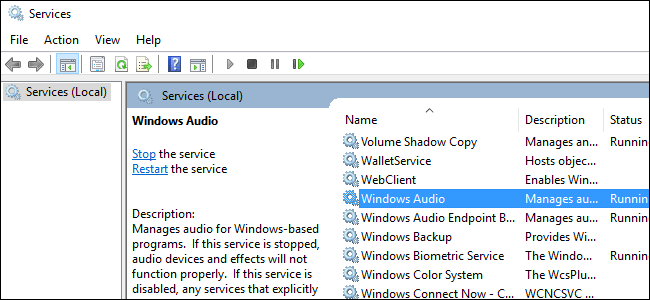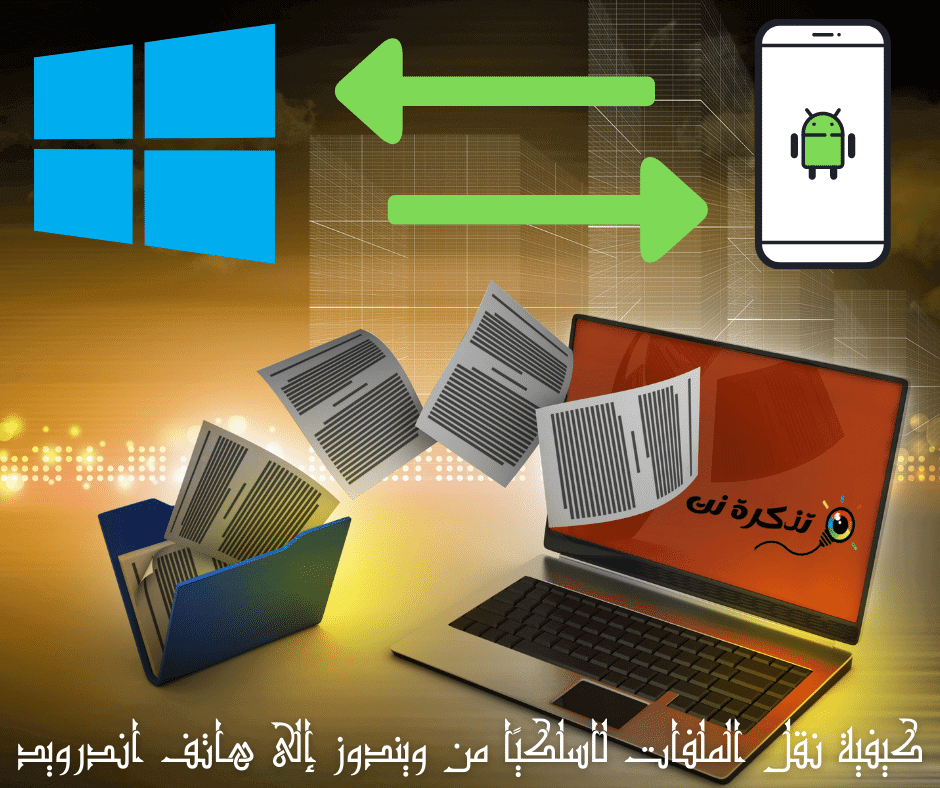להלן הדרכים הטובות ביותר לברר את Mac Study למחשב במערכת ההפעלה Windows 10.
כתובת MAC או (כתובת בקרת גישה למדיה) הוא מזהה ייחודי המוקצה לממשקי רשת לתקשורת במקטע הרשת הפיזית.
כתובת ה- MAC ניתנת למתאם הרשת כאשר היא נוצרת. משתמשים רבים מבלבלים בין כתובות MAC לבין כתובות IP; עם זאת, שניהם שונים לחלוטין.
כתובת MAC: מיועד לזיהוי מקומי, בעוד כתובת IP: מיועד לזיהוי אוניברסלי. הוא משמש לזיהוי התקני רשת בקנה מידה מקומי, ואינו ניתן לשינוי.
מצד שני, אפשר לשנות את זה כתובת IP באיזה זמן. אתה יכול להשתמש בכל שירות VPN עבור Windows כדי לשנות את כתובת ה-IP שלך תוך זמן קצר.
בואו נודה בזה. יש פעמים שאנו רוצים לדעת את כתובת המכשיר הפיזי או את כתובת ה- MAC של מתאם הרשת שלנו. עם זאת, הבעיה היא שאנחנו לא יודעים איך למצוא את כתובת ה-MAC.
שלוש הדרכים המובילות לאיתור כתובת MAC ב- Windows 3
לכן, אם אתה מחפש דרכים למצוא כתובת MAC ב- Windows 10 או Windows 11, אתה קורא את המדריך הנכון. לכן, חלקנו כמה מהדרכים הטובות ביותר למצוא כתובת MAC (כתובת MAC) עבור מתאמי הרשת שלך. בוא נגלה.
1. מצא את כתובת ה- MAC באמצעות הגדרות רשת
בשיטה זו, נשתמש באפשרויות הגדרות הרשת כדי למצוא כתובת כתובת MAC עבור מתאמי רשת. אז, בצע כמה מהשלבים הפשוטים הבאים.
- ראשית, לחץ על לחצן תפריט התחל (הַתחָלָה(ב- Windows 10 ובחר)הגדרות) להגיע הגדרות.

הגדרות ב- Windows 10 - בהגדרות, הקש על אפשרות (רשת ואינטרנט) להגיע רשת ואינטרנט.

רשת ואינטרנט - לאחר מכן בחלונית הימנית, לחץ על אפשרות (מצב) להגיע המצב.

מצב - בצד שמאל, גלול למטה והקש על אפשרות (הצג את מאפייני החומרה והחיבור) מציג מאפייני חומרה וחיבור.

הצג את אפשרות החומרה והחיבור - בדף הבא רשום (כתובת פיזית). זה הוא כתובת MAC שֶׁלְךָ.

כתובת פיזית (MAC)
וזהו וכך תוכלו לגלות כתובות MAC במחשבי Windows.
2. מצא את כתובת ה- MAC ולמד באמצעות לוח הבקרה
אתה יכול גם להשתמש לוח בקרה (לוח בקרה) ב- Windows 10 או 11 כדי לברר כתובת MAC שֶׁלְךָ. אז, בצע כמה מהשלבים הפשוטים הבאים.
- פתח את חיפוש Windows 10 והקלד (לוח בקרה) לפתיחת לוח הבקרה. ואז לפתוח לוח הבקרה מהרשימה.

לוח בקרה - ואז פנימה לוח הבקרה , לחץ על (צפו בסטטוס ומשימות רשת) לצפייה בסטטוס ומשימות הרשת בתוך (רשת ואינטרנט) אשר אומר רשת ואינטרנט.

צפו בסטטוס ומשימות רשת - בחלון הבא לחץ על (רשת מחוברת) להגיע רשת מחוברת.

רשת מחוברת - ואז בחלון המוקפץ, לחץ על (פרטים) אפשרות אבטחה.

פרטים - בחלון פרטים חיבור רשת , אתה צריך לכתוב (כתובת פיזית) כלומר כתובת MAC כתובת פיזית.

כתובת פיזית
וזהו וכך תוכלו לגלות את כתובות ה-MAC על ידי לוח הבקרה.
3. מצא את כתובת ה- MAC באמצעות שורת הפקודה
בשיטה זו, נשתמש בכלי השירות שורת הפקודה (שורת פקודה) כדי לברר את הכתובת כתובת MAC. אז, בצע כמה מהשלבים הפשוטים הבאים.
- לחץ על חיפוש Windows והקלד CMD. פתח את שורת הפקודה מהתפריט.

שורת פקודה - בשורת הפקודה (שורת פקודה), כתוב ipconfig / הכל

ipconfig / הכל - כעת שורת הפקודה תציג מידע רב. צריך לשים לב (כתובת פיזית) כלומר כתובת MAC כתובת פיזית.

כתובת פיזית על ידי CMD
וזהו וכך תוכלו לגלות את כתובת ה-MAC בשתי מערכות ההפעלה (Windows 10 - Windows 11) דרך שורת הפקודה.
אתה עשוי להתעניין גם ללמוד על:
- כיצד להסתיר את כתובת ה- IP שלך כדי להגן על פרטיותך באינטרנט
- כיצד למצוא את ה- DNS המהיר ביותר למחשב
- כיצד לאפס את המחשב האישי של Windows 10 באמצעות CMD
אנו מקווים שתמצא מאמר זה מועיל בידיעה כיצד למצוא כתובת MAC (כתובת MAC) ב- Windows 10. שתף את דעתך וניסיונך בתגובות.