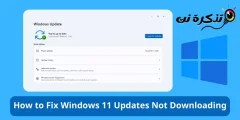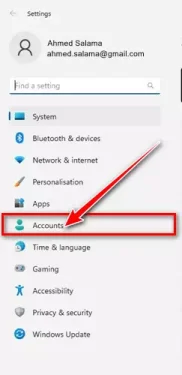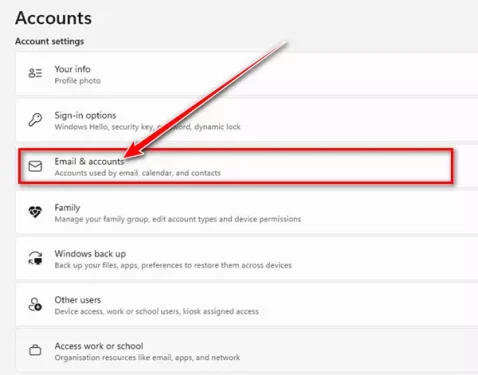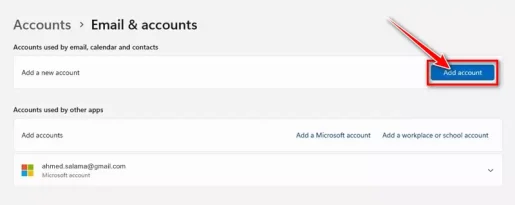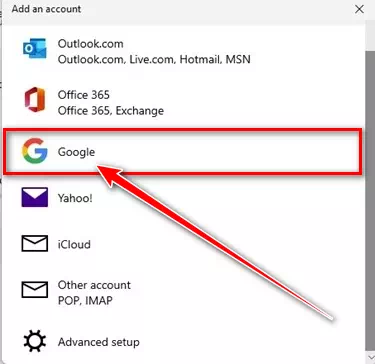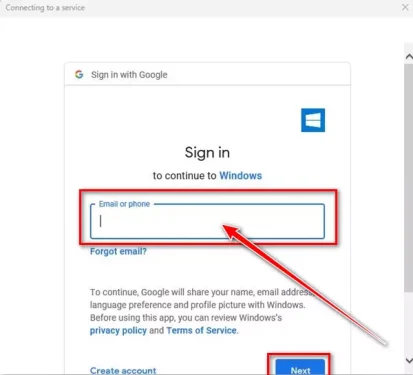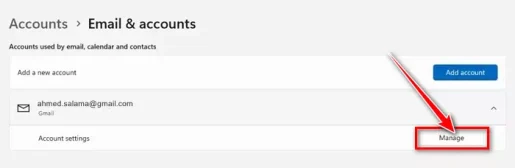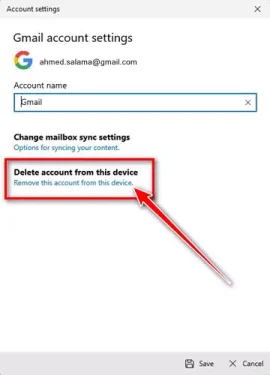תכיר אותי כיצד להוסיף מספר חשבונות דואר אלקטרוני ב-Windows 11 שלב אחר שלב וכיצד למחוק אותם.
מערכת ההפעלה Windows 11 היא בדיוק כמו מערכת ההפעלה אנדרואיד, היא גם תומכת הוסף מספר חשבונות דוא"ל. עכשיו אתה אולי תוהה למה מישהו ירצה הוסף חשבונות דוא"ל נוספים ל-Windows 11. הסיבה היא כי למשתמשים רבים יש יותר מחשבון דוא"ל אחד ואולי ירצו להשתמש בדוא"ל אחר כדי להיכנס עם יישומי Windows.
אתה משתמש באפליקציות שאתה מוריד מהן חנות מיקרוסופט הגדרות חשבון דואר אלקטרוני ב-Windows 11 כדי להיכנס ולסנכרן נתונים. לפיכך, אם יש לך מספר חשבונות דוא"ל, תוכל להוסיף אותם בקלות למחשב Windows 11 שלך.
הוסף מספר חשבונות דוא"ל ב-Windows 11
Windows 11 מאפשר לך להשתמש במספר חשבונות דואר אלקטרוני במחשב שלך, ותוכל לנהל את כל המיילים שלך ממקום אחד. לפיכך, אם אתה מעוניין להוסיף מספר חשבונות דוא"ל במחשב Windows 11, אז אתה קורא את המדריך המתאים לכך, שיתפנו איתך מדריך שלב אחר שלב על כיצד להוסיף מספר חשבונות דוא"ל ב-Windows 11 ולהסיר מיילים קיימים. אז בואו נתחיל.
1. כיצד להוסיף מספר חשבונות דואר אלקטרוני ב-Windows 11
כדי להוסיף מספר חשבונות דוא"ל ב-Windows 11, עליך לבצע כמה שלבים פשוטים למטה. לְהַלָן כיצד להוסיף מספר חשבונות דואר אלקטרוני במחשב Windows 11.
- ראשית, לחץ על "תפריט התחלה" או (לעולם) ב-Windows 11, ואז לחץ על "הגדרות" להגיע (הגדרות).
הגדרות - ואז מהאפליקציההגדרותבחלונית הימנית, לחץ על הכרטיסייה.חשבונות" להגיע החשבונות.
חשבונות - ואז בצד ימין גלול למטה והקש על "חשבונות אימייל" להגיע דואר אלקטרוני וחשבונות.
חשבונות אימייל - אחרי זה, במסך דואר אלקטרוני וחשבונות , לחץ על הכפתור "הוסף חשבון" כדי להוסיף חשבון.
הוסף חשבון - תתבקשו בחר את סוג החשבון שברצונך להוסיף. למשל, אם הייתם מוסיפים חשבון גוגל , בחר Google.
בחר את סוג החשבון - לאחר מכן בכניסה למערכת עם הודעת גוגל, הזן את האישורים של חשבון Google שברצונך להוסיף.
הזן את האישור - לאחר מכן, עקוב אחר ההוראות שעל המסך כדי להשלים את תהליך הוספת החשבון.
בדרך זו תוכל להוסיף מספר חשבונות דואר אלקטרוני במחשב Windows 11 שלך.
2. כיצד להסיר חשבונות דואר אלקטרוני מ-Windows 11
אם אי פעם תרצה להסיר חשבון דואר אלקטרוני ממחשב Windows 11 שלך, עליך לבצע את השלבים הפשוטים הבאים:
- ראשית, לחץ על "תפריט התחלה" או (לעולם) ב-Windows 11, ואז לחץ על "הגדרות" להגיע (הגדרות).
הגדרות - ואז מהאפליקציההגדרותבחלונית הימנית, לחץ על הכרטיסייה.חשבונות" להגיע החשבונות.
חשבונות - ואז בצד ימין גלול למטה והקש על "חשבונות אימייל" להגיע דואר אלקטרוני וחשבונות.
חשבונות אימייל - הרחב את החשבון שברצונך להסיר ולחץ על הכפתור "ניהול" לניהול.
ניהול
- באשף הגדרות החשבון, לחץ על הקישור "הסר חשבון זה מהמכשיר הזה" כדי להסיר חשבון זה מהמכשיר הזה.
הסר חשבון זה מהמכשיר הזה - פעולה זו תסיר מיד את חשבון הדוא"ל שלך ממכשיר Windows 11 שלך.
בדרך זו תוכל להסיר חשבונות דואר אלקטרוני ממערכת Windows 11.
המדריך הזה היה הכל על איך אתה יכול הוסף והשתמש במספר חשבונות דואר אלקטרוני במחשב Windows 11 וכיצד למחוק אותם. אם אתה זקוק לעזרה נוספת בהוספת חשבונות דואר אלקטרוני ל-Windows 11 ודרכי מחיקתם, הודע לנו בתגובות.
אתה עשוי להתעניין גם ללמוד על:
- כיצד ליצור כתובת מייל מזויפת תוך שניות
- 10 שירותי הדוא"ל החינמיים
- כיצד לשנות את המדינה והאזור של Microsoft Store ב-Windows 11
- כיצד לגלות את סיסמת ה- wifi ב- Windows 11
- שתי דרכים עבור כיצד לשחזר את מיקסר הווליום הישן ב-Windows 11
- כיצד להפעיל ולכבות את Cortana ב-Windows 11
- שתי דרכים להעביר את שורת המשימות של Windows 11 שמאלה
- 10 אפליקציות הדוא"ל המובילות לטלפונים אנדרואיד
אנו מקווים שתמצא מאמר זה שימושי עבורך כיצד להוסיף מספר חשבונות דוא"ל ב-Windows 11 , وכיצד להסיר חשבונות דואר אלקטרוני מ-Windows 11. שתף אותנו בדעתך וניסיונך בתגובות.