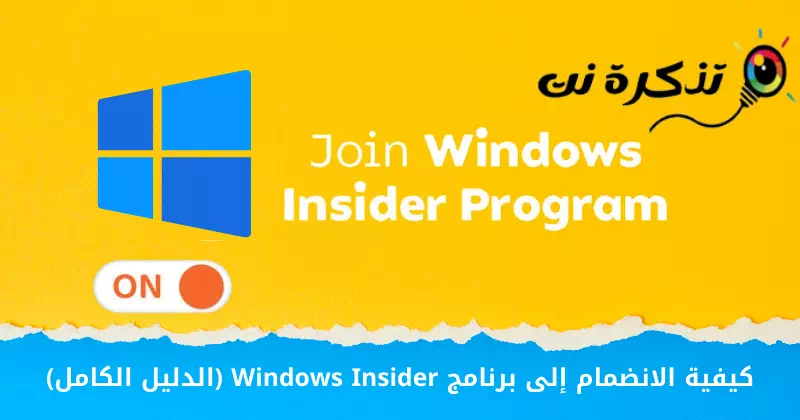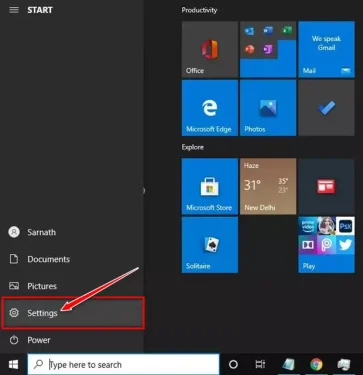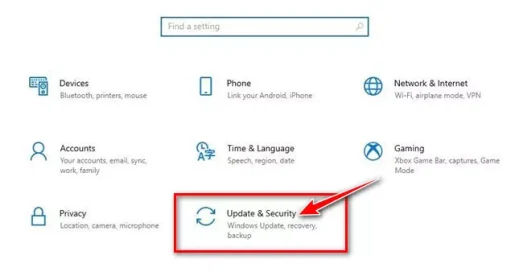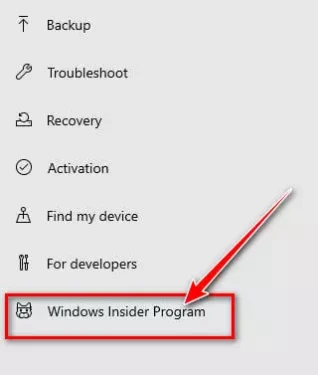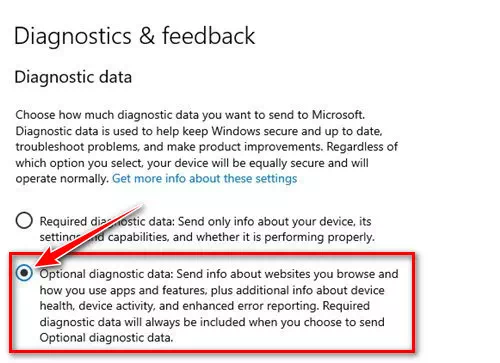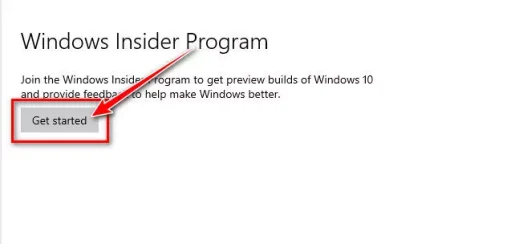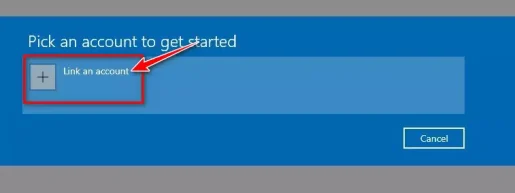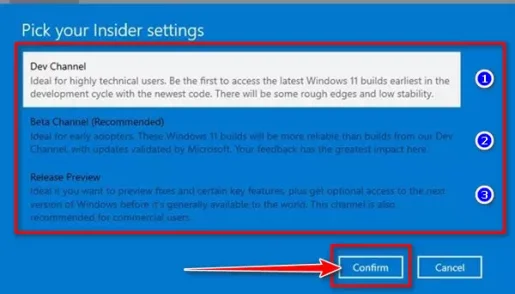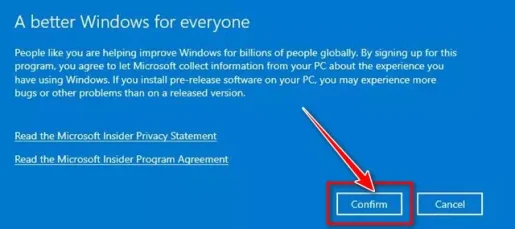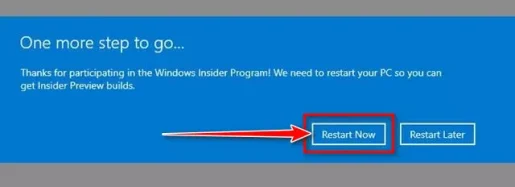Hér er hvernig á að byrja með forritið Windows Insider Skref fyrir skref.
Sem Windows notandi gætirðu verið meðvitaður um að Microsoft býður upp á forrit sem heitir Windows Insider Leyfir notendum að prófa uppfærslur og nýja eiginleika. Nýja stýrikerfið, Windows 11, er einnig fáanlegt í gegnum Windows Insider.
Án þess að taka þátt í forritinu Windows Insider Þú getur ekki prófað Windows 11. Þó að Windows 11 sé nú fáanlegt í beta útgáfu. Beta Þess vegna þarftu samt að taka þátt í Windows Insider forritinu til að fá ókeypis uppfærsluna.
Svo ef þú ert að leita að leiðum til að prófa uppfærslur og nýja eiginleika fyrir Windows stýrikerfið, þá ertu að lesa réttu greinina. Í þessari grein ætlum við að deila með þér skref-fyrir-skref leiðbeiningar um hvernig á að taka þátt í forriti Windows Insider Á Windows 10 stýrikerfi. Við skulum komast að því.
Áður en þú fylgir skrefunum, vinsamlegast athugaðu að það eru 3 mismunandi rásir í boði í innherjaáætluninni sem eru (dev - Beta - Sleppa forsýningu).
Stöðugasta er Sleppa forsýningu , fylgt af Beta و dev. Með uppfærslunni ýtt í gegnum útgáfuforskoðunarrásina geturðu búist við mörgum villum og bilunum. Þess vegna þarftu að velja rásina út frá tækniþekkingu þinni og reynslu.
Hvað er Windows Insider forritið?
Ef þú skoðar Windows ferilinn fljótt muntu komast að því að Microsoft hefur reglulega haldið stýrikerfinu uppfærðu. Með Windows 10 kynnti Microsoft Windows Insider forritið til að fá endurgjöf frá raunverulegum notendum.
Ef þú skráir þig í Windows Insider forritið mun tölvan þín vera gjaldgeng til að fá uppfærslur Beta و dev و Sleppa forsýningu. Uppfærslur eru fyrst sendar út til þróunaraðila til að finna villur og prófa nýja eiginleika og síðan í stöðugri byggingu ef allt er í lagi.
Innherjasmíðar eru ekki eins stöðugar og Windows útgáfan. Þeir kunna að hafa nokkrar eða margar villur, svo það er best að keyra nýjar byggingar á aukatölvu eða sýndarvél. Við skulum skoða þrjár mismunandi innri rásir.
- Rás þróunaraðila: Þessi rás er tilvalin fyrir hátækninotendur. Í þessari rás munu uppfærslur hafa marga galla og villur.
- beta rás: Þessi rás býður upp á uppfærslur sem eru áreiðanlegri en þær sem eru búnar til frá þróunarrásinni. Ábending þín hefur mest áhrif á beta rásina.
- Forskoðun útgáfu: Þessi rás mun innihalda smíði með fáum villum. Þetta er frábært val fyrir þá sem vilja nýja eiginleika og gæðauppfærslur. Það er líka tilvalið fyrir notendur í atvinnuskyni.
Skref til að taka þátt í Windows Insider forritinu
Nú þegar þú ert að fullu kunnugur Windows Insider forritinu gætirðu viljað taka þátt í því. Hér er hvernig á að taka þátt í Windows Insider forritinu í Windows 10.
- Smelltu á Start valmyndarhnappinn (Home) í Windows og veldu á (Stillingar) að ná Stillingar.
Stillingar - kl Stillingarsíða , smelltu á valkost (Uppfærsla og öryggi) að ná Uppfærsla og öryggi.
Uppfærsla og öryggi - Smelltu síðan á Valkostur í hægri glugganum Windows Insider Program.
Windows Insider Program - Í hægri glugganum, smelltu á hlekkinn til að fara á (Greining og endurgjöf) sem þýðir Greiningarstillingar og endurgjöf.
- kl Greining og athugasemdir , veldu á (Valfrjáls greiningargögn) að ná Valfrjáls greiningargögn.
Valfrjáls greiningargögn - Farðu nú aftur á fyrri síðu og smelltu á hnappinn (Byrjaðu) Að byrja.
Byrjaðu - Síðan á næsta skjá, pikkarðu á (Tengdu reikning) sem þýðir Reikningstengill Skráðu þig inn með Microsoft reikningnum þínum.
Tengdu reikning - Nú verður þú beðinn um að velja (veldu innherjastillingar þínar) sem þýðir Innherjastillingar þínar. Þú þarft að velja valkostinn eins og þú vilt.
veldu innherjastillingar þínar - Í næsta sprettiglugga, smelltu á hnappinn (staðfesta) Að staðfesta.
staðfesta - Þegar breytingunum er lokið verður þú beðinn um að endurræsa tölvuna þína. Endurræstu tölvuna þína til að beita breytingunum.
Endurræstu tölvuna þína
Og þetta er hvernig þú getur tekið þátt í Windows Insider forritinu á Windows 10.
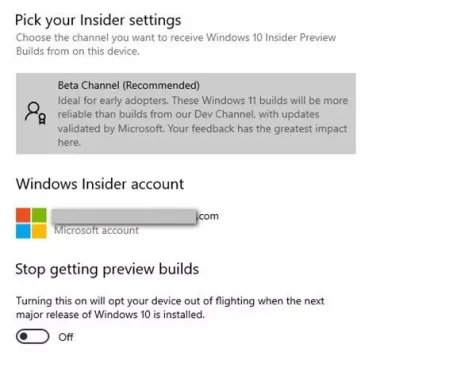
Eftir að hafa tekið þátt í forritinu Windows Insider Þú þarft að athuga með Windows Update. Ef tölvan þín er samhæf við Windows 11 færðu uppfærslutilboð í Windows 11.
Þú gætir líka haft áhuga á að læra um:
Við vonum að þér finnist þessi grein gagnleg til að læra hvernig á að taka þátt í Windows Insider forritinu skref fyrir skref. Deildu skoðun þinni og reynslu með okkur í athugasemdunum.