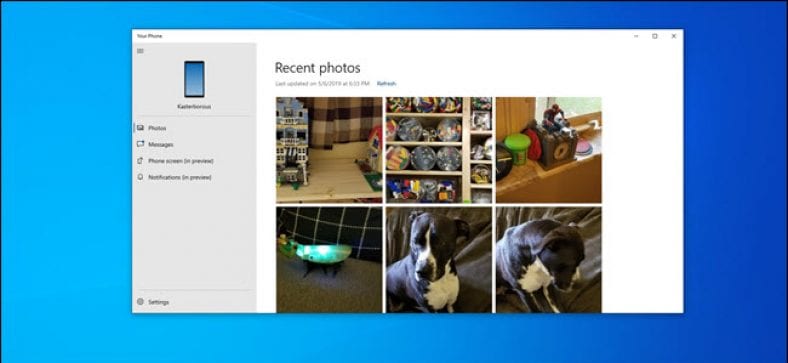Windows 10's Your Phone appið tengir saman símann og tölvuna. Það virkar best fyrir Android notendur, leyfir þér að senda texta úr tölvunni þinni, samstilla tilkynningar þínar og flytja myndir þráðlaust fram og til baka. Hágæða afritunarskjár er líka á leiðinni.
Android notendur fá bestu samþættingu
Undirbúa Umsókn "Sími þinn" Öflugur og oft gleymdur hluti af Windows 10. Ef þú ert Android notandi geturðu notað það til að senda textaskilaboð beint úr tölvunni þinni, sjá allar símtilkynningar þínar og flytja myndir fljótt. Ef þú ert með réttan síma og tölvu geturðu jafnvel notað „Síminn þinn“ forritið til að spegla skjá símans og horfa á hann á tölvunni þinni.
Því miður munu iPhone notendur ekki fá neitt af því. Takmarkanir Apple koma í veg fyrir þessa samþættingu. iPhone notendur geta sett upp símann þinn app Til að senda vefsíður fram og til baka Milli síma þeirra og tölvna - en það er það. Ekki einu sinni spyrja um Windows síma, sem Microsoft yfirgaf fyrir löngu.
Textaskilaboð frá tölvunni þinni, myndflutningur og samstillingartilkynningar virka í bili á núverandi stöðugum útgáfum af Windows 10. Skjárspeglun er aðeins í boði fyrir suma Windows Insiders um þessar mundir, en ætti að ná til allra fljótlega.
Hvernig á að setja upp símaforritið þitt á Windows 10
Tengingarferlið er einfalt. Símaforritið þitt er sett upp á Windows 10, en þú getur Sækja það frá versluninni Ef þú hefur áður fjarlægt það.
Ræstu símaforritið þitt í upphafsvalmyndinni til að byrja.
Veldu „Android“ og smelltu á „Byrjaðu“ til að tengja forritið við Android símann þinn. Þú verður beðinn um að skrá þig inn á forritið með Microsoft reikningi ef þú ert ekki þegar búinn að skrá þig inn á tölvuna þína með reikningi.
Ef þú ert ekki þegar búinn að skrá þig inn með Microsoft reikningnum þínum, skráðu þig inn þegar þú ert beðinn um það. Uppsetningarhjálpin biður þig um að hala niður Microsoft forritinu Sími félagi á Android símanum þínum og bankaðu á Halda áfram.
Ræstu Your Phone Companion appið á Android símanum þínum og skráðu þig inn með sama Microsoft reikningi og þú notar á tölvunni þinni. Farðu í gegnum fljótlegt uppsetningarferli. Á síðasta skjánum, bankaðu á Leyfa til að tengja tölvuna þína við símann þinn. Textaskilaboð og myndir úr símanum þínum munu byrja að birtast í símanum þínum.
Hvernig á að flytja myndir í tölvuna þína með símanum
Síminn þinn app í Windows 10 sýnir nýjustu myndirnar og skjámyndirnar sem þú tókst á Android símanum þínum. Síðustu 25 myndirnar eða skjámyndirnar sem þú tókst birtast þegar þú smellir á Myndir í hægri hliðarstikunni.
Þaðan geturðu annaðhvort dregið myndirnar inn í möppu í File Explorer eða hægrismellt og valið Afrita eða Vista sem til að flytja þær yfir á tölvuna þína. Að auki geturðu valið Deila til að senda myndina með textaskilaboðum eða tölvupósti.
Það hljómar einfalt en að forðast þræta við að tengja símann við tölvuna þína eða stökkva í gegnum hringi með Google myndum eða OneDrive er eiginleiki sem getur sparað mikinn tíma. Sérhver farsímaskjámynd í þessari grein hefur farið í gegnum þetta myndaflutningsferli til að flytja úr síma í tölvu til að breyta.
Ef þú þarft að flytja gamla mynd þarftu að tengja símann við tölvuna þína með snúru, flytja hana með skýjaþjónustu eins og OneDrive eða senda hana með tölvupósti.
Hvernig á að senda textaskilaboð frá Windows 10 tölvu með Android síma
Símaforritið þitt sýnir öll textaskilaboð frá símanum þínum. Þú getur sent svör og séð textaskilaboð á einum stað, svipað og MightyText eða Pushbullet . Microsoft reyndi að láta það gerast með Cortana Hins vegar vantar sameinað viðmót og þægindi og að lokum er aðgerðin læst út fyrir símann þinn. Samtölin þín eru uppfærð til að passa við símann þinn, þannig að ef þú eyðir þræði úr símanum þínum mun hann hverfa úr tölvunni þinni líka.
Það er einfalt að senda textaskilaboð úr símanum þínum og heildarskipulagið gæti minnt þig á tölvupóst. Smelltu á Skilaboð í vinstri hliðarstikunni og þú munt sjá öll núverandi textaskilaboð. Ef þú hefur ekki gert það skaltu prófa að smella á Uppfæra. Smelltu á þráðinn sem þú vilt svara (eins og þú myndir gera með tölvupósti) og sláðu inn reitinn „Sláðu inn skilaboð“ til að svara.
Þú getur líka skrunað í gegnum textaskilaboðasöguna þína ef þú vilt fara aftur í gömul skilaboð. í útgáfum Insider Uppfært, tengiliðamyndirnar sem þú settir á Android símann þinn verða samstilltar með tölvusímaforritinu þínu, eins og sýnt er á myndinni hér að ofan. Microsoft segir fljótlega að þú munt geta svarað frá Windows tilkynningunni sem birtist þegar þú færð texta, en við höfum ekki getað prófað það.
Hvernig á að spegla skjá símans í tölvuna þína

Mest spennandi eiginleiki er að flestir geta ekki notað það - ennþá. Microsoft býður upp á skjáspeglun fyrir Android tæki á tölvu. En kröfurnar eru nú mjög strangar. Þú þarft ekki aðeins sérstakan síma ( Nokkur Samsung og OnePlus tæki ), en þú þarft einnig sjaldgæfa Bluetooth forskrift á tölvunni þinni - að minnsta kosti Bluetooth 4.1 og sérstaklega með Low Energy Terminal getu. Ekki öll Bluetooth 4.1 tæki styðja við litla orkugjafa og þú munt finna þessa sérstöku tegund Bluetooth á mjög fáum tölvum. Í raun er aðeins eitt tæki í Surface Lineup sem uppfyllir þessa hæfni: Surface Go.
Jafnvel þó að þú sért með allan þennan vélbúnað - það er ólíklegt - er þessi eiginleiki aðeins fáanlegur í Insider -byggingum Windows 10 eins og er. Það mun koma í stöðugu formi með því að gefa út Uppfærsla Windows 10. maí 2019 .
Því miður þýðir þetta að mjög fáir eru í aðstöðu til að prófa eiginleikann núna og við höfum alls ekki séð aðgerðina í aðgerð. Aðeins nokkrar skjámyndir . En það sem við sáum virðist forvitnilegt.
Hvernig á að spegla tilkynningar frá Android í tölvuna þína
Símaforritið þitt mun brátt geta speglað tilkynningar frá Android símanum í tölvuna þína. Fróðir prófarar geta þegar forskoðað verkið. Það mun líklega birtast öllum í framtíðarútgáfu af Windows 10 eftir sex eða tólf mánuði.
Tilkynning speglun Nú í boði fyrir alla Windows 10 notendur !
Tilkynningar frá Android símanum þínum munu birtast á tölvunni þinni og hreinsun tilkynningarinnar úr tölvunni þinni mun eyða henni úr símanum. Þú getur sérsniðið hvaða forrit birta tilkynningar á tölvunni þinni, annaðhvort til að takmarka þær við þær sem vekja áhuga þinn eða til að loka fyrir pör.
Því miður er allt sem þú getur gert að hreinsa tilkynningarnar. Þó að nýrri útgáfur af Android leyfi tilkynningasamskipti (eins og að svara skilaboðum), þá endurspeglast þessi virkni ekki á tölvunni þinni.
Þetta er annar eiginleiki Ég gaf það Microsoft var áður með Cortana og fjarlægði það síðar í þágu þessa valkostar.
Ef þú ert að nota innri útgáfu af Windows 10 geturðu valið „Tilkynningar (í forskoðun)“ og farið í gegnum töframanninn til að veita forritinu aðgang að tilkynningum þínum. Það mun hvetja þig til að virkja tilkynningaraðgang fyrir forritið Your Phone Companion í Android símanum þínum. Smelltu á „Byrjaðu“ og smelltu síðan á „Opna stillingar fyrir mig“ til að halda áfram.
Síminn þinn ætti að opna tilkynningastillingarnar sjálfkrafa. Skrunaðu niður í símann þinn og kveiktu á því.
Þú munt fá hvatningu til að staðfesta að þú viljir kveikja á tilkynningum; Smelltu á Leyfa. Í textanum er getið um hæfileikann til að stilla Ekki trufla. Flest forrit búa til tilkynningar, svo þú þarft aðgang að trufla ekki stillingar til að vinna með þær. Í þessu tilfelli les félagi símans bara tilkynningar til að skoða annars staðar, þannig að hann mun ekki hafa samskipti við Do Not Disturb.
Þú gætir viljað stilla eina stillingu í viðbót. Ef þú ert með app á bæði Android og tölvu (eins og Google Hangouts eða tölvupóst), þá byrjar þú að sjá tvöfaldar tilkynningar. Símtölvuforritið þitt veitir þér nákvæma stjórn á hvaða forritatilkynningum þú sérð. Til að komast þangað, bankaðu á „Stillingar“ í neðra vinstra horninu.
Skrunaðu síðan niður og bankaðu á orðin „Veldu forritin sem þú vilt fá tilkynningar frá. Listi yfir forrit birtist og þú getur skipt um allar afritatilkynningar sem tölvan þín gefur þér nú þegar.
Hreinsun tilkynninga úr símanum tölvuforritinu hreinsar þær einnig úr Android símanum þínum.
Á heildina litið er síminn þinn óþekkt hetja Windows 10. Það veitir raunverulegt gildi með því að láta þig ná í símann þinn sjaldnar, hvort sem það er að svara texta, athuga tilkynningu eða færa nokkrar myndir. Ef þú hefur ekki prófað það ennþá og ert með Android síma, þá ættirðu að láta reyna á það. Þú verður hissa á því sem þú munt finna.