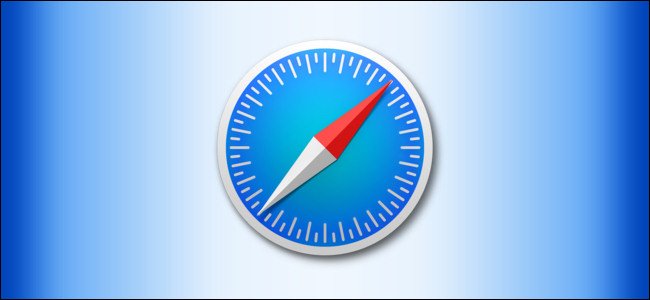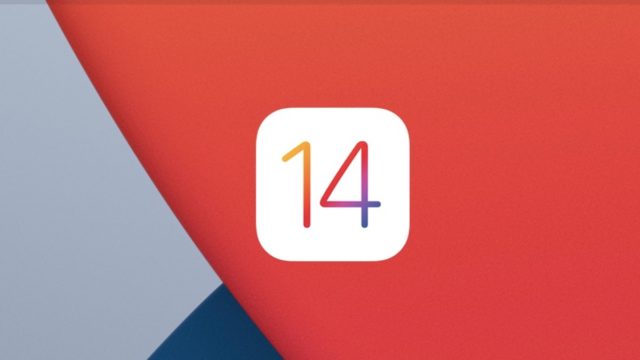Eins og mörg önnur nútímaforrit býður það upp á Microsoft Teams dökk ham. Það virkar í öllum útgáfum Teams, þar á meðal Windows, Mac, vefur, iPhone, iPad og Android forrit. Hér er hvernig á að kveikja á dökkri stillingu - og hvernig á að endurheimta ljósastillingu ef þú vilt.
Virkjaðu Dark Mode í Microsoft Teams fyrir Windows, Mac og vefinn
Skrefin til að virkja dökka stillingu í Microsoft Teams á skjáborði og á vefnum eru þau sömu. Þetta er vegna þess að bæði skrifborðsforritið og vefútgáfan hafa nokkurn veginn sama notendaviðmót.
Til að byrja skaltu ræsa Microsoft Teams á skjáborðinu þínu eða í vafranum þínum. Skráðu þig inn á reikninginn þinn ef þú hefur ekki þegar gert það.
Smelltu nú á prófíltáknið þitt efst í hægra horninu á glugganum og veldu „Stillingar أو Stillingar".
Smelltu á „Almennt“ í vinstri hliðarstikunni og smelltu síðan á „Myrkur أو Dark" Á hægri hönd.
Microsoft Teams verða myrkur samstundis án fyrirmæla.
Í framtíðinni, ef þú þarft einhvern tíma að slökkva á dökkri ham, bankaðu á „tilgátur أو SjálfgefiðÁ sama skjá og þú valdir Dark. Þetta mun gera sjálfgefið lýsingarþema mögulegt.
Kveiktu á Dark Mode í Microsoft Teams fyrir Android
Þegar þú kveikir á dökkri stillingu í Microsoft Teams í Android símum þarftu að loka forritinu og opna það síðan aftur. Svo vertu viss um að vista óvistaða vinnu í forritinu áður en þú heldur áfram og kveikir á þessari stillingu.
Þegar þú ert tilbúinn skaltu ræsa Microsoft Teams forritið í tækinu þínu.
Smelltu næst á hamborgaravalmyndina (Þrjár láréttar línur) í efra vinstra horninu og veldu „Stillingar أو Stillingar".
Hér, undir Almennum hlutanum, skiptu um valkostinn „dökkt útlit أو Myrkt þema".
Tilkynning birtist þar sem beðið er um að endurræsa forritið. Ýttu á "Re Atvinna أو Endurræsa. Þetta mun loka forritinu og opna það síðan aftur fyrir þig.
Myrkur hamur er nú virkur í forritinu.
Slökktu á „“ valkostinum til að slökkva á dökkri stillingu og endurheimta ljósastillingudökkt útlit أو Dark þemasem þú virkjaðir hér að ofan. Þú munt þá fara aftur í upprunalega lýsingu.
Virkja dökka stillingu í Microsoft Teams fyrir iPhone og iPad
Til að breyta þessari stillingu í Teams á iPhone eða iPad skaltu fyrst ræsa Microsoft Teams appið.
Þegar forritið opnar, bankaðu á prófíltáknið þitt efst í vinstra horninu.
Finndu "Stillingar أو Stillingartil að opna stillingarvalmyndina.
Veldu „Útlit“ í hlutanum „Útlit“.almennt أو almennt".
Smelltu núna á „Dark أو MyrkurTil að virkja dökka stillingu í forritinu.
Tilkynning birtist þar sem beðið er um að loka forritinu. Ýttu á "Lokaðu forritinu أو Loka forriti’, Og Microsoft Teams forritinu verður lokað. Nú þarftu að opna forritið handvirkt til að skoða það í dökkri stillingu.
Ef dökk ham af einhverjum ástæðum hentar þér ekki, bankaðu á „Ljós أو LjósÞar sem ég valdi Dark í ofangreindum skrefum til að fara aftur í sjálfgefið lýsingarþema.
Við vonum að þér finnist þessi grein gagnleg fyrir þig til að vita hvernig á að gera myrka stillingu virka í Microsoft Teams, deildu skoðun þinni í athugasemdunum.