leið D-Link D-Link Það er einn frægasti leið á egypska markaðnum vegna sannaðrar skilvirkni þess, en með þróun tækni og tilkomu leiða sem starfa á miklum hraða sem innihalda VDSL eiginleiki ،
Og við erum með leið sem vinnur með ADSL eiginleiki Okkur finnst það gagnslaust, en við höfum kannski gleymt mikilvægu atriði, sem er notkun þessara leiða til að styrkja Wi-Fi net وBreytt í aðgangsstað aðgangsstað Þannig höfum við dreift Wi-Fi netinu á nokkra staði með háum gæðum og í þessari grein munum við veita þér, kæri lesandi, útskýringu á því hvernig á að breyta útskýringu á breytingunni D-Link leið útgáfa 2740u að aðgangsstað eða WiFi merki hvatamaður Fylgstu með okkur.
Þú gætir líka haft áhuga á að vita:
- Tegundir mótunar, útgáfur hennar og þróunarstig í ADSL og VDSL
- Skýring á því að breyta öllum WE leiðum í aðgangsstað
- Skýring á því að breyta TP-link leiðinni í merkisaukandi
- Skýring á því að breyta TP-Link VDSL Router útgáfu VN020-F3 í aðgangsstað
- Hvernig á að breyta netgear leið í aðgangsstað
Þessi leið er eitt af tækjunum sem inniheldur mikið af stillingum og valkostum. Þú getur vissulega breytt honum í aðgangsstað eða netörvun, en það er nauðsynlegt að tengja þennan leið sem þú munt breyta aðgangsstað Í gegnum kapal að aðalleiðinni, þar sem ekki er hægt að breyta honum án kapals.
Útskýrðu hvernig á að breyta D-Link leið í aðgangsstað í þremur skrefum
Hér eru 3 grunnskref til að breyta núverandi leið 2740u dlink Það eru nánast sömu reglur og fylgt er í öllum leiðum.
Eftir að hafa tengst leiðinni og slegið sjálfgefin gögn til að fara inn á IP -síðu leiðarinnar 192.168.1.1 Síðan er sjálfgefið notendanafn og lykilorð Admin و Admin Öll gögn eru skráð aftan á leið, eins og ljóst er af eftirfarandi myndum.
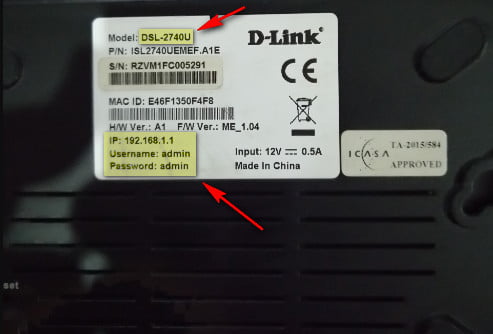
Æskilegra er að endurstilla leiðina í verksmiðjunni fyrst áður en þú breytir í Axis og ganga úr skugga um að allar stillingar sem voru til staðar í fortíðinni séu eytt
Öll skrefin sem gerð eru á leiðinni, sem verður breytt í Wi-Fi örvun, koma því ekki inn á eða breyta neinu á aðalleiðinni til að trufla ekki internetþjónustuna.
Fyrsta skrefið er að stilla Wi-Fi netstillingar
- Stilltu fyrst Wi-Fi stillingar leiðarinnar 2740u dlink Sem þú munt tengjast þegar þú hefur skipt um leið.
Stilltu Wi-Fi stillingar
- Veldu í hliðarvalmyndinni þráðlaust skipulag Síðan úr valinu þráðlaus grunn Breyttu nafni netsins eins og þú vilt fyrir framan val SSID Ýttu síðan á beita breytingum Til að vista breytingarnar með þessum hætti hefur nafni Wi-Fi netkerfisins verið breytt.
- þá hver þráðlaust skipulag líka en að eigin vali þráðlaust öryggi Til að breyta Wi-Fi lykilorðinu fyrir framan val fyrirfram samnýttur lykill Sláðu inn lykilorðið fyrir WiFi og vistaðu það vel, þú þarft það til að tengjast netinu síðan umbreyta aðgangsstað leiðar ýttu síðan á beita breytingum Einnig til að vista breytingarnar. Nú hefur lykilorði og nafni Wi-Fi net leiðarinnar verið breytt og þetta er fyrsta skrefið.
Annað skrefið er að breyta sjálfgefnu IP -tölu leiðarinnar
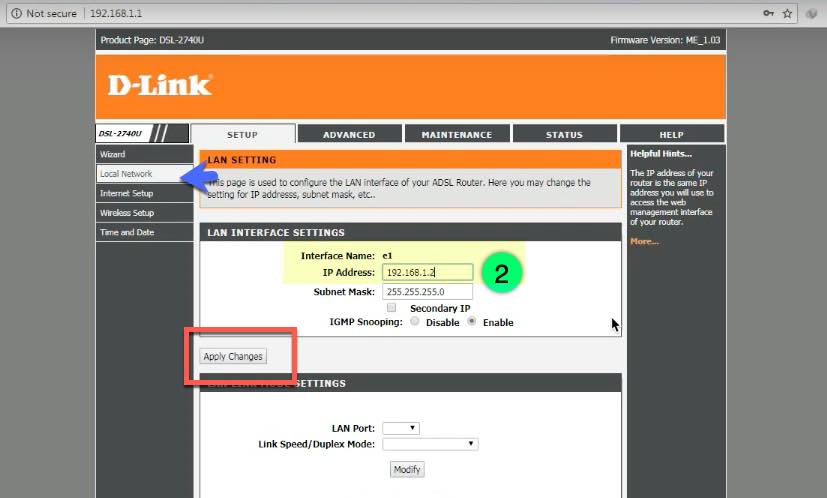
Annað skrefið er þar sem þú þarft að breyta IP Leiðin sem við munum breyta í Access, sem er mikilvægt skref, þar sem þú notar nú sjálfgefna IP leiðarinnar 192.168.1.1 Sérstaklega frá hliðarvalmyndinni staðarnet Þá fyrir framan valið IP-tala Skrifaðu nýju IP -töluna þannig að hún stangist ekki á við IP aðalleiðarinnar, til dæmis munum við breyta henni í 192.168.1.5 Það mikilvægasta er að það lítur ekki út eins og sjálfgefið IP, þá smellum við á beita breytingum til að vista breytingarnar.
Þriðja skrefið er að loka og slökkva á DHCP netþjóninum
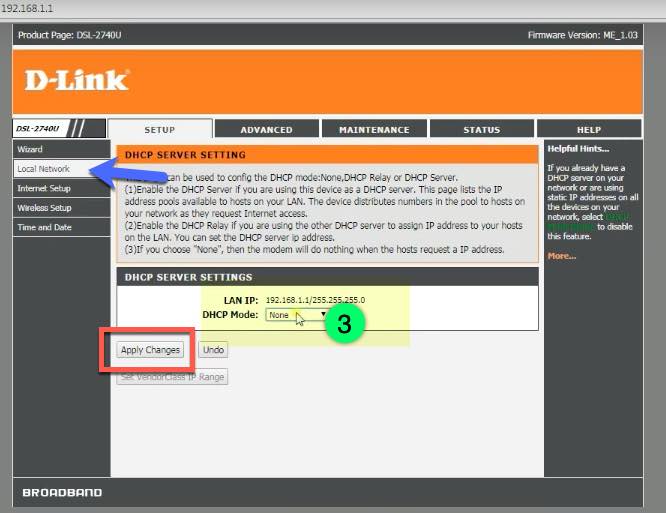
Þriðja og mikilvægasta skrefið er að loka DHCP Hann er ábyrgur fyrir því að dreifa IP -tölum til tækjanna og við munum láta þennan eiginleika eftir til aðalleiðarinnar, einnig frá hliðarvalmyndinni. staðarnet veldu síðan DHCP miðlara Hér verður þú að ganga úr skugga um að slökkva á þessum eiginleika fyrir framan valkostinn DHCP ham Veldu ham í fellivalmyndinni ekkert Vistaðu síðan breytingarnar eins og útskýrt var í fyrri skrefunum með því að ýta á beita breytingum.
Síðasta skrefið er afhending og notkun
Nú er leiðin tilbúin og hefur verið breytt í aðgangsstað eða Wi-Fi örvun. Allt sem þú þarft núna er að tengja þessa leið með nettengingu við upprunalega leiðina, tengdu síðan við nýja Wi-Fi netið og njóttu þess internetþjónustu í gegnum leið leiðarinnar. D-Link 2740u .
Fyrir frekari upplýsingar um allar stillingar þessa leið, var það áður útskýrt í gegnum vefsíðu okkar í gegnum þessa grein Skýring á stillingum D-Link leiðar .
Deildu skoðun þinni í athugasemdareitnum hér að neðan.
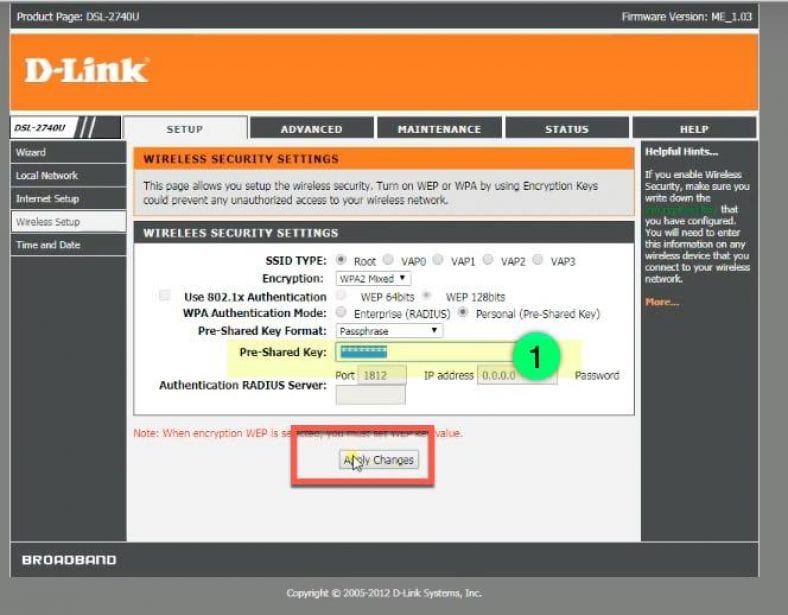
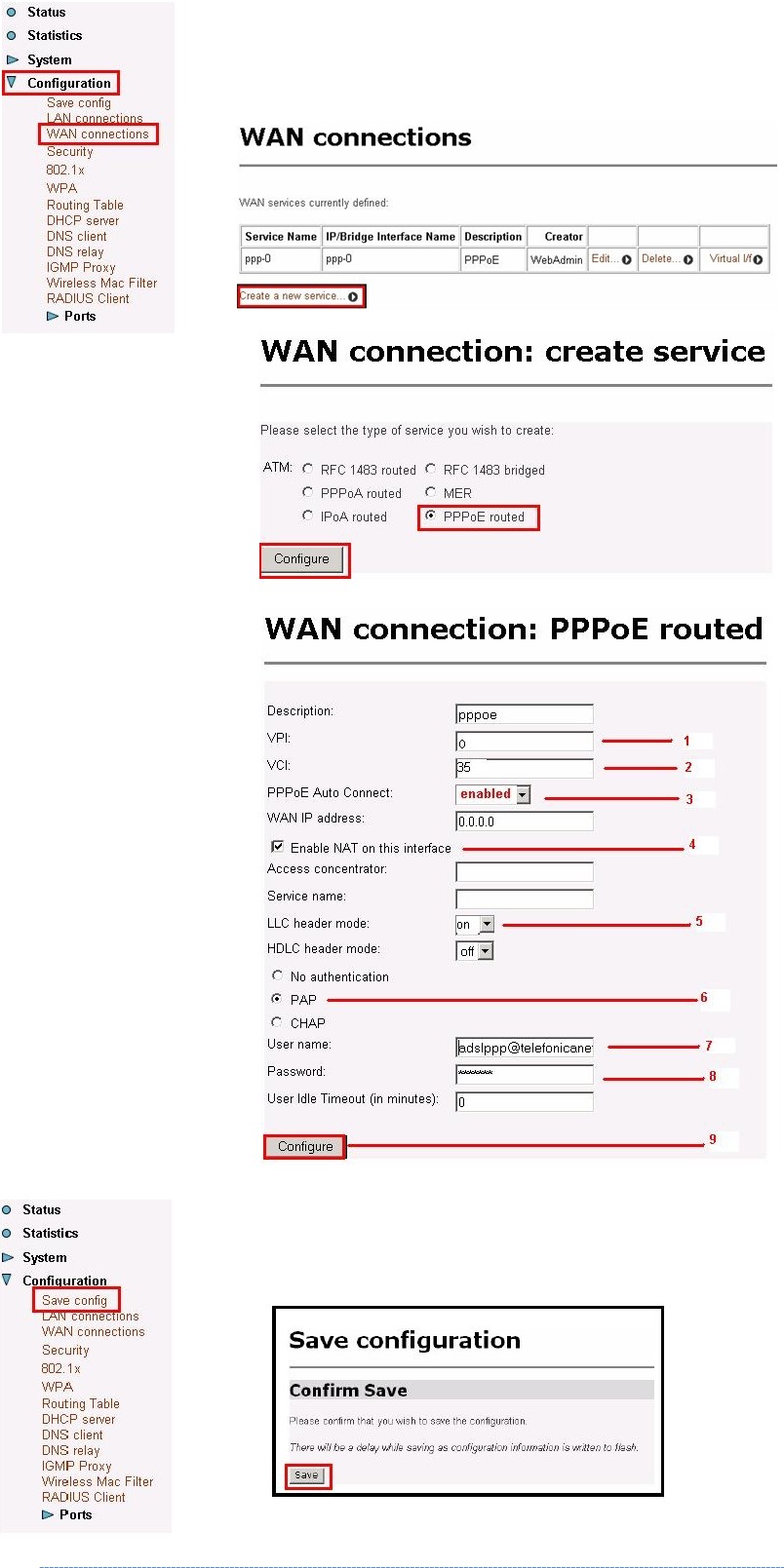


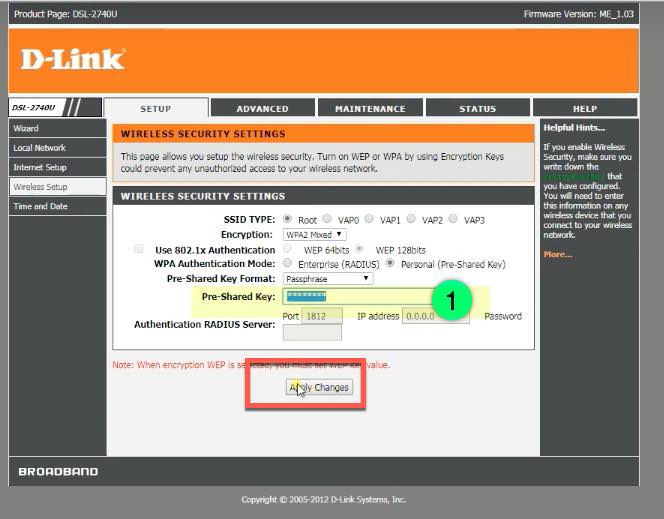 Stilltu Wi-Fi stillingar
Stilltu Wi-Fi stillingar




