Skýring á því hvernig á að breyta Wi -Fi lykilorðinu fyrir margar gerðir af leiðum eins og (We - D -Link - Huawei - ZTE - Toto Link - TE Data TP -Link - Orange - Vodafone).
Eitt af því sem er mjög nauðsynlegt er að halda áfram að breyta Wi-Fi lykilorðinu fyrir leiðina, hvort sem er í gegnum tölvuna eða breyta Wi-Fi lykilorðinu úr farsímanum, og þetta hjálpar mjög til Leiðin og Wi-Fi netið eru ekki tölvusnápur و Viðhalda netpakka Og heldur ekki að verða fyrir áhrifumhægt internetþjónustuvandamál Og í þessari grein á Ticket.net vefsíðunni munum við veita þér fulla útskýringu á því hvernig á að breyta Wi-Fi lykilorðinu fyrir marga leið.
Hver er munurinn á Li-Fi og Wi-Fi
Skýring á því að breyta Wi-Fi lykilorðinu fyrir margar gerðir leiða
Almennt, ef þú vilt breyta Wi-Fi lykilorðinu verður þú að fá aðgang Heimilisfang leiðar Það er gert með því að slá innIP Fyrir leiðina í vafrastikunni eða netfangið hér að ofan, svo sem vafra Google Chrome , firefox , ópera Yossi Í flestum tilfellum er IP á síðu leiðarinnar 192.168.1.1 Hins vegar, í sumum leiðum, er það öðruvísi, en þú hefur breytt því af einhverjum ástæðum, svo sem Breyta leið í aðgangsstað Eða það er sjálfgefið frá framleiðanda leiðarinnar, heimilisfangið er öðruvísi og fyrir þetta muntu hafa aðgang að öðru af tvennu. Fyrst þegar þú horfir á bakhlið leiðarinnar finnur þú heimilisfang síðu leiðarinnar, líklegast líkar við eftirfarandi mynd
Og ef þú finnur ekki að annar kosturinn mun vera bestur fyrir þig og í gegnum hann munum við gera einfalda skýringu til að finna út IP leiðarinnar beint í gegnum Windows kerfi
Útskýrðu hvernig á að komast að heimilisfangi síðu leiðarinnar
1- Farðu í valmyndina Hlaupa Með því að ýta á Windows hnappur (takki Home) og hnappinn R í lyklaborðinu
2- Sláðu inn skipunina CMD Eins og á eftirfarandi mynd, ýttu síðan á OK
3- Sláðu inn skipunina ipconfig Inni í glugganum sem birtist fyrir framan þig í svörtu, um leið og þú slærð inn fyrri skipun, finnurðu að IP -blaðsíða leiðarinnar hefur birst að fullu og nokkur önnur vistföng, en það sem skiptir okkur máli er IP leiðarinnar, sem er kallað Sjálfgefið gátt Í þessu tilfelli, eins og sýnt er á eftirfarandi mynd.
Nú geturðu fengið IP -tölu leiðarinnar og haft hugmynd um Wi-Fi tækni Þess vegna ertu tilbúinn að byrja að útskýra breytingar á Wi-Fi lykilorðinu út frá gerð leiðar sem þú ert með, og við munum byrja með fræga leiðina, sem er TE Data leið.
Þú gætir líka haft áhuga á að læra um: Ljúktu A til Ö lista yfir Windows CMD skipanir sem þú þarft að vita و Hvernig á að athuga styrk Wi-Fi merkis í Windows 10 وHvernig á að finna Wi-Fi lykilorð með CMD fyrir öll tengd net
Mikilvæg athugasemd
- Vertu alltaf viss um að velja dulritunarkerfið WPA-PSK / WPA2-PSK í kassanum Öryggi Vegna þess að þetta er besti kosturinn til að tryggja leiðina og vernda hann gegn tölvusnápur og þjófnaði.
- Gakktu úr skugga um að slökkva á. WPS í gegnum leiðarstillingar.
Breyttu lykilorði TE Data Router
- Opnaðu vafrann þinn eins og Google Chrome أو Firefox أو ópera.
- Sláðu inn IP -tölu leiðarinnar, oft 192.168.1.1 Í vafrabarðinum efst eins og þú slærð inn hlekk á hvaða vefsíðu sem þú vilt heimsækja.
- Sláðu inn notandanafn og lykilorð fyrir leiðina, sem er venjulega það sama Admin و Admin Notandanafn og lykilorð:
Ef ég lendi í þér Vandamálið við að fá aðgang að leiðarsíðunni, lausnin er hér Eða þú getur haft samband við T-Data tækniþjónustuna í gegnum forritið mín leið Ókeypis.
Skýring með myndum af því hvernig á að breyta lykilorði Wi-Fi leið TE-gagna - Til að breyta Wi-Fi lykilorðinu fyrir leiðina skaltu fylgja eftirfarandi slóð
Grunnatriði -> WLAN - Sláðu inn nafn WiFi -netkerfisins fyrir framan:SSID
- Settu hak fyrir framan til að fela Wi-Fi netið:Fela útsendingu
- Sláðu inn wifi lykilorðið fyrir framan:WPA forskiptur lykill
- Ýttu síðan á Senda
Þannig hefur Wi-Fi lykilorði fyrir TE-Data leiðinni verið breytt
Fyrir frekari upplýsingar um þennan leið HG532e Home Gateway, HG531 eða HG532N
Breyttu lykilorðinu fyrir græna TE Data leiðina
- Opnaðu vafra og farðu á netfang síðu leiðarinnar 192.168.1.1
- Sláðu inn notandanafn og lykilorð fyrir leiðarsíðuna
- Skráðu þig inn á þessa slóð
Net -> WLAN -> SSID stillingar - Sláðu inn nafn WiFi -netkerfisins fyrir framan:SSID nafn
- Settu hak fyrir framan til að fela Wi-Fi netið:Fela SSID
- Ýttu síðan á Senda
- Til að breyta Wi-Fi lykilorðinu skaltu fylgja eftirfarandi slóð
Net -> WLAN -> Öryggi - Sláðu inn Wi-Fi lykilorðið fyrir framan:WPA lykilorð
- Ýttu síðan á leggja
Á þennan hátt höfum við gert lykilorðastillingar fyrir græna TE-Data leiðina Wi-FiFyrir frekari upplýsingar um þennan leið, ZXHN H108N
Hvernig á að breyta WiFi lykilorði fyrir WE leið
- Opnaðu vafra og farðu á netfang síðu leiðarinnar 192.168.1.1
- Sláðu inn notandanafn og lykilorð fyrir leiðarsíðuna
- Skráðu þig inn á þessa slóð
Net -> WLAN -> SSID stillingar - Sláðu inn nafn WiFi -netkerfisins fyrir framan:SSID nafn
- Settu hak fyrir framan til að fela Wi-Fi netið:Fela SSID
- Smelltu síðan á Submit
- Til að breyta Wi-Fi lykilorðinu skaltu fylgja eftirfarandi slóð
Net -> WLAN -> Öryggi - Sláðu inn wifi lykilorðið fyrir framan WPA lykilorð
- Ýttu síðan á leggja
Á þennan hátt höfum við gert lykilorðastillingar fyrir Wi-Fi leiðina WEFyrir frekari upplýsingar um þennan leið, ZXHN H108N
Hvernig á að breyta Wi-Fi lykilorðinu fyrir nýja WE leiðina
- Opnaðu vafra og farðu á netfang síðu leiðarinnar 192.168.1.1
- Sláðu inn notandanafn og lykilorð fyrir leiðarsíðuna
- Smelltu síðan á Innskráning
- Fylgdu síðan eftirfarandi slóð, ýttu á Heimanet
- Ýttu síðan á WLAN stillingar
- Skrifaðu síðan nafn WiFi netsins fyrir framan:SSID
- Sláðu inn nýtt WiFi lykilorð fyrir framan:lykilorð
- Hvernig á að fela Wi-Fi net, athugaðu og settu gátmerki fyrir framan:fela útsendingu
- Ýttu síðan á vista
Þannig höfum við gert lykilorðastillingar fyrir nýja WE Wi-Fi leiðina
Þú gætir haft áhuga á að vita: Hvernig á að stjórna VDSL í leiðinni
Hvernig á að breyta Wi-Fi lykilorðinu fyrir nýja WE VDSL leiðina
- Opnaðu vafra og farðu á netfang síðu leiðarinnar 192.168.1.1
- Sláðu inn notandanafn og lykilorð fyrir leiðarsíðuna
- Ýttu síðan á Skrá inn
- Fylgdu síðan eftirfarandi slóð:
Staðbundið net -> WLAN -> WLAN SSID stillingar - Sláðu inn nafn WiFi -netkerfisins fyrir framan:SSID
- Sláðu inn wifi lykilorðið fyrir framan:WPA lykilorð
- Ýttu síðan á sækja um
Þannig höfum við gert lykilorðastillingar fyrir nýja VDSL WE Wi-Fi leiðina
Fyrir frekari upplýsingar um þennan leið, ZXHN H168N
Skýring á WE ZXHN H168N V3-1 leiðastillingum
Breyttu lykilorðinu á Orange leiðinni
- Opnaðu vafra og farðu á netfang síðu leiðarinnar 192.168.1.1
- Sláðu inn notandanafn og lykilorð fyrir leiðarsíðuna
- Ýttu síðan á Skrá inn
- Skráðu þig inn á þessa slóð
Net -> WLAN -> SSID stillingar - Sláðu inn nafn WiFi -netkerfisins fyrir framan:SSID nafn
- Merktu við gátmerki annaðhvort:Fela SSID Til að fela WiFi netið
- Ýttu síðan á Senda
- Til að breyta Wi-Fi lykilorðinu skaltu fylgja eftirfarandi slóð
Net -> WLAN -> Öryggi - Sláðu inn Wi-Fi lykilorðið fyrir framan:WPA lykilorð
- Ýttu síðan á leggja
Og með þessu höfum við gert lykilorðastillingar fyrir Orange Wi-Fi leiðina
Breyttu Wi-Fi lykilorði á Vodafone leið
- Opnaðu vafra og farðu á netfang síðu leiðarinnar 192.168.1.1
- Sláðu inn notandanafn og lykilorð fyrir leiðarsíðuna
- Ýttu síðan á Skrá inn
- Fylgdu síðan eftirfarandi slóð:
Basic -> Wlan - Sláðu inn nafn WiFi -netkerfisins fyrir framan:SSID
- Sláðu inn nýtt WiFi lykilorð fyrir framan:lykilorð
- Ýttu síðan á Senda
Á þennan hátt höfum við gert lykilorðastillingar fyrir Vodafone Wi-Fi leiðina
Breyttu Wi-Fi lykilorði á TP-Link leið
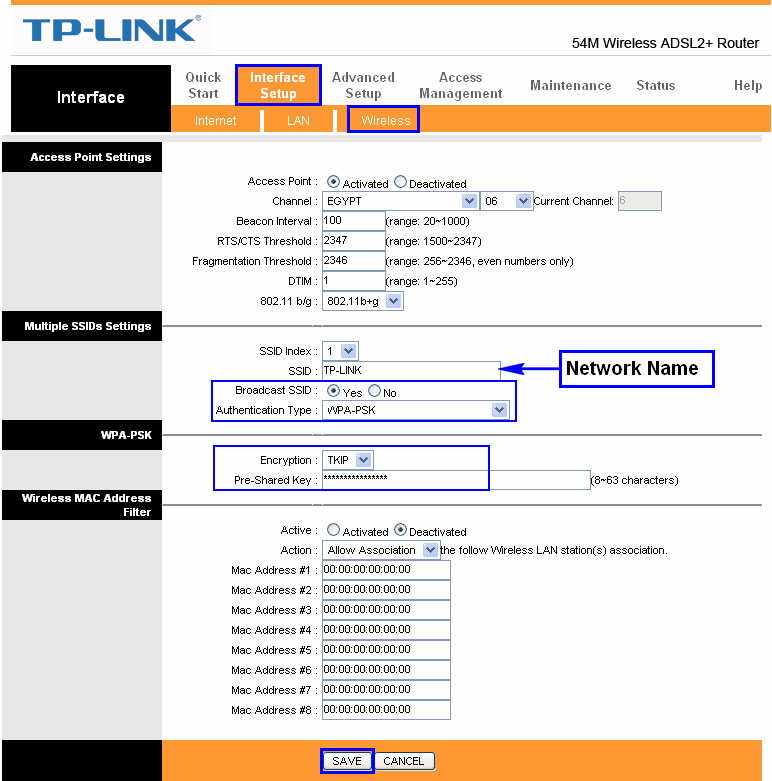
- Opnaðu vafra og farðu á netfang síðu leiðarinnar 192.168.1.1
- Sláðu inn notandanafn og lykilorð fyrir leiðarsíðuna
- Ýttu síðan á Skrá inn
- Síðan smellum við á uppsetningu viðmóts
- Þá við pressum Wireless
- aðgangsstaður: virkur
Þetta gerir Wi-Fi virkt. Ef við gerum óvirkt munum við slökkva á Wi-Fi netinu
Það sem okkur er annt um er SSID : Nafn Wi-Fi netkerfisins, þú breytir því í hvaða nafn sem þú vilt á ensku - Þessi valkostur, ef þú virkjar hann á YES, mun fela Wi-Fi netið: Sendu út SSID
Hvað varðar Nei, þá lét hann það hulið - auðkenningargerð: Hann kýs WP2-PSK
- dulkóðun: TKIP
- Breyttu wifi lykilorðinu fyrir framan mig: fyrirfram deilt lykli
Æskilegt er að hafa að minnsta kosti 8 þætti, hvort sem er tölustafi, bókstafi eða tákn á ensku - Afganginn af búnaðinum skiljum við eftir eins og sést á myndinni
- Síðan, í lok síðunnar, smellum við á Vista
Fyrir frekari upplýsingar um þennan TP-Link leið
Breyttu wifi lykilorði fyrir leið tutu hlekkur TOTO LINK
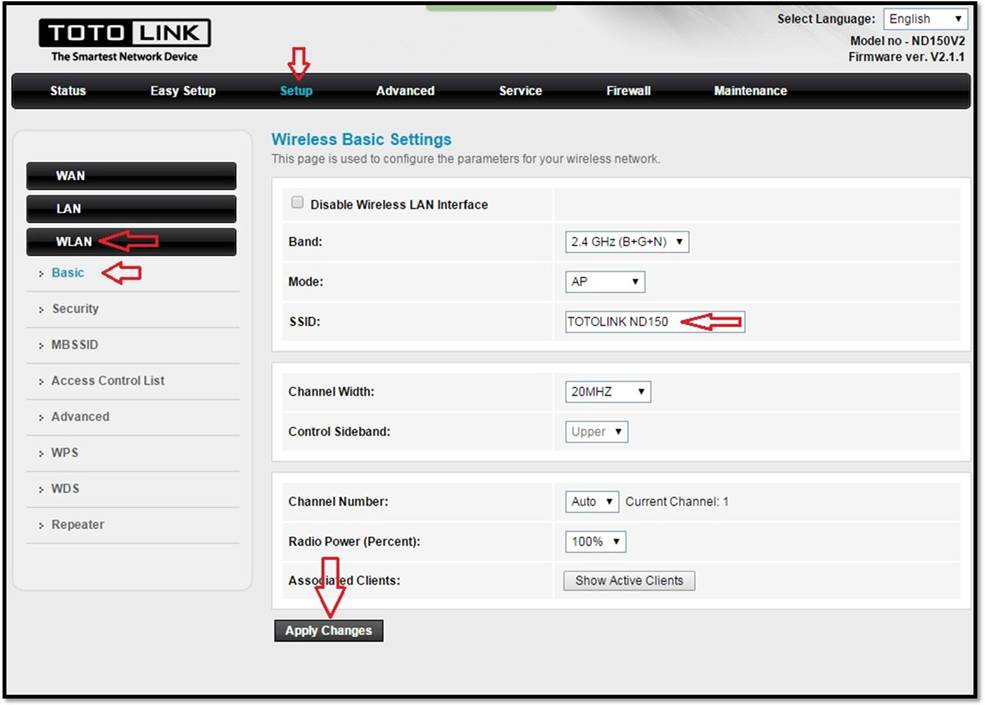
Hér er aðferð Verk dulkóðunarkerfisins og Wi-Fi lykilorð leiðarinnar tutu hlekkur TOTO LINK
Nánari upplýsingar um leiðina Toto Link
Breyttu wifi lykilorði fyrir D-link leið
Sömu aðferðir og áður, eins og við nefndum, fylgja skýringunni með myndum
Mismunandi útgáfa af leiðinni
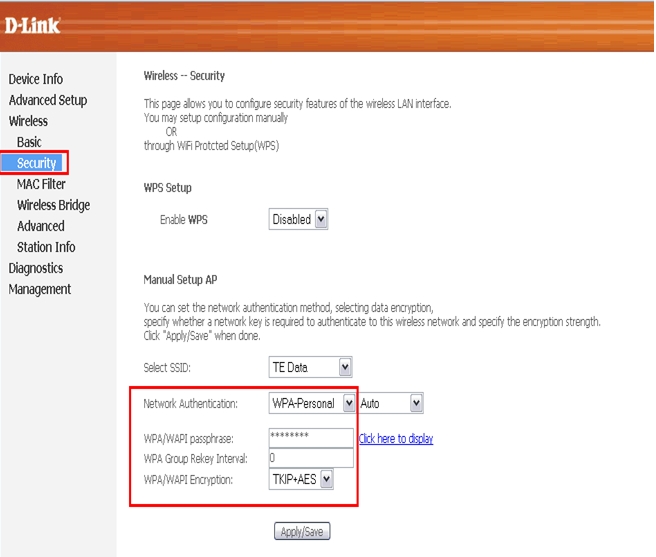
Ef þú hefur einhverjar spurningar skaltu ekki hika við að hafa samband við okkur og við munum svara þeim eins fljótt og auðið er í gegnum okkur og þú ert við bestu heilsu og vellíðan kæru fylgjenda okkar.





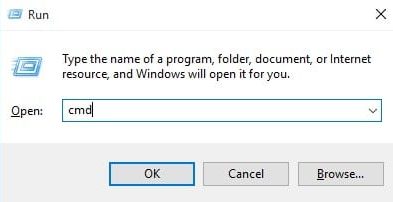
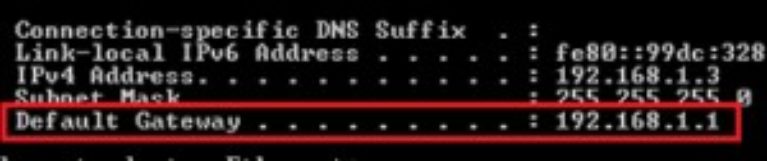
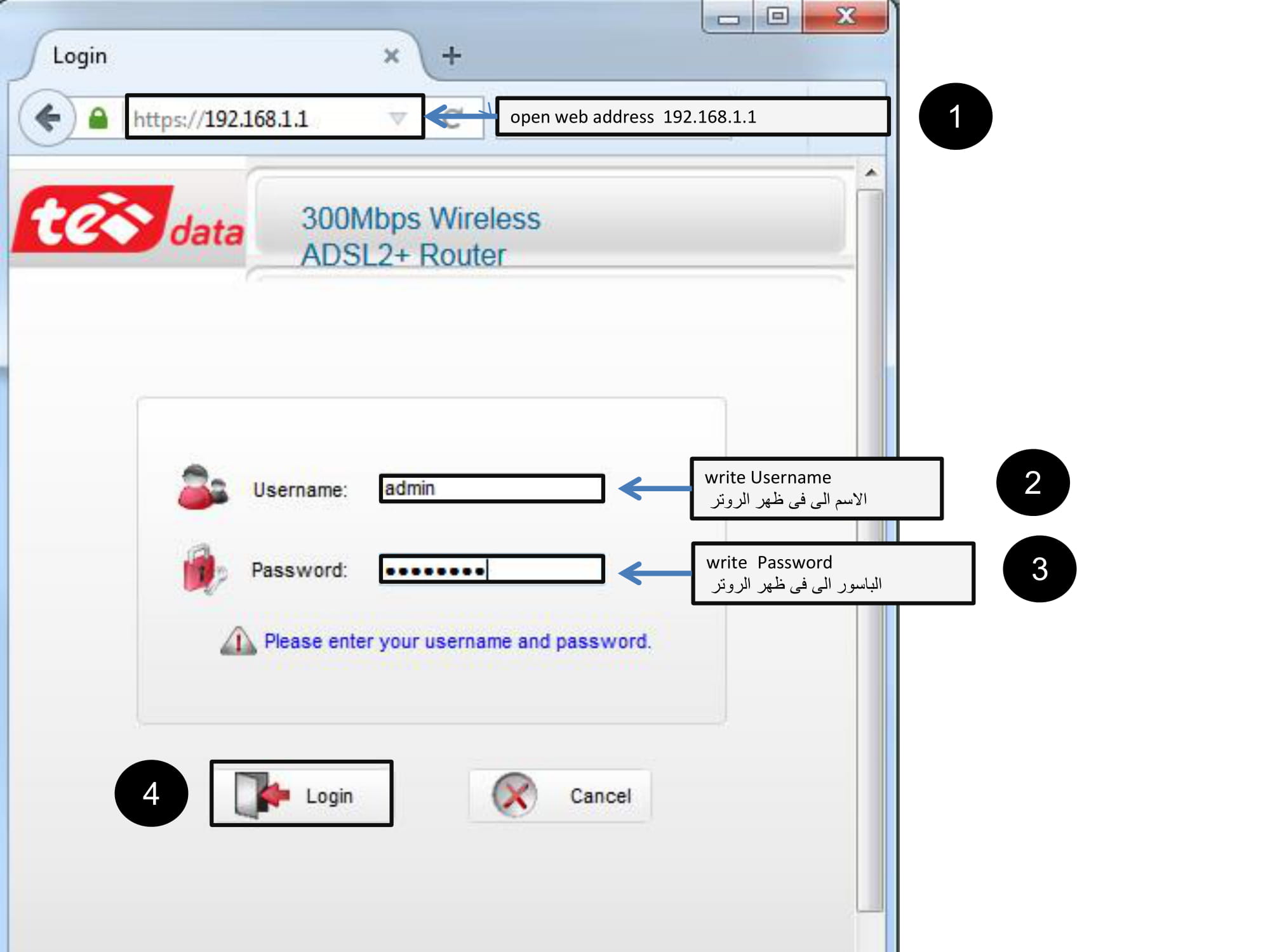
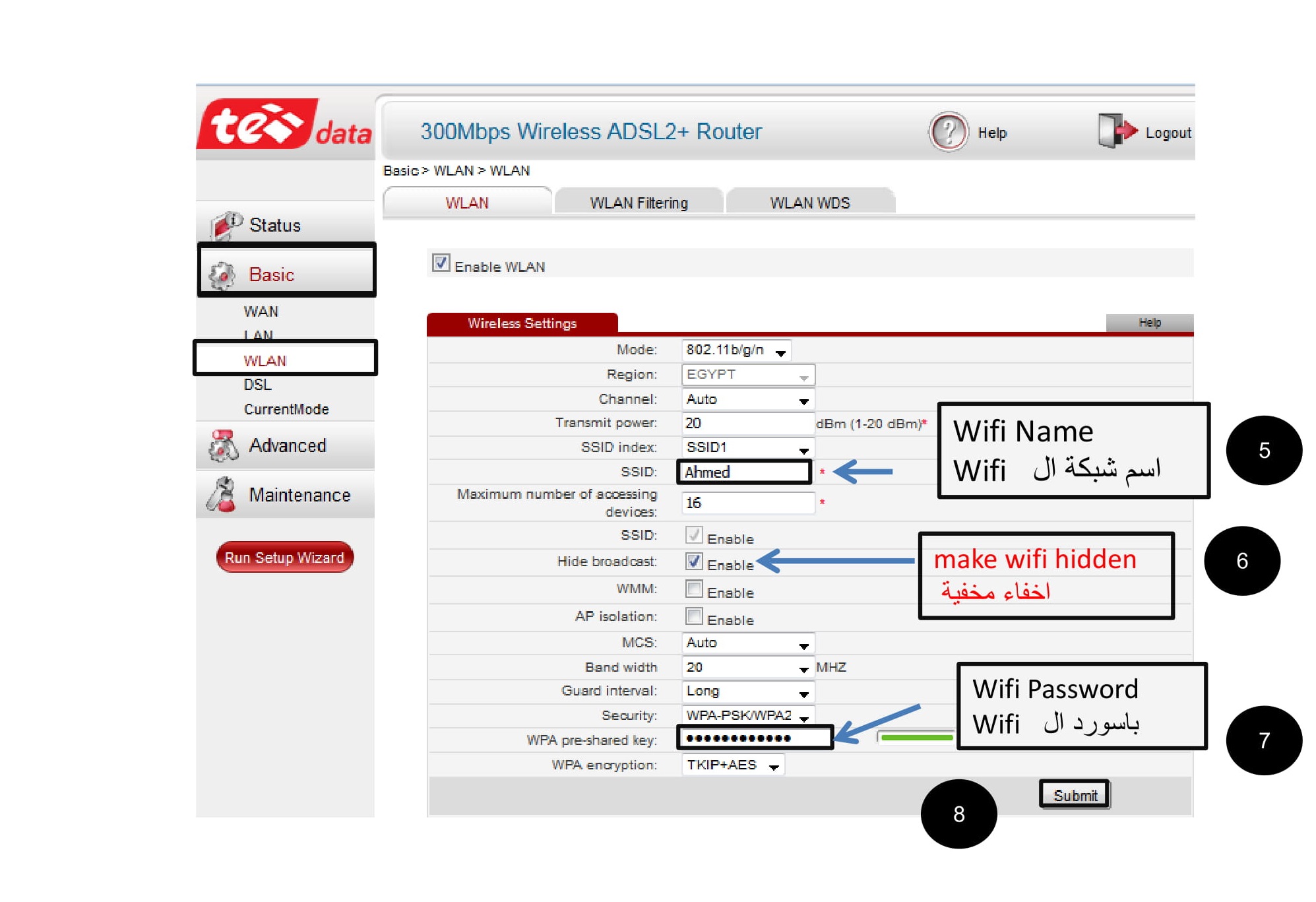
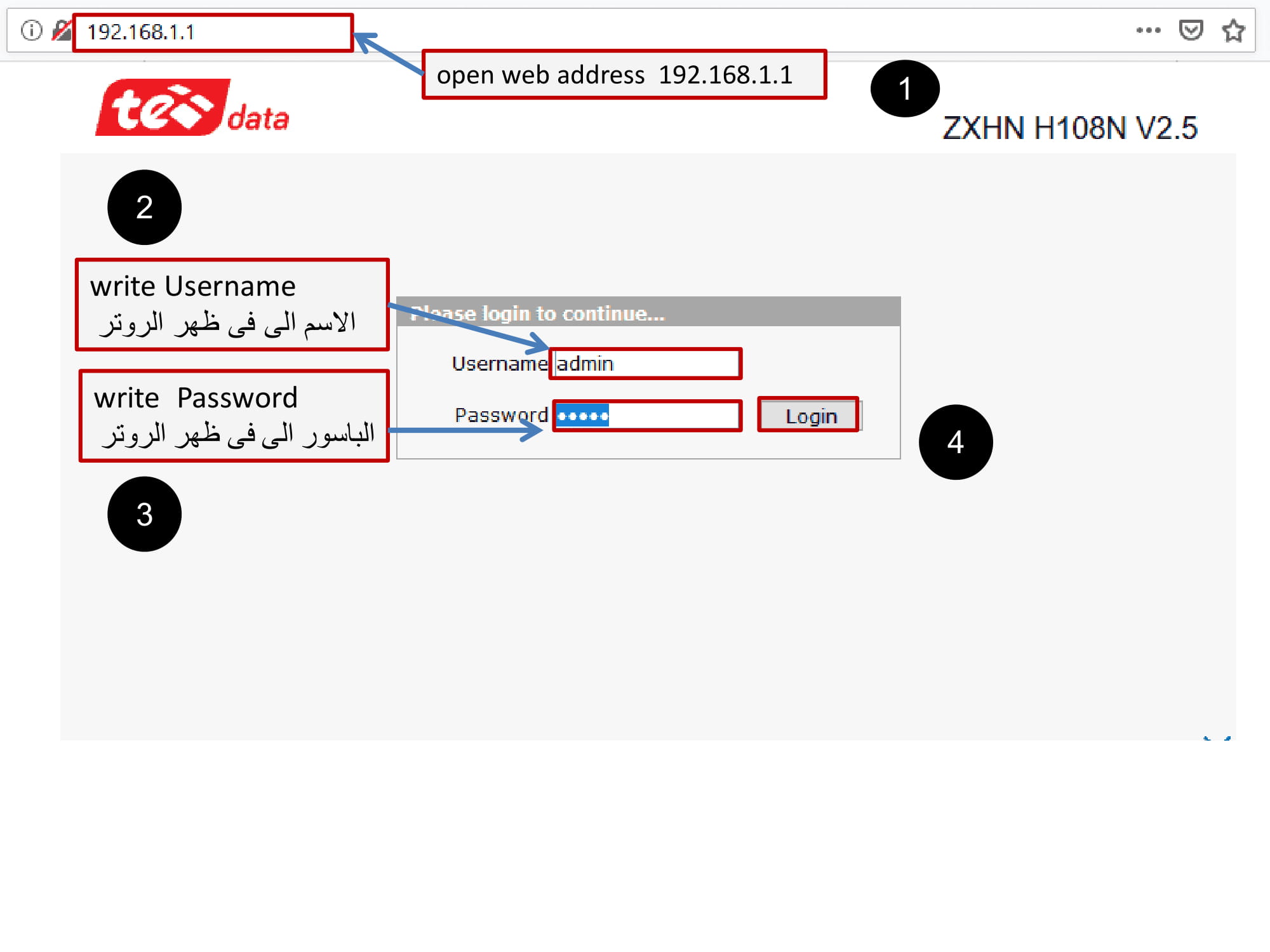
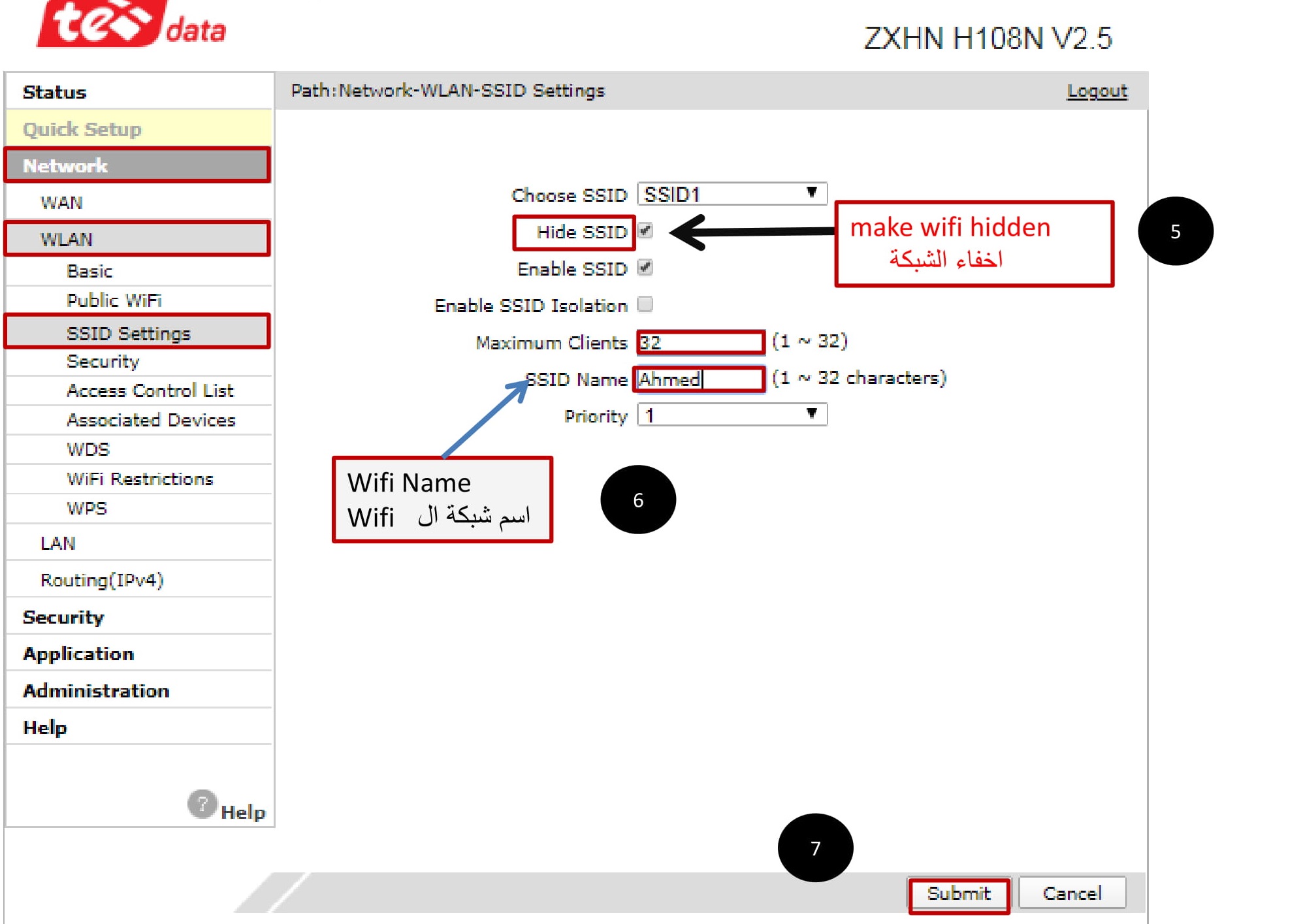
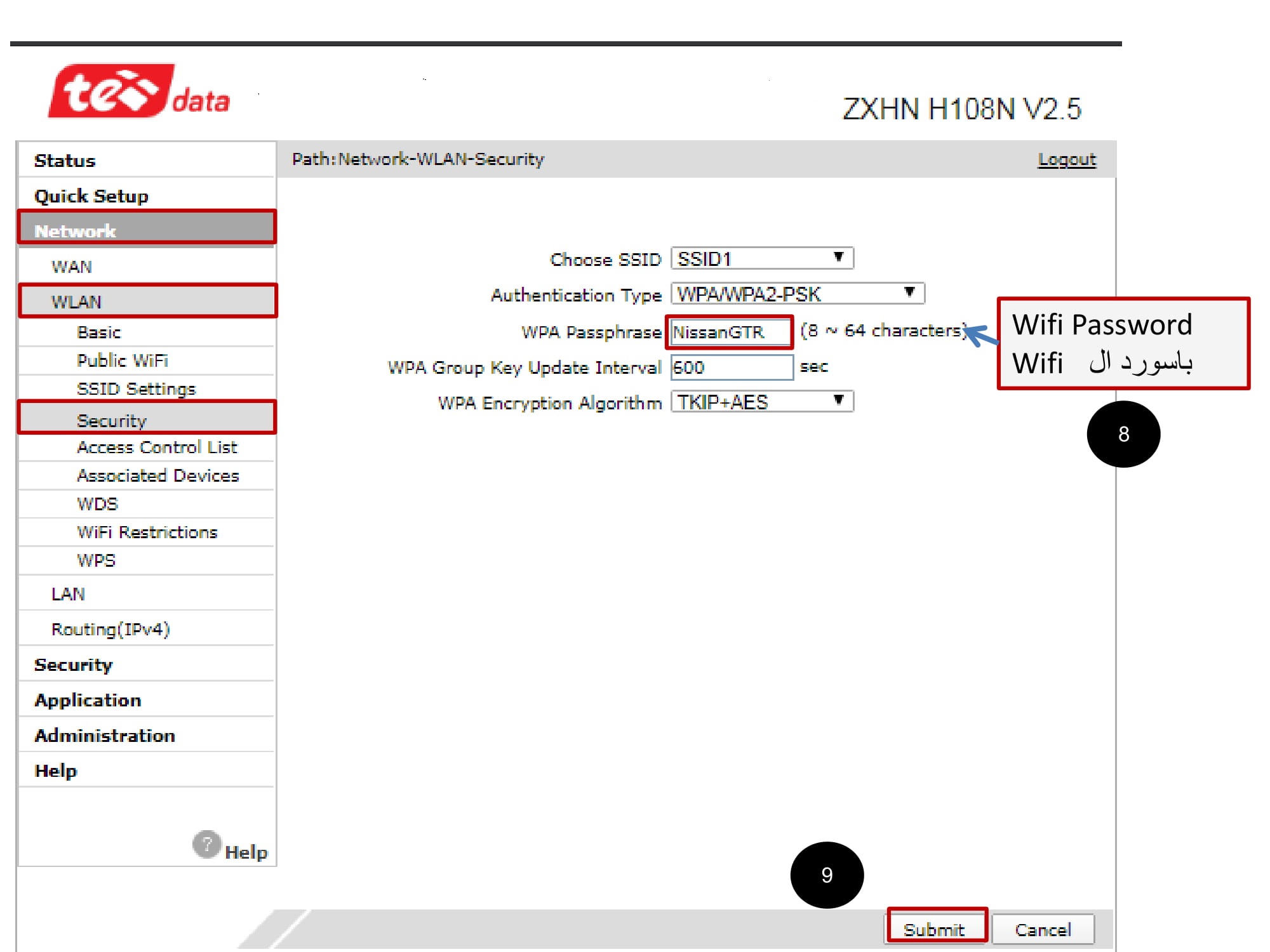
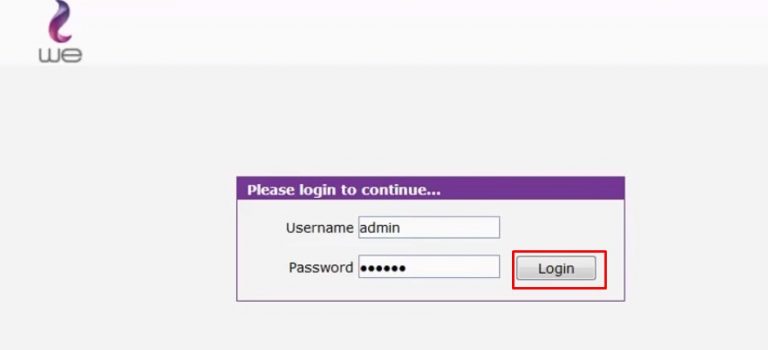
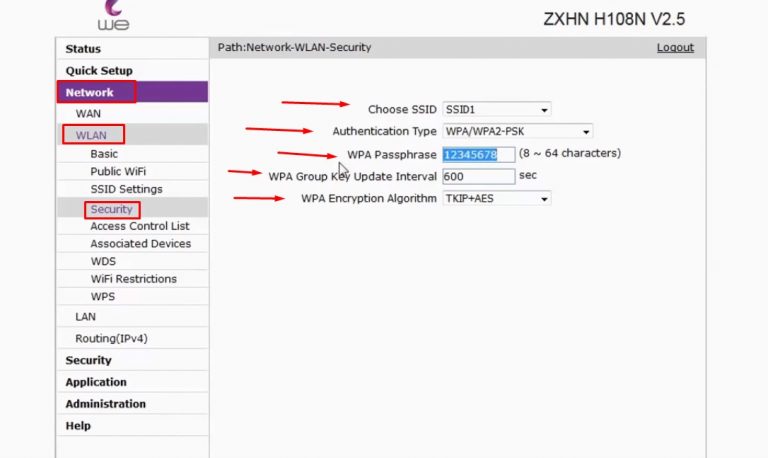
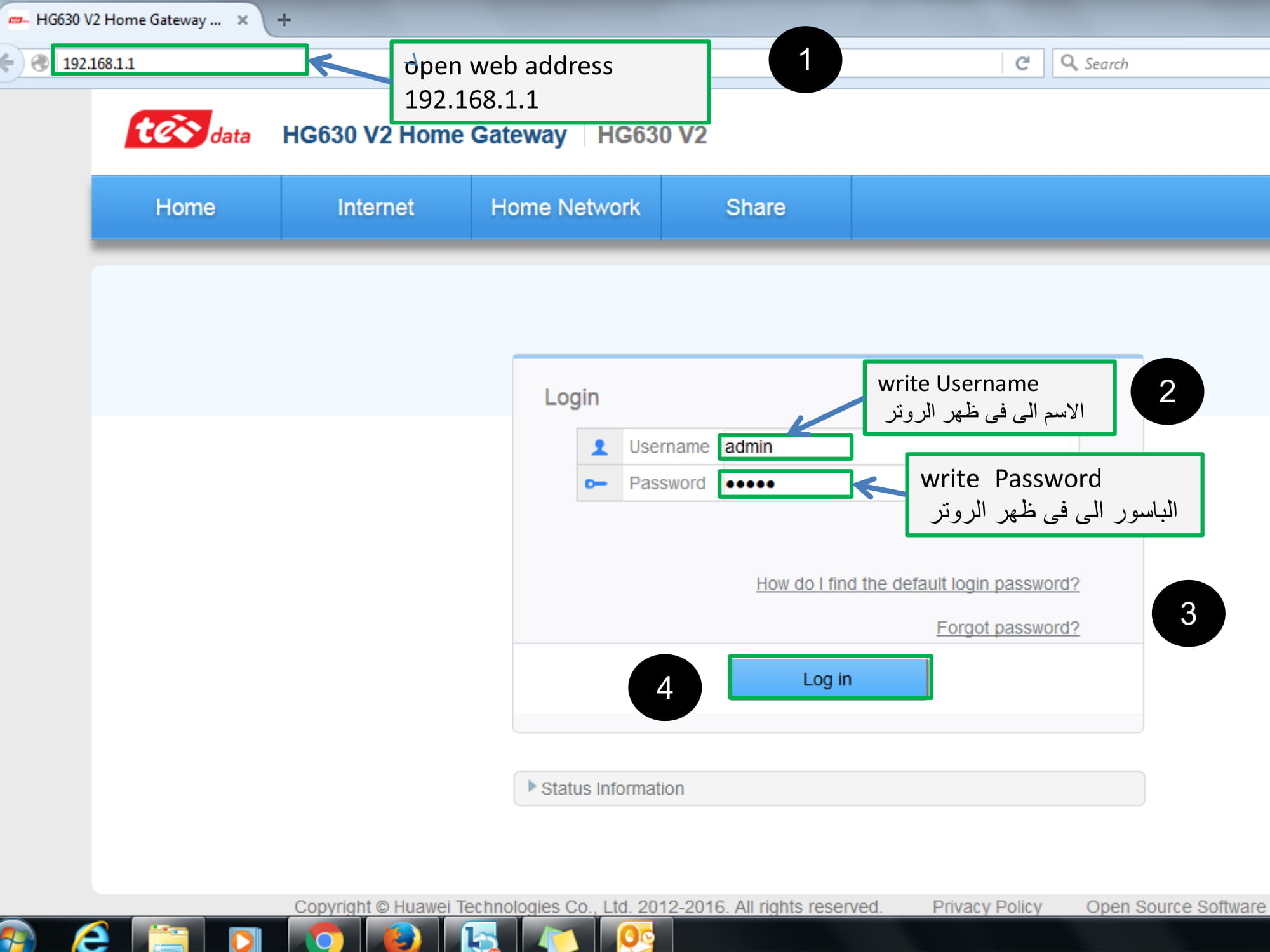
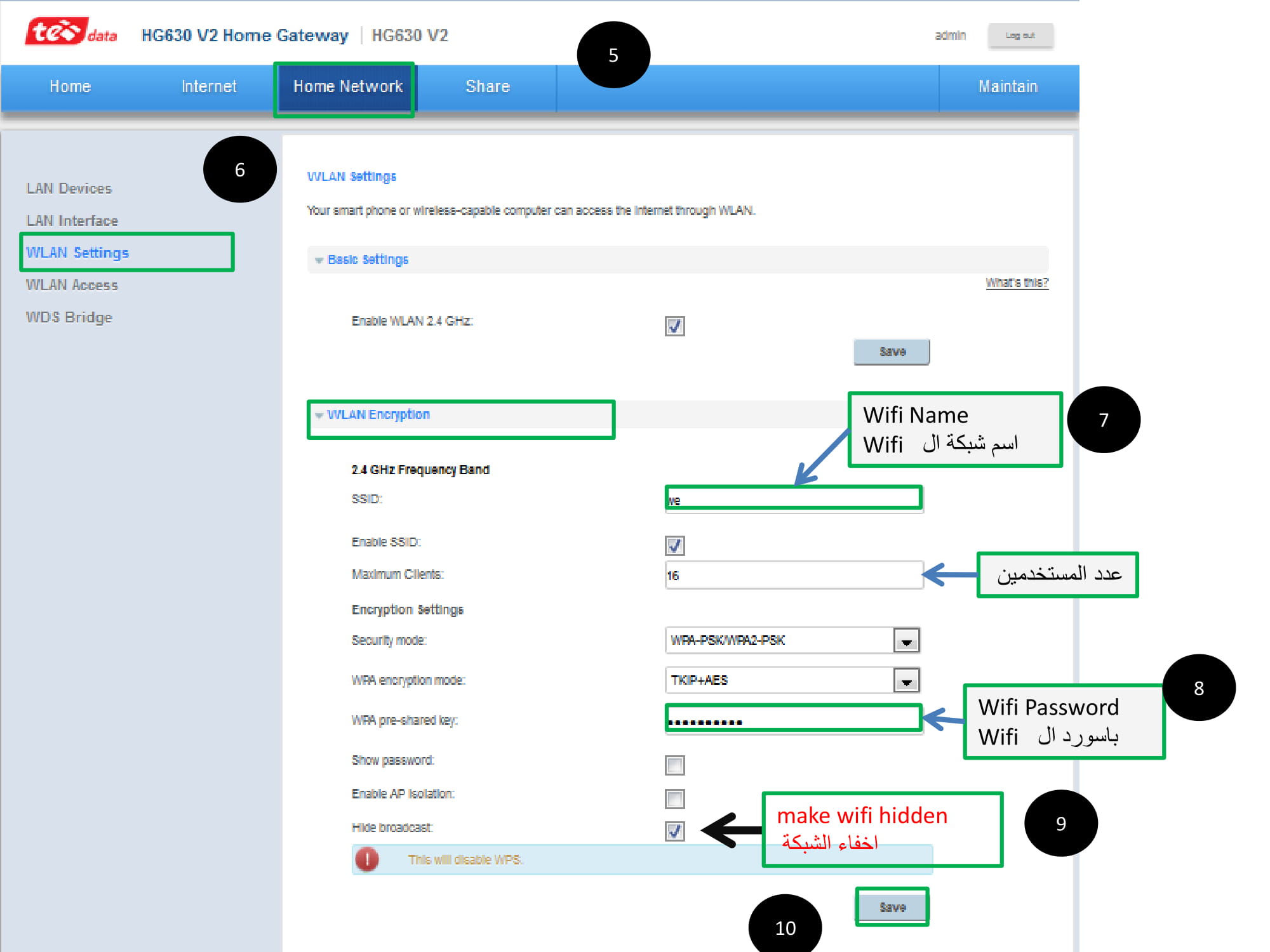
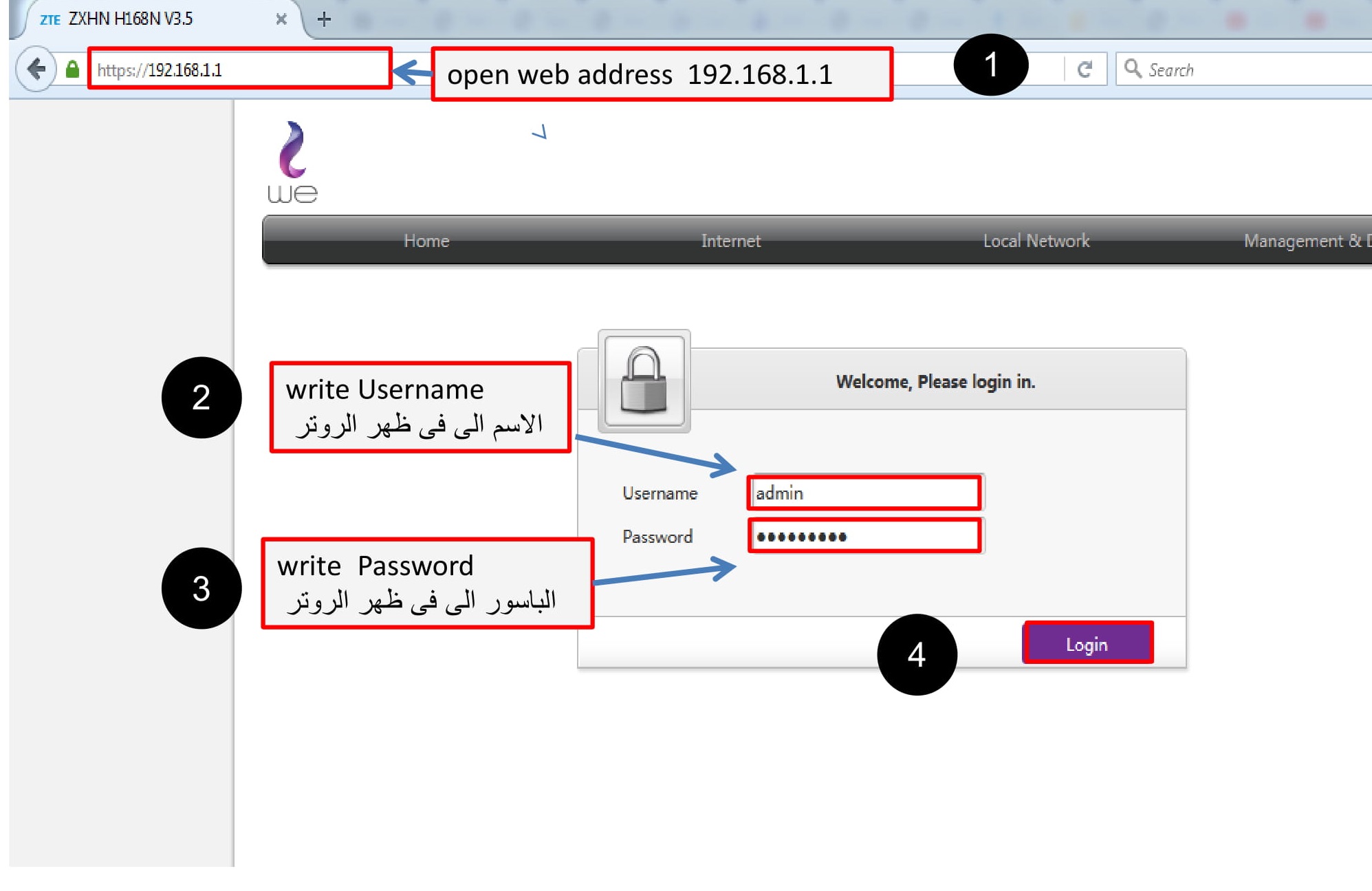
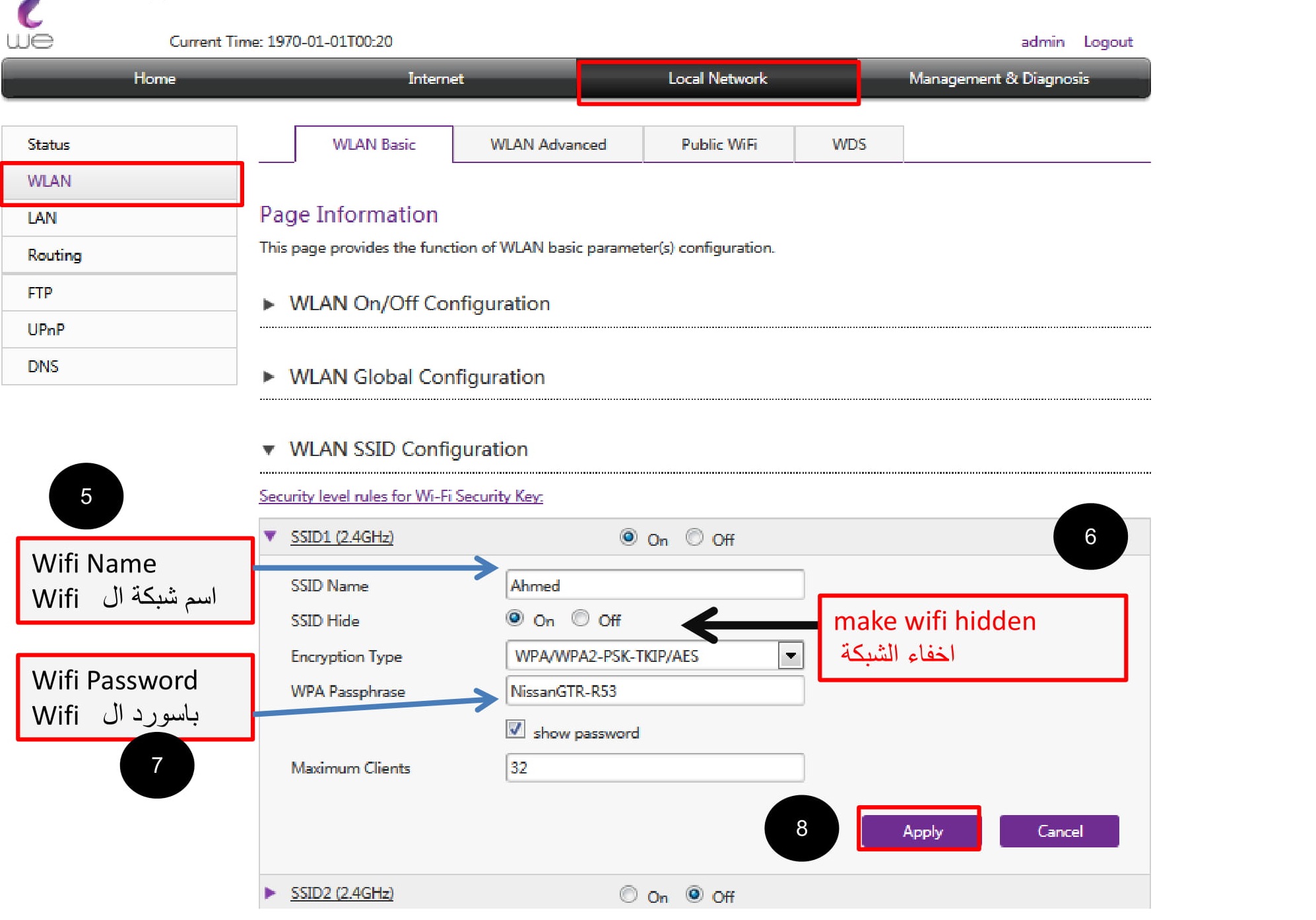
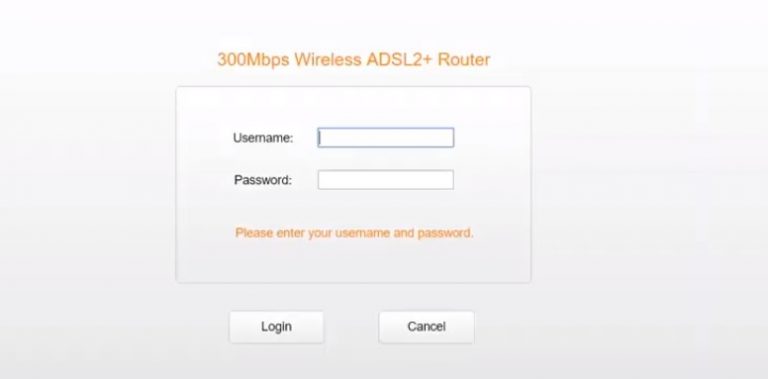
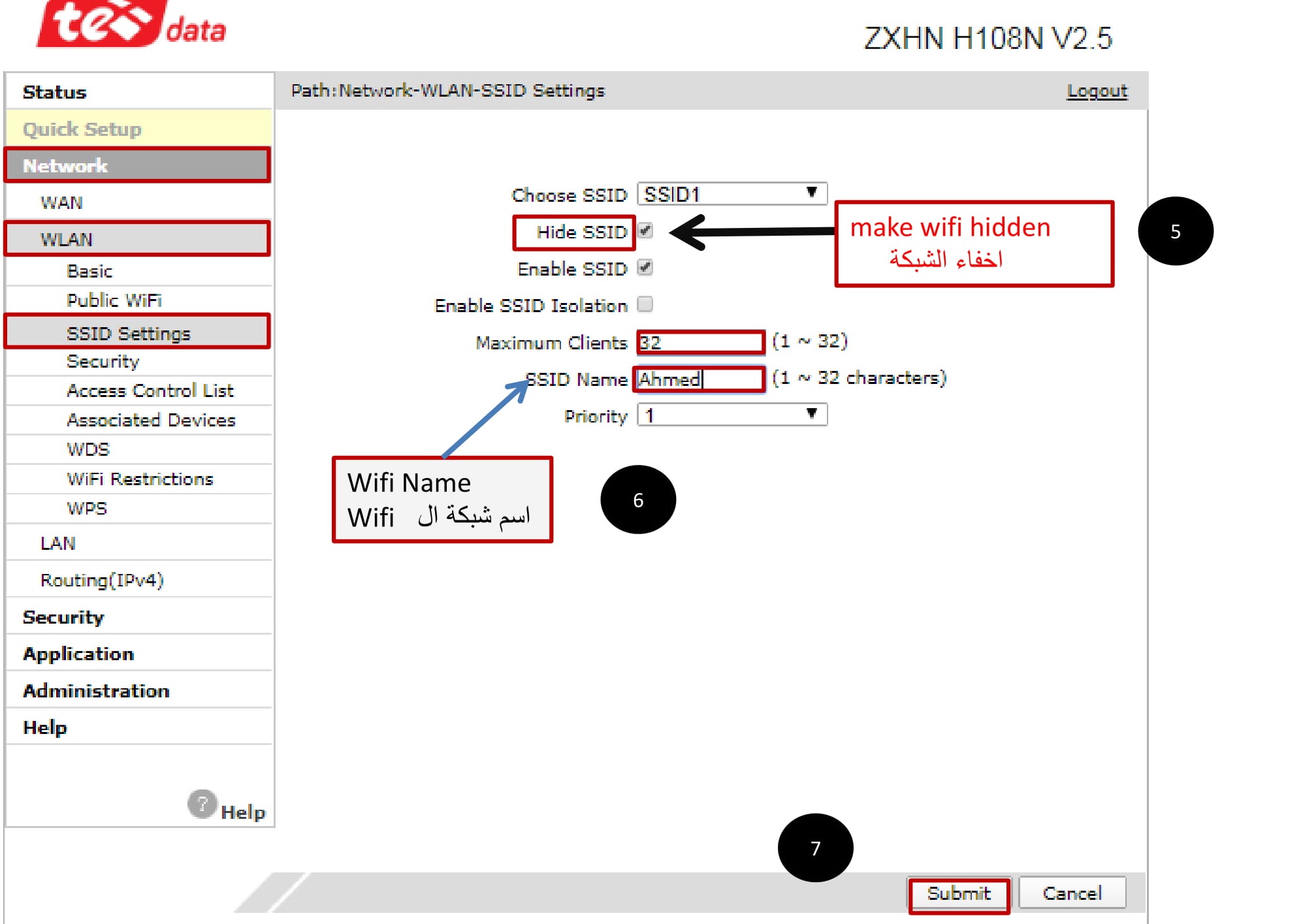
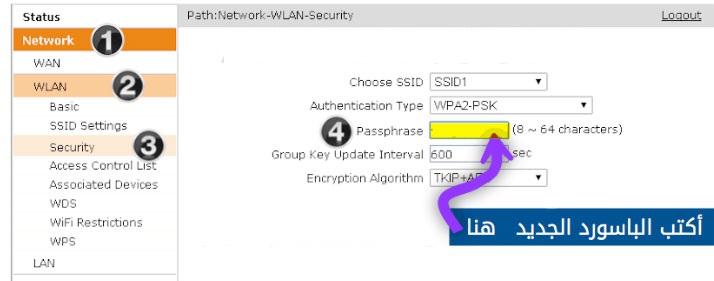
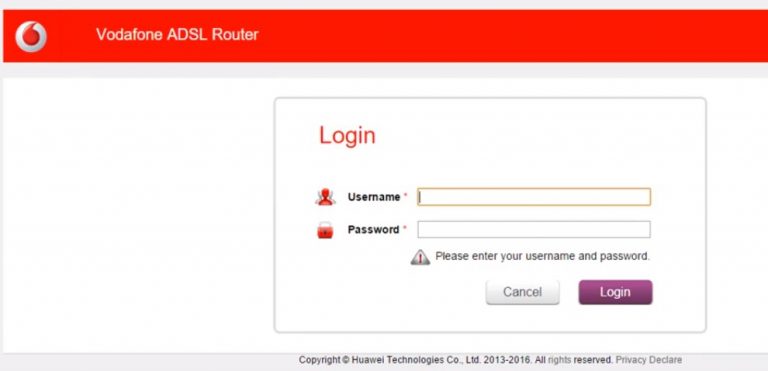
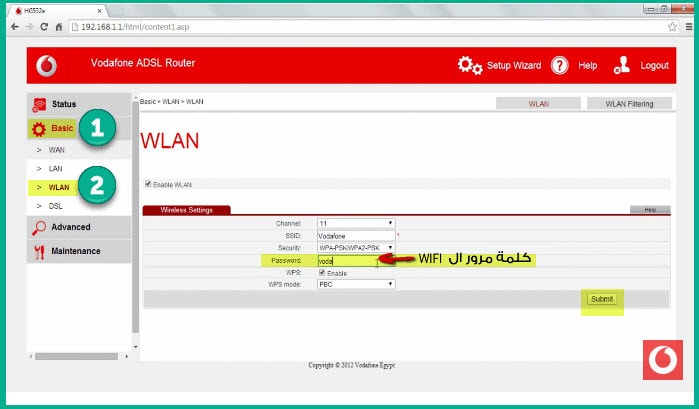

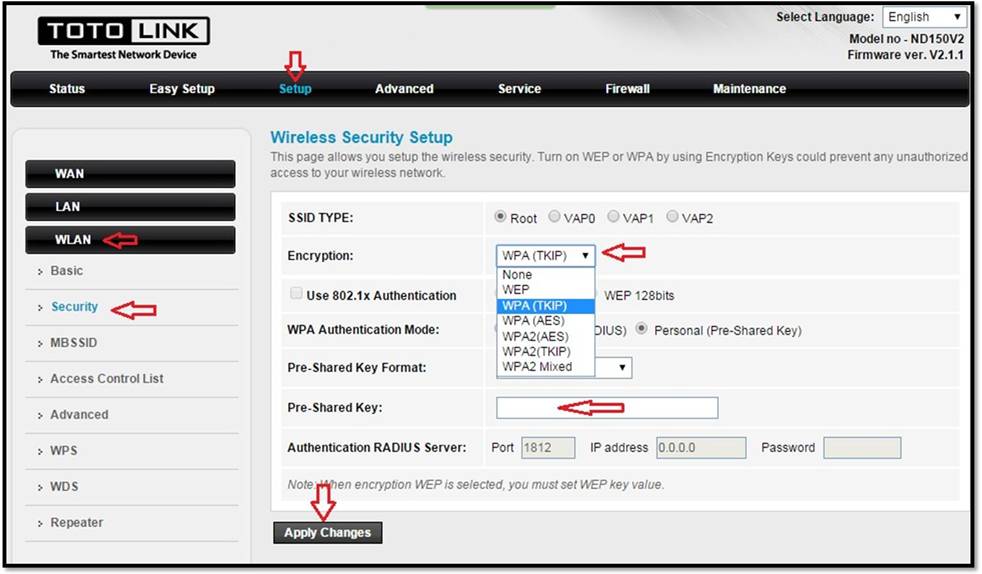
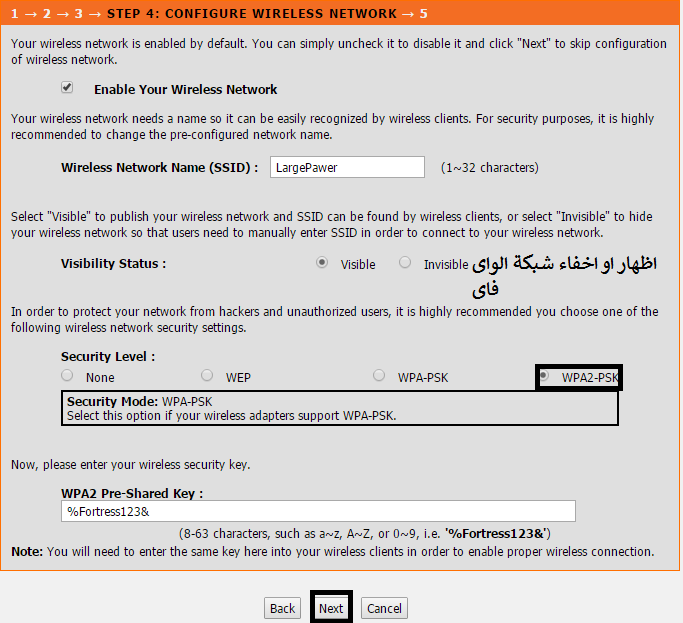






Það þarf að breyta lykilorðinu