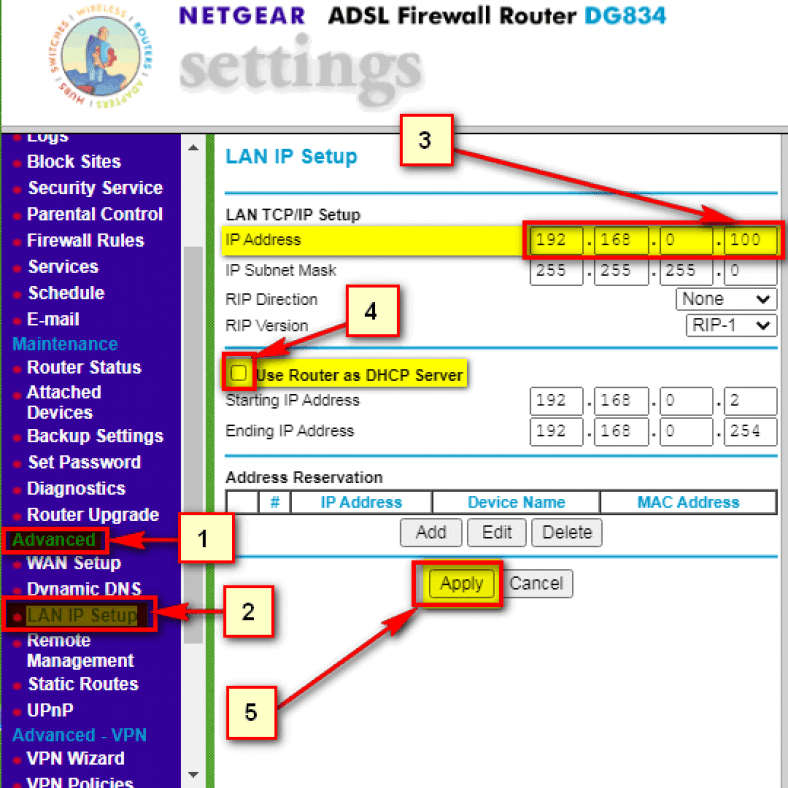Í þessari grein munum við fara yfir hvernig á að breyta netgear leið í aðgangsstað, þar sem það er leið Netgear Ein vinsælasta og skilvirkasta tegund leiða á markaðnum, í ljósi tækniþróunar og stuðnings við leiðina og nútímalínur við eiginleikann VDSL Við ræddum um leið til að nýta gamla leiðina sem vinnur með eiginleikanum ADSL Sem þú getur breytt í aðgangsstað, hér er leið, kæri lesandi Breyttu netgear leið í wifi extender أو aðgangsstaður Auðveldlega eftir nokkrar mínútur er allt sem þú þarft að gera að fylgja nauðsynlegum og komandi skrefum til að þú náir að lokum Breyta leið í aðgangsstað .
Skref til að breyta netgear leið í aðgangsstað
- Í fyrsta lagi skaltu endurstilla leiðina á verksmiðjuna og fara á stillingar síðu leiðarinnar.
Gakktu úr skugga um að þú verksmiðju endurstillir leiðina þar sem þú tengir leiðina við rafmagnið og ýtir síðan á endurstilla hnappinn í gegnum lítið gat þar sem þú stingur pinna og ýtir stöðugt á þar til allar leiðarljósaperur hverfa og virka aftur og þetta gefur til kynna endurvinnsluferli verksmiðjunnar fyrir leiðina lokið. - Í öðru lagi, tengdu leiðina við tölvuna með nettengingu og vertu viss um að slökkt sé á þessu Wi-Fi ef þú ert tengdur við núverandi net.
- Í þriðja lagi, opnaðu vafrann þinn og sláðu inn sjálfgefna IP tölu netgear leiðarinnar, sem er:
192.168.1.1
أو
192.168.0.1
Í titilhlutanum, eins og sýnt er á eftirfarandi mynd:
Heimilisfang síðu leiðarinnar í vafranum
athugið: Ef leiðarsíðan opnast ekki fyrir þig skaltu heimsækja þessa grein
Takið eftirÞú finnur skýringuna á myndinni fyrir neðan ritaðan texta.
Skráðu þig inn á leiðarstillingar Netgear
Hér biður það þig um notandanafn og lykilorð fyrir leiðarsíðuna, sem er líklegast
notendanafn: Admin
lykilorð: AdminTil að taka fánann Á sumum leiðum mun notendanafnið vera: Admin Litlu síðarnefndu stafirnir og lykilorðið verða aftan á leiðinni.
Aðallega skrifað aftan á leiðina, á innskráningarsíðuna, skrifaðu sjálfgefnu innskráningargögnin, sem eru Admin og lykilorð lykilorð
- Sláðu síðan inn notandanafn og lykilorð eins og sýnt er:

- Þá förum við inn í aðalvalmynd Netgear leiðarinnar.
Breyttu nafni og lykilorði Wi-Fi netkerfisins með Netgear leið
Þegar síða leiðarinnar hefur verið opnuð og í hliðarvalmyndinni skaltu velja Þráðlausar stillingar þráðlausar stillingar Síðan úr valinu nafn SSid Til að breyta nafni Wi-Fi netkerfisins sem þú munt tengjast eftir að leið hefur verið skipt yfir í aðgangsstað.
- Smelltu á Þráðlausar stillingar.
- Skrifaðu nafn Wi-Fi netkerfisins fyrir framan kassann Nafn (SSID).
- Og frá Þráðlaus aðgangsstaður Settu gátmerki fyrir framan kassa
Virkja þráðlausan aðgangsstað Til að virkja Wi-Fi eiginleikann í leiðinni
leyfa útsendingu nafns (ssid) Virkjaðu það og þetta mun sýna Wi-Fi netið í leiðinni - síðan í gegn öryggismöguleikar Veldu wpa-psk (Wi-Fi verndaður aðgangur fyrirfram samnýttur lykill) Þetta er Wi-Fi dulkóðunarkerfi.
- wpa-psk öryggis dulkóðun Sláðu inn wifi lykilorðið fyrir framan Netlykill Lykilorðið verður að vera að minnsta kosti 8 bókstafir eða tölustafir.
- Vistaðu gögnin eftir breytinguna með því að smella á Apply hnappinn.
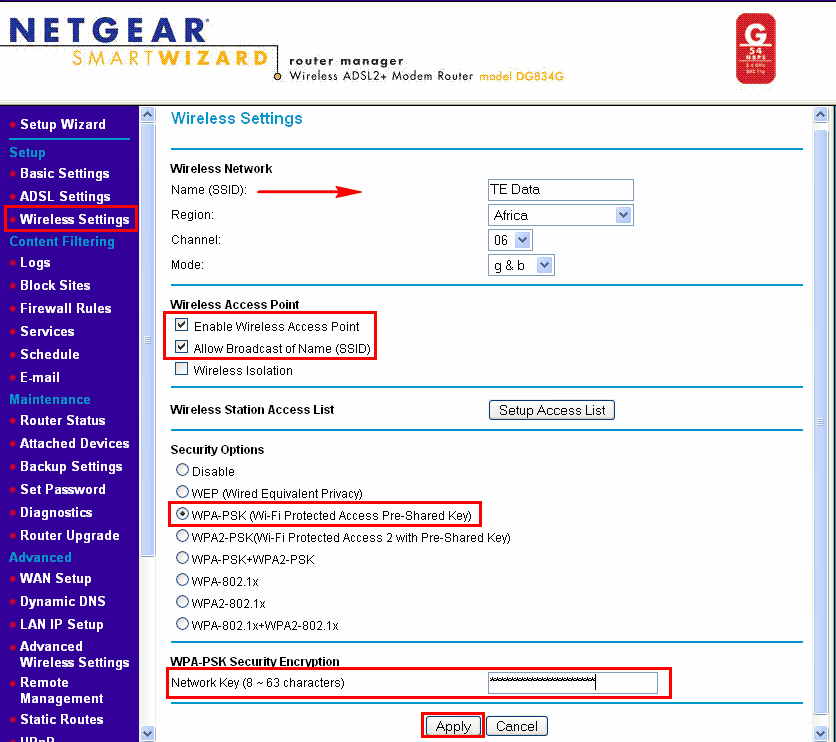
Hvernig á að breyta IP tölu Netgear leiðarinnar
Nú er mikilvægasta stigið að slökkva á læsingunni DHCP Og breyttu IP sjálfgefnu leiðinni, til að skýra það, þú ert í grundvallaratriðum að tengjast sjálfgefna leiðinni, sem gefur hverju tæki aðra IP IP frá hinu, þannig að þegar þú breytir öðrum leið í Access er gert ráð fyrir að við verðum að loka eiginleiki þess að senda IP -tölur frá næsta leið, sem er þekktur sem DHCP Ef þú lokar því ekki mun internetið ekki virka vel fyrir þig.
- Frá hliðarvalmyndinni á leiðinni frá Ítarlegri Smelltu á select Lan uppsetning أو LAN IP uppsetning
- Fyrst (Breyttu sjálfgefinni IP -tölu leiðarinnar) frá IP-tala Vertu viss um að breyta sjálfgefnu IP í 192.168.1.100 Eða önnur númer, það mikilvægasta er að það er frábrugðið IP -tölu sjálfgefinnar leiðar þannig að þú getur fengið aðgang að aðganginum hvenær sem er síðar og breytt lykilorði, netheiti eða öðru í aðgangsstillingunum aðskildu frá aðalleiðinni á netið.
- Í öðru lagi (Slökktu á DHCP stillingum leiðarinnar) við valið nota leið sem DHCP miðlara Þú verður að eyða valinu fyrir framan þennan valkost, vertu viss fjarlægðu merkið Eða veldu úr þessum valkosti og skrunaðu síðan niður og veldu sækja um Til að vista þær breytingar sem þú hefur gert.
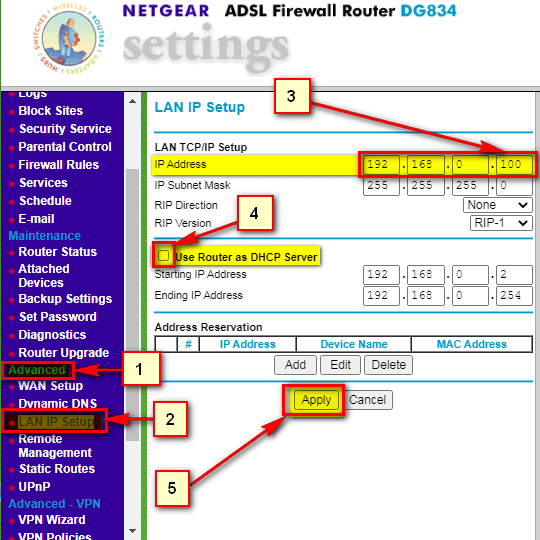
Að breyta IP tölu Netgear leiðarinnar og slökkva á DHCP Þú gætir líka haft áhuga á að kynnast mér Hvernig á að stilla Netgear leiðarstillingar alveg
Að lokum, tengdu Netgear leiðina með nettengingu við einhvern af útgangunum á aðalleiðinni og tengdu við nýja Wi-Fi netið, þannig að þú ert með nethvöt og hann er notaður sem ókeypis aðgangsstaður.
Við vonum að þér finnist þessi grein gagnleg fyrir þig um hvernig á að breyta netgear leið í aðgangsstað. Deildu skoðun þinni í athugasemdareitnum hér að neðan.