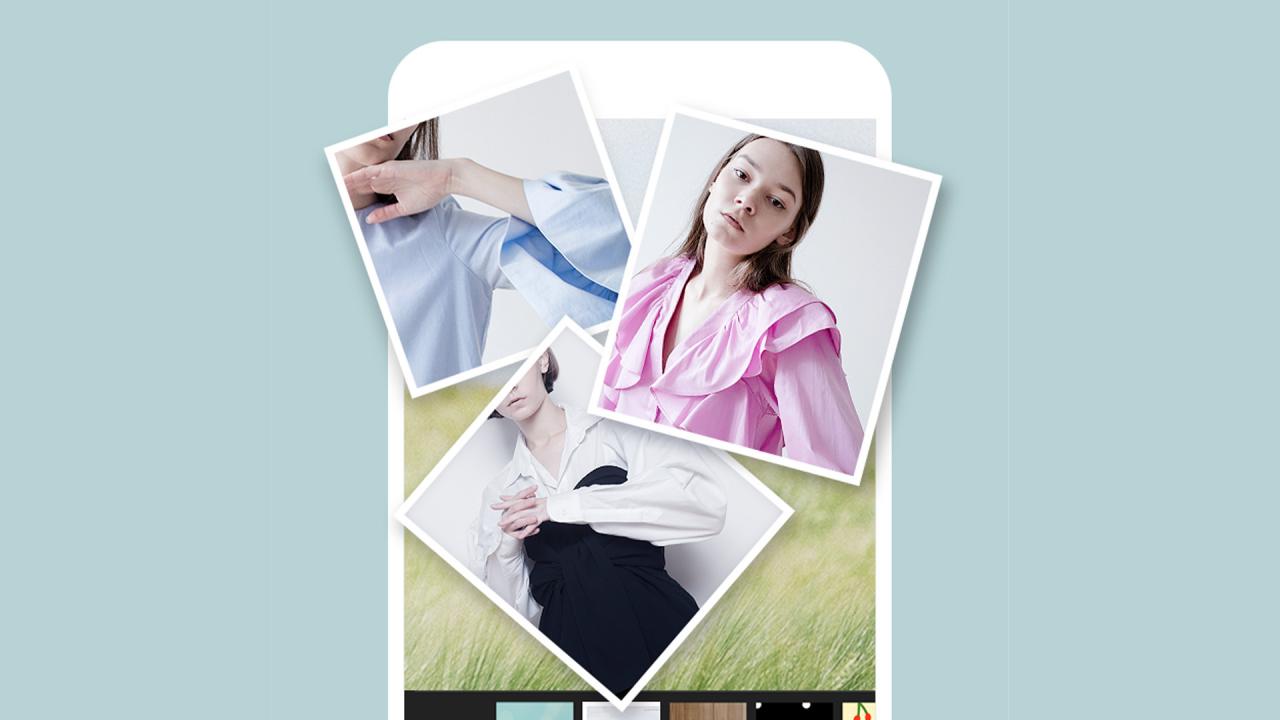Berikut adalah cara mengurutkan email berdasarkan pengirim di Gmail melalui browser, ponsel Android dan iPhone langkah demi langkah.
Tidak ada keraguan bahwa Gmail adalah layanan email yang paling banyak digunakan saat ini. Dibandingkan dengan layanan email lainnya, Gmail menawarkan lebih banyak fitur dan opsi. Akibatnya, ini digunakan oleh jutaan individu dan bisnis.
Juga, ada kalanya kita semua ingin mencari email dari pengirim tertentu di akun Gmail kita. Namun, masalahnya adalah Gmail tidak menawarkan Anda opsi langsung untuk mencari email dari pengirim tertentu.
Untuk menemukan semua email dari pengirim tertentu di akun Gmail Anda, Anda harus menggunakan filter dan sortir untuk mencari email. Ada dua cara untuk mengurutkan email berdasarkan pengirim di Gmail.
Langkah-langkah Mengurutkan Email berdasarkan Pengirim di Gmail
Jadi, jika Anda mencari cara untuk mengurutkan email berdasarkan pengirim di Gmail, maka Anda membaca artikel yang tepat. Pada artikel ini, kami akan berbagi dengan Anda panduan langkah demi langkah tentang cara mengurutkan email berdasarkan pengirim di Gmail.
Urutkan email berdasarkan pengirim di Gmail pada browser
Dalam metode ini, kami akan menggunakan versi browser Gmail untuk mengurutkan email berdasarkan pengirim. Pertama, lakukan beberapa langkah sederhana berikut.
- Jalankan Gmail di browser Internet Anda. Selanjutnya, klik kanan pada email yang dikirim oleh pengirim.
- Dari menu klik kanan, pilih opsi (Temukan email yang dikirim dari أو Temukan Email dari) menurut bahasa.
- Gmail akan langsung menampilkan semua email yang Anda terima dari pengirim tersebut.
Urutkan email menggunakan pencarian lanjutan
Dalam metode ini, kami akan mencari email pengirim dengan mengurutkan email. Berikut cara menggunakan opsi pencarian lanjutan Gmail untuk mengurutkan email berdasarkan pengirim.
- Masuk ke akun Gmail Anda dari browser web.
- Selanjutnya, klik ikon (ال المتقدم أو Pencarian) seperti terlihat pada gambar berikut.
Pencarian Lanjutan atau Pencarian Lanjut - Di lapangan (من أو Dari), ketikkan alamat email pengirim yang emailnya ingin Anda urutkan.
- Setelah selesai, klik tombol (بحث أو Pencarian), seperti terlihat pada gambar berikut.
Hasil Pencarian atau Pencarian - Gmail akan menampilkan semua email yang Anda terima dari pengirim tertentu.
Urutkan email berdasarkan pengirim di Gmail pada ponsel Android dan iPhone
Anda juga dapat menggunakan aplikasi seluler Gmail untuk mengurutkan pesan email berdasarkan pengirim. Inilah yang harus Anda lakukan.
- Luncurkan aplikasi Gmail di ponsel Anda.
- Selanjutnya, klik pada kotak (Cari di surat أو Cari di email) di atas.
Cari di surat atau Cari di surat - Di kotak pencarian email, ketik berikut ini dari: [email dilindungi]. (mengganti [email dilindungi] dengan alamat email yang ingin Anda urutkan emailnya). Setelah selesai, tekan tombol Implementasi dari أو Enter.
- Aplikasi seluler Gmail sekarang akan mengurutkan semua email masuk berdasarkan pengirim yang Anda pilih di langkah sebelumnya.
Dan ini adalah bagaimana Anda dapat mengurutkan email berdasarkan pengirim di Gmail untuk ponsel Android dan iPhone (iOS).
Jadi, panduan ini adalah tentang cara mengurutkan email berdasarkan pengirim di Gmail. Semoga artikel ini membantu Anda! Silakan berbagi dengan teman-teman Anda juga. Jika Anda memiliki keraguan tentang ini, beri tahu kami di kotak komentar di bawah.
Anda mungkin juga tertarik untuk mempelajari tentang:
- Cara menampilkan jumlah email yang belum dibaca di Gmail di tab browser
- Cara Mengaktifkan Tombol Undo Gmail (Dan Membatalkan Kirim Email yang Memalukan)
Kami harap artikel ini bermanfaat bagi Anda untuk mengetahui cara mengurutkan email berdasarkan pengirim di Gmail. Bagikan pendapat dan pengalaman Anda dengan kami di komentar.