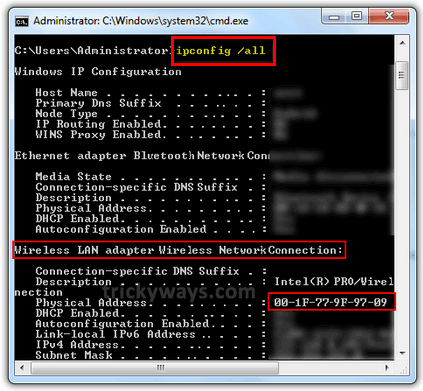Jika Anda adalah seseorang yang tertarik untuk membuat video atau membuat film, Anda pasti pernah menemukan kata ini,”sinematografi. Ini biasanya digunakan untuk video sinematik atau untuk skrip sinematik. Skrip dan judul sinematik membantu memberikan video Anda tampilan yang imersif dan membuat penonton tetap fokus pada layar. Membuat judul sinematik ini di Adobe Premiere Pro sangat mudah dan kami dapat menambahkan beberapa efek tambahan untuk membuatnya lebih menarik.
Berikan nuansa menyegarkan dan mendalam pada judul dalam video Anda dengan membuat judul sinematik di Adobe Premiere Pro.
Cara mengimpor video hitam dan menambahkan teks di Adobe Premiere Pro
Anda dapat menggunakan video hitam sebagai referensi untuk teks.
- Di panel proyek, klik item baru أو yang baru dan pilih video hitam أو video hitam .
- Sekarang, pilih resolusi dan durasi video hitam sesuai dengan urutan Anda.
- sekarang , Tambahkan teks Anda sendiri Pastikan durasi layer teks sesuai dengan durasi video hitam yang diimpor pada langkah sebelumnya.
Bagaimana menyelaraskan teks dan mengubah tracing di Adobe Premiere Pro
Tab terdiriGrafis Dasar أو kontrol efekdari semua kontrol efek untuk teks.
- Setelah menambahkan teks, pergilah ke Kontrol Efek أو Grafik Penting Di bawah tab Font, Anda akan melihat kontrol pelacakan. Di sini, Anda dapat menyesuaikan nilainya dan memilih salah satu yang paling sesuai dengan video Anda.
- Sekarang, pergi ke tab Grafis Dasar أو kontrol efek dan klik Kontrol Horisontal dan Vertikal أو kontrol horizontal dan vertikal. Ini akan mengatur teks Anda di tengah bingkai.
Ini membuatnya terlihat lebih profesional.
Bagaimana cara menambahkan bingkai kunci buram di Adobe Premiere Pro
Menambahkan bingkai utama transparansi akan memberi teks efek memudar, membuat animasi lebih halus.
- Pilih layer teks dan pergi ke Kontrol Efek أو kontrol efek. Sekarang, buka bingkai teks pertama dan klik ikon stopwatch أو ikon stopwatch di sebelah kontrol opacity.
- Sekarang, ubah nilai opacity menjadi 0 dan gerakkan playhead maju 100 detik dan ubah nilainya menjadi XNUMX.
- Pindahkan playhead ke tanda empat detik dan buat bingkai utama. Sekarang, pergi ke tanda enam detik dan lagi, ubah nilainya menjadi 0.
- Ini akan membuat efek memudar. Untuk membuat efek ini lebih halus, pilih semua bingkai kunci Dan klik kanan أو klik kanan satu dan klik bezier otomatis.
Cara mengubah ukuran teks di Adobe Premiere Pro
Penskalaan dalam teks memberi kesan kepada pemirsa tentang teks yang datang ke arahnya.
- Pergi ke frame pertama di timeline, dan sekarang pastikan layer teks dipilih.
- Klik ikon stopwatch أو ikon stopwatch Di sebelah properti skala dan sekarang pindahkan playhead ke bingkai terakhir dari lapisan teks dan sekarang tingkatkan nilai skala sebesar 10-15 nilai أو 10-15 nilai. Ini akan secara otomatis membuat keyframe kedua.
Bagaimana menambahkan Gaussian blur ke teks di Adobe Premiere Pro
Menambahkan Gaussian blur ke teks memberikan efek yang mengungkapkan.
- ال لى tab efek أو tab efek, dan cari gaussian blur ke lapisan teks.
- Sekarang, pergi ke frame pertama dan buat keyframe Gaussian blur dengan mengklik ikon stopwatch أو ikon stopwatch. Tetapkan nilainya menjadi 50.
- Sekarang, lanjutkan selama 0 detik di timeline dan ubah nilainya menjadi XNUMX.
- Pergi ke tanda empat detik dan buat bingkai utama tanpa mengubah nilai apa pun.
- Sekarang, pergi ke tanda enam detik dan ubah nilainya kembali ke 50.
- Ini akan menciptakan efek terbuka dan membuat teks terlihat lebih menarik.
Kami harap artikel ini bermanfaat bagi Anda dalam mempelajari cara membuat judul sinematik di Adobe Premiere Pro. Bagikan pendapat Anda dengan kami di komentar.