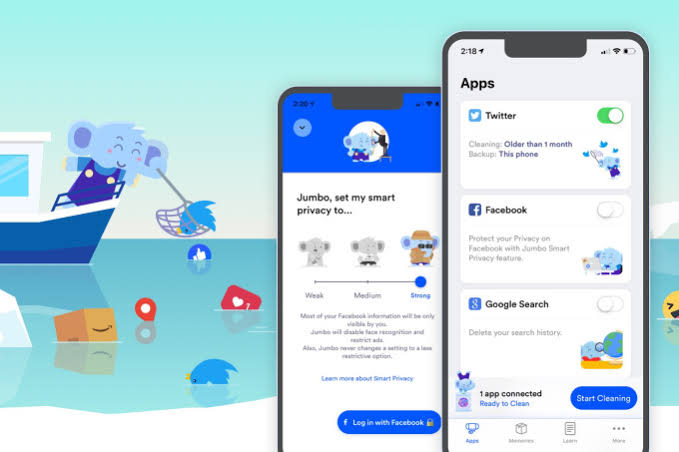Pembaruan sistem operasi adalah hal yang baik karena biasanya menunjukkan peningkatan keamanan, fitur baru, dan perbaikan bug sebelumnya.
GVD diumumkan oleh Apple (AppleTentang pembaruan besar baru untuk MacMacOSItu keluar setahun sekali (tidak termasuk pembaruan kecil di antaranya), tetapi terkadang pembaruan itu tidak selalu merupakan hal yang baik.
Misalnya, orang mungkin suka menggunakan perangkat versi lama meskipun perangkat mereka memenuhi syarat untuk pembaruan baru, karena mereka tidak memiliki pengalaman baru dengan pembaruan sistem seperti merasa lamban dan komputer mereka setelah pembaruan. Atau mungkin ada perubahan yang dibuat pada antarmuka pengguna yang tidak disukai beberapa pengguna, atau mungkin ada beberapa bug utama atau masalah ketidakcocokan aplikasi dengan versi baru.
Untungnya, jika Anda ingin kembali ke macOS versi sebelumnya, atau bahkan macOS versi lama, itu mungkin, dan inilah cara melakukannya.
Hal-hal yang harus Anda ketahui terlebih dahulu
- Jika Anda memiliki chipset M1 atau chipset seri-M lainnya, versi macOS yang lebih lama tidak akan kompatibel karena versi tersebut ditulis untuk platform Intel x86, ingatlah hal ini.
- Versi macOS terlama yang dapat Anda gunakan kembali adalah versi yang disertakan dengan Mac Anda, misalnya, jika Anda membeli iMac dengan OS X Lion, secara teori ini akan menjadi versi pertama yang dapat Anda instal ulang.
- Memulihkan cadangan Time Machine bisa jadi sulit jika Anda mencoba memulihkan cadangan yang dibuat pada versi yang lebih baru ke versi macOS yang lebih lama (misalnya, memulihkan cadangan yang dibuat di macOS High Sierra di OS X El Capitan).
Unduh versi macOS
Jika Anda memutuskan Unduh Mac versi lama (MacOS) Ini adalah opsi yang dapat Anda temukan dari App Store:
- macOS Big Sur 11.0.2 Memperbarui
- macOS Catalina 10.15.2
- macOS Mojave 10.14.0"
- macos Sierra 10.13.0 tinggi
- MacOS Sierra 10.12.0
- OS X El Capitan 10.11.0 Memperbarui
- OS X Yosemite 10.10.1 Memperbarui
Siapkan USB drive (flashdisk)
Setelah mengunduh versi Mac (MacOS) yang ingin Anda kembalikan, Anda mungkin tergoda untuk mengeklik penginstal dan membiarkan penginstalan dimulai, tetapi sayangnya tidak sesederhana itu karena Anda harus membuat drive USB yang dapat di-boot.
sebelum melanjutkan, Pastikan semua file penting Anda dicadangkan ke drive eksternal atau ke cloud sehingga Anda tidak kehilangan file-file ini jika terjadi kesalahan selama proses instalasi.

Apple merekomendasikan (Apple(bahwa pengguna memiliki drive USB)kilatan) memiliki setidaknya 14 GB ruang kosong danDiformat sebagai Mac OS Extended. Untuk melakukan ini:
- Hubungkan drive USB (kilatan) di Mac Anda.
- menyalakan disk yang Utilitas.
- Klik drive di bilah sisi di sebelah kiri lalu klik (Erase) bekerja meninjau.
- Beri nama drive, dan pilih Mac OS Extended (Journal) di dalam dibentuk.
- Klik (Erase) bekerja Menghapus.
- Berikan satu atau dua menit dan itu harus dilakukan.
Ingatlah bahwa ini pada dasarnya menghapus drive USB dari semua data, jadi pastikan drive USB yang Anda rencanakan untuk digunakan tidak memiliki sesuatu yang penting di dalamnya.
Buat USB yang dapat di-boot

Sekarang setelah drive USB diformat dengan benar, Anda sekarang perlu memastikan bahwa itu dapat di-boot.
- Hubungkan drive USB ke Mac Anda.
- Buka aplikasi terminal.
- Ketik baris perintah berikut (Seperti yang dijelaskan di halaman dukungan Apple dalam bahasa Arab - Seperti yang dijelaskan di halaman Dukungan Apple dalam bahasa Inggris) tergantung pada versi macOS yang Anda coba instal. Ingat juga untuk berubah Volume Saya Untuk nama drive USB yang Anda gunakan:
Big Sur:
sudo /Applications/Install\ macOS\ Big\ Sur.app/Contents/Resources/createinstallmedia --volume /Volumes/Volume Saya
Catalina:
sudo /Applications/Instal\ macOS\ Catalina.app/Contents/Resources/createinstallmedia --volume /Volumes/Volume Saya
Mojave:
sudo /Applications/Instal\ macOS\ Mojave.app/Contents/Resources/createinstallmedia --volume /Volumes/Volume Saya
High Sierra:
sudo /Applications/Install\ macOS\ High\ Sierra.app/Contents/Resources/createinstallmedia --volume /Volumes/Volume Saya
El Capitan:
sudo /Applications/Install\ OS\ X\ El Capitan.app/Contents/Resources/createinstallmedia --volume /Volumes/Volume Saya --applicationpath /Applications/Install\ OS\ X\ El Capitan.app
- Setelah Anda memasuki baris perintah, tekan Enter.
- Masukkan kata sandi administrator jika diminta dan tekan Enter sekali lagi.
- klik tombol (Y) Konfirmasikan bahwa Anda ingin menghapus drive USB.
- Anda akan diminta bahwa terminal ingin mengakses file pada volume yang dapat dilepas, klik (OK) untuk menyetujui dan mengizinkannya
Setelah selesai terminal -Anda dapat keluar dari aplikasi dan melepas drive USB.
Instal macOS dari Awal
Setelah semua file yang diperlukan telah disalin ke drive USB, saatnya untuk memulai instalasi. Sekali lagi, kami ingin mengambil kesempatan ini untuk mengingatkan Anda bahwa Anda harus memastikan semuanya telah dicadangkan ke drive eksternal atau cloud sebelum Anda memulai proses instalasi, untuk berjaga-jaga jika terjadi kesalahan dan Anda kehilangan file.
Juga, pastikan komputer Anda dapat mengakses Internet. Menurut Apple, penginstal yang dapat di-boot tidak mengunduh macOS dari internet (saya telah melakukan ini sebelumnya), tetapi memerlukan koneksi internet untuk mendapatkan firmware dan informasi untuk model Mac Anda.
Sekarang masukkan drive USB ke Mac Anda dan matikan komputer.
Silikon apel

- Nyalakan Mac Anda dan tahan tombol daya (kekuasaan) hingga Anda melihat jendela opsi startup.
- Pilih drive yang berisi penginstal yang dapat di-boot dan klik (Continue) mengikuti.
- Ikuti petunjuk di layar untuk menyelesaikan penginstalan macOS.
Perusahaan Intel

- Nyalakan Mac Anda dan segera tekan tombol Option (lain).
- Lepaskan tombol saat Anda melihat layar gelap yang menunjukkan volume yang dapat di-boot.
- Pilih folder yang berisi penginstal yang dapat di-boot dan tekan Enter.
- Pilih bahasamu Jika Anda diminta untuk.
- Pilih Instal macOS (atau Instal OS X(dari jendela)Jendela utilitas) yang berarti Keperluan.
- Klik (Continue) mengikuti Dan ikuti petunjuk untuk menyelesaikan penginstalan macOS Anda.
Kami harap artikel ini bermanfaat bagi Anda dalam mempelajari cara mengunduh dan menginstal versi macOS yang lebih lama. Bagikan pendapat dan pengalaman Anda dengan kami di komentar.