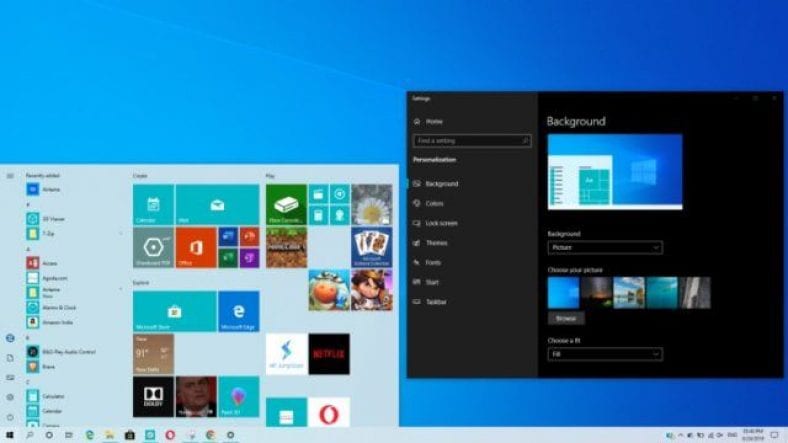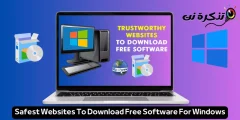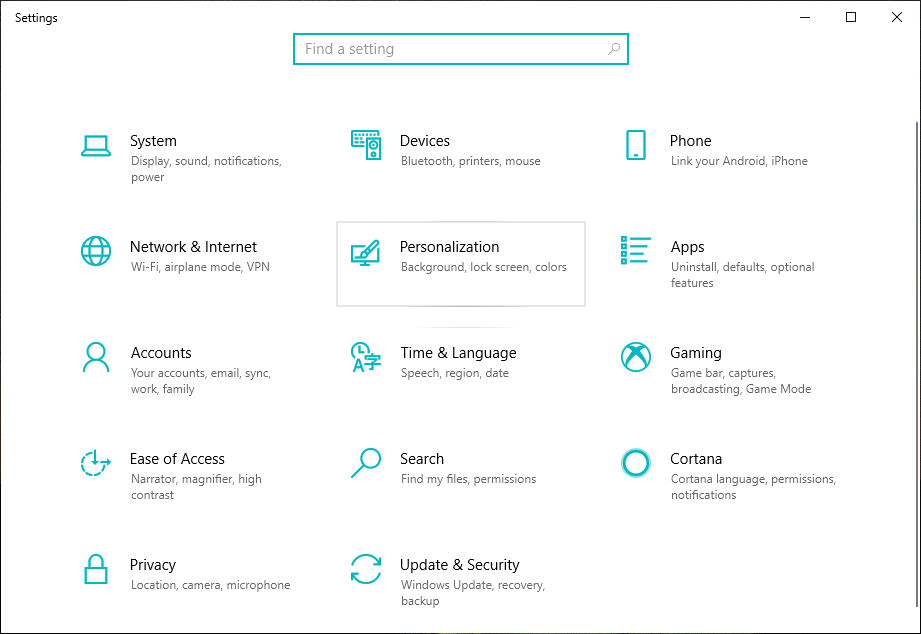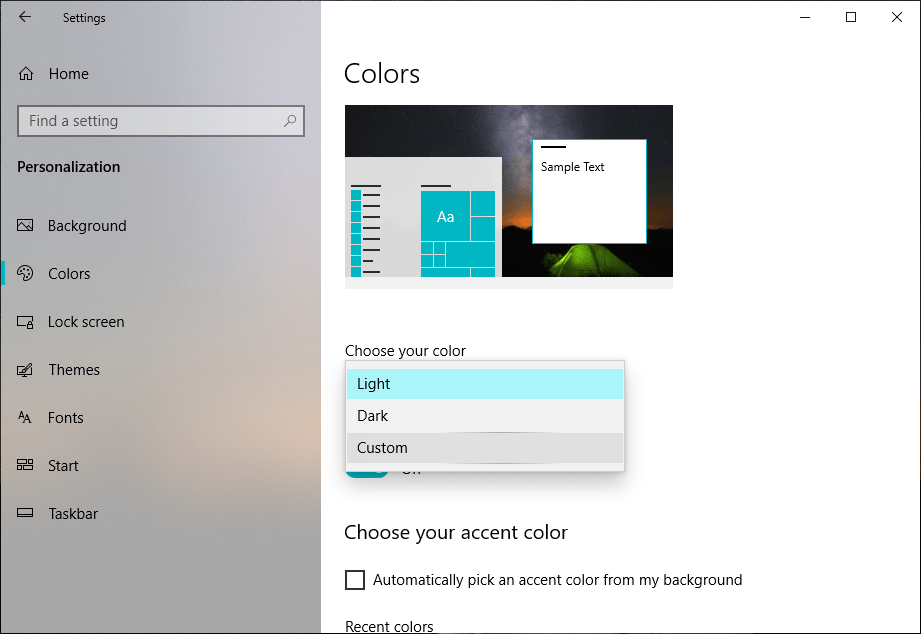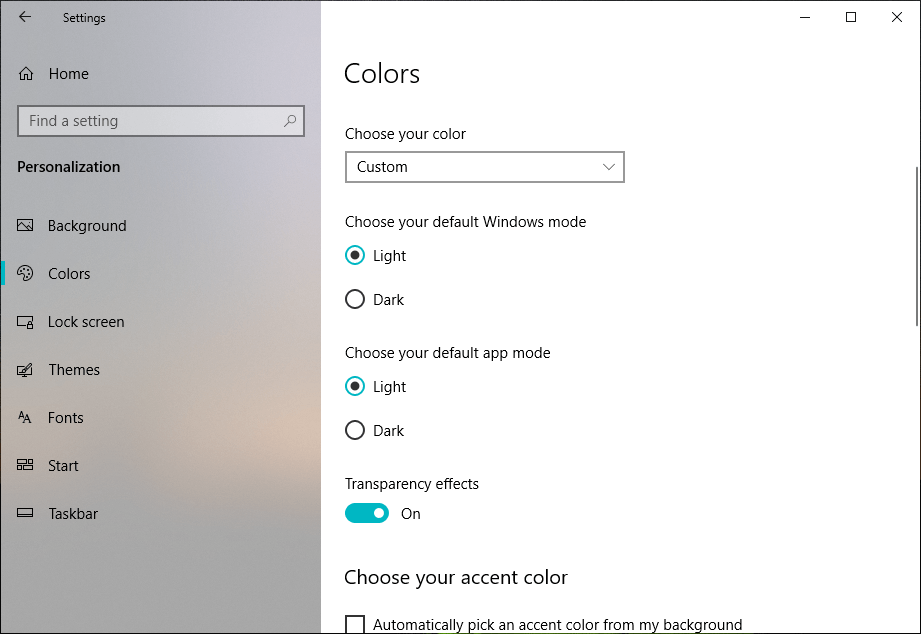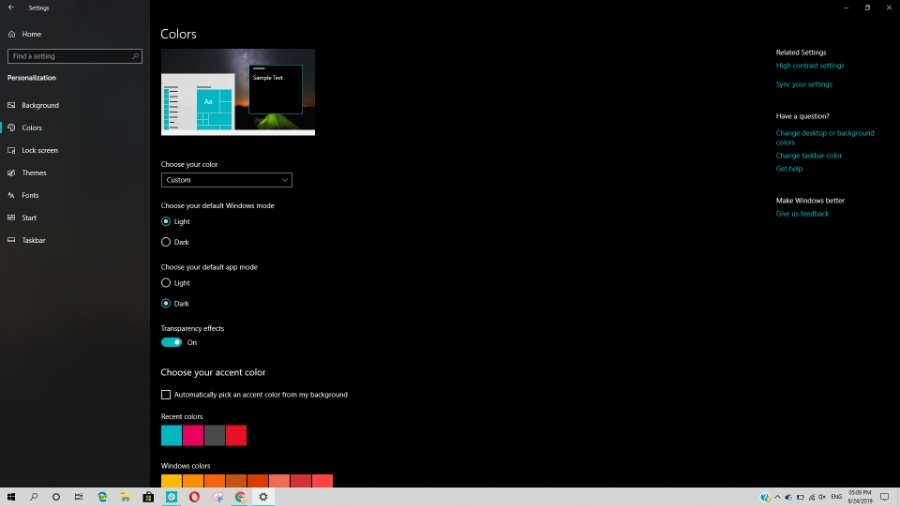Ketika kami berbicara tentang tema Windows 10, opsi penyesuaian paling dasar yang kami dapatkan adalah mengubah kemampuan antara tema terang dan gelap di perangkat kami. Windows 10 milikmu.
Dengan dirilisnya Windows 10 1903, juga dikenal sebagai Pembaruan Mei 2019, Microsoft telah membuat tema Windows 10 Light menjadi lebih baik.
Sekarang, tema ringan konsisten karena lebih banyak elemen UI, termasuk daftar tugas dan pusat tindakan, berubah saat Anda mengganti tema.
Selain itu, Microsoft telah menambahkan sepasang opsi penyesuaian yang memungkinkan Anda bermain dengan tema Windows 10 dan menyesuaikannya sesuai kebutuhan Anda. Jadi, mari kita lihat bagaimana Anda dapat menyesuaikan tema Windows 10
- Aktifkan mode malam di Windows 10 sepenuhnya
- Cara menghapus aplikasi dan program pra-instal yang disarankan di Windows 10
- Cara menyinkronkan ponsel Android dan iPhone dengan Windows 10
Bagaimana cara menggabungkan mode Gelap dan Terang di tema Windows 10?
Seperti disebutkan di atas, Anda harus menginstal Pembaruan Windows 10 Mei 2019 di perangkat Anda untuk mengakses opsi ini. Setelah Anda memilikinya, ikuti saja langkah-langkah yang disebutkan di bawah ini.
- Buka aplikasi Pengaturan > pergi ke Personalisasi .
- Klik Warna .
- Di sini, klik tombol kebiasaan "Dalam pilihan" Pilih warna Anda .
- Sekarang, di dalam Pilih mode Windows default Anda dapat memilih apakah Anda ingin memiliki tema terang atau gelap untuk antarmuka pengguna sistem Anda.
- Demikian juga, di dalam Pilih mode aplikasi default Anda dapat menentukan apakah aplikasi yang diinstal pada perangkat Anda harus memiliki tampilan terang atau gelap.
Jadi, dengan cara ini, Anda dapat memadupadankan tema Windows 10 gelap dan terang untuk mendapatkan pengalaman yang berbeda. Misalnya, Anda dapat mempertahankan tema terang dari antarmuka pengguna sistem dan mengirim aplikasi di perangkat Anda ke sisi gelap.
Anda dapat melihat bahwa bilah tugas di komputer saya memiliki tema terang sedangkan aplikasi Pengaturan memiliki tema gelap.
Di sini, saya kira pilihan Pilih mode aplikasi default Anda Ini akan bekerja sebagian besar untuk aplikasi UWP dan aplikasi yang dibuat oleh Microsoft. Ini mungkin tidak bekerja dengan baik dengan aplikasi yang lebih lama.
Anda dapat mencoba bereksperimen dengan permutasi yang berbeda dan melihat mana yang paling menenangkan mata Anda.
Di sini, Anda juga dapat menemukan opsi untuk mengaktifkan atau menonaktifkan transparansi di tema Windows 10.
Selain itu, Anda dapat mengubah warna aksen dan antarmuka pengguna sistem yang akan menambah lebih banyak variasi.