Saat bekerja online, kami biasanya menangani ratusan jenis file berbeda. Meskipun Windows 11 mendukung format file paling umum, terkadang Anda memerlukan software khusus untuk membuka format file tertentu seperti RAR.
RAR adalah format file yang sangat populer untuk mengompresi file menjadi arsip. Format filenya sangat mirip dengan ZIP tetapi memiliki beberapa keunggulan tambahan. Format file RAR banyak digunakan untuk memperkecil ukuran file aslinya.
Versi Windows 11 yang lebih lama tidak mendukung format file RAR, sehingga memerlukan ekstraktor RAR pihak ketiga. Namun, dengan dirilisnya Windows 11 23H2, Microsoft telah menambahkan dukungan asli untuk file RAR.
Artinya, jika Anda menggunakan Windows 11 23H2 atau lebih tinggi, Anda tidak perlu menggunakan ekstraktor RAR khusus untuk mengekstrak file RAR. Di bawah ini, kami telah membagikan berbagai cara untuk membuka dan mengekstrak file RAR di Windows 11. Mari kita mulai.
Cara membuka dan mengekstrak file RAR di Windows 11
Seperti disebutkan di atas, jika Anda menggunakan Windows 11 23H2, Anda tidak memerlukan ekstraktor RAR khusus. File Explorer akan mendukung file RAR secara langsung. Berikut cara membuka dan mengekstrak file RAR di Windows 11.
- Buka File Explorer dan arahkan ke folder tempat file RAR disimpan.
- Anda dapat mengklik dua kali file RAR untuk melihat semua isinya.
- Untuk mengekstrak file, pilih file, klik kanan, dan pilih “Copy“Untuk menyalin. Anda juga dapat menggunakan fungsi salin dan tempel untuk mentransfer file.
salinan - Jika Anda ingin mengekstrak file tanpa membuka arsip RAR, klik kanan pada file RAR dan pilih “Ekstrak Semua“untuk mengekstrak semuanya.
Ekstrak semua file - Selanjutnya, pilih tujuan di mana Anda ingin menyimpan file dan klik “Ekstrak“Untuk ekstraksi.
Pilih tujuan
Begitulah cara mudah melihat dan mengekstrak file RAR di Windows 11. Cara ini tidak memerlukan instalasi aplikasi pihak ketiga.
Cara membuka file RAR di Windows 11 dengan WinRAR
WinRAR adalah program yang memungkinkan Anda mengelola format file RAR. Ini adalah alat pihak ketiga untuk membuat arsip RAR atau mengekstrak arsip yang sudah ada.
Jika Anda tidak menggunakan Windows 11 23H2, lebih baik gunakan WinRAR untuk mengekstrak file RAR. Inilah yang perlu Anda lakukan.
- Untuk memulai, unduh WinRAR dari Halaman web ini Dan instal di komputer Anda.
WinRAR - Setelah terinstal, navigasikan ke folder tempat file RAR disimpan.
- Setelah menginstal WinRAR, klik kanan pada file RAR dan pilih “Ekstrak“Untuk ekstraksi.
Ekstrak - Di menu yang muncul, pilih “Ekstrak fileUntuk mengekstrak file.
mengekstrak file - Selanjutnya, pilih jalur tujuan dan klik “OKmenyetujui.
Pilih jalur tujuan - Ini akan mengekstrak file RAR ke jalur tujuan yang Anda berikan.
- Jika Anda ingin melihat file yang disimpan dalam arsip RAR, klik dua kali pada file RAR.
Klik dua kali pada file RAR
Itu dia! Ini adalah bagaimana Anda dapat menggunakan WinRAR untuk mengekstrak file RAR di komputer Windows 11. Metode ini berfungsi bahkan pada versi Windows 11 yang lebih lama.
Alat lain untuk mengompresi dan mendekompresi file di Windows 11
WinRAR bukan satu-satunya alat untuk mengompresi dan mendekompresi file di Windows 11. Anda juga memiliki opsi gratis lainnya yang tersedia.
Kami sudah berpartisipasi Daftar Alternatif WinRAR Terbaik; Anda dapat menelusuri daftar itu untuk melihat semua opsi yang tersedia.
Cukup unduh alat dari situs web tepercaya atau resmi untuk menghindari masalah keamanan atau privasi.
Demikianlah cara membuka dan mengekstrak file RAR di komputer Windows 11. Beri tahu kami jika Anda memerlukan bantuan lebih lanjut untuk membuka atau mengekstrak file RAR di komputer atau laptop Windows 11 Anda.




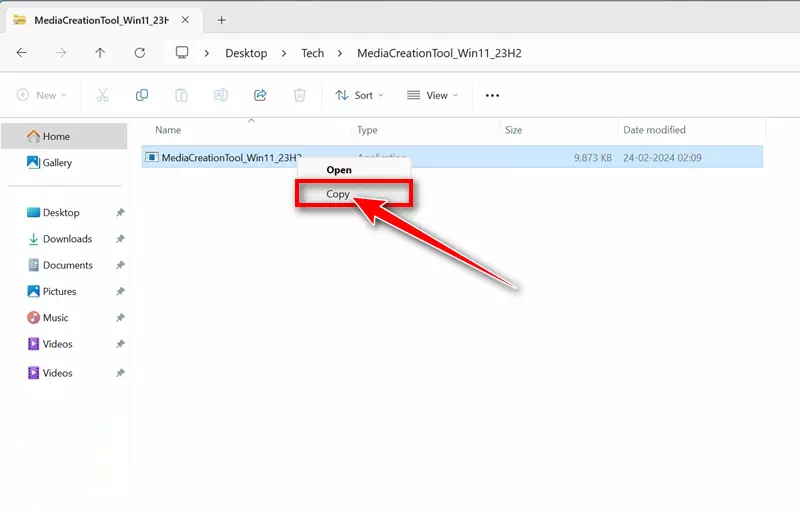
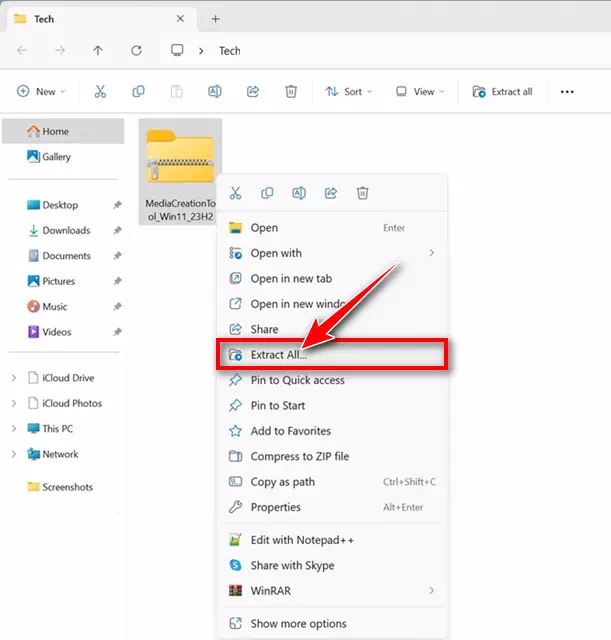
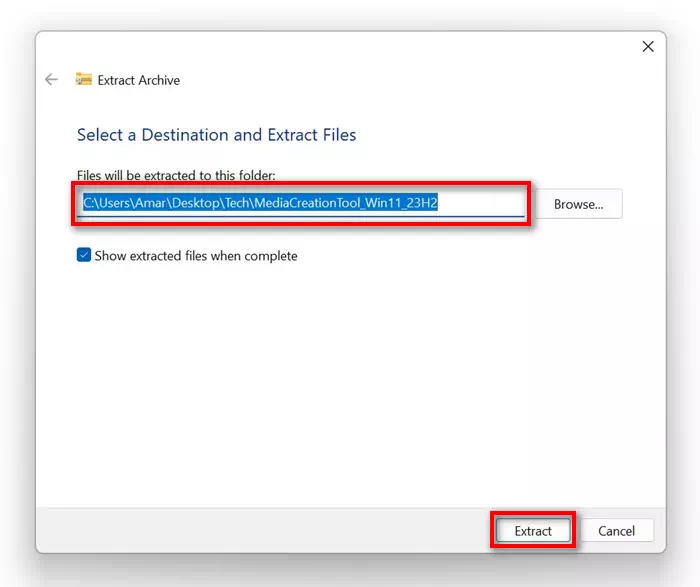
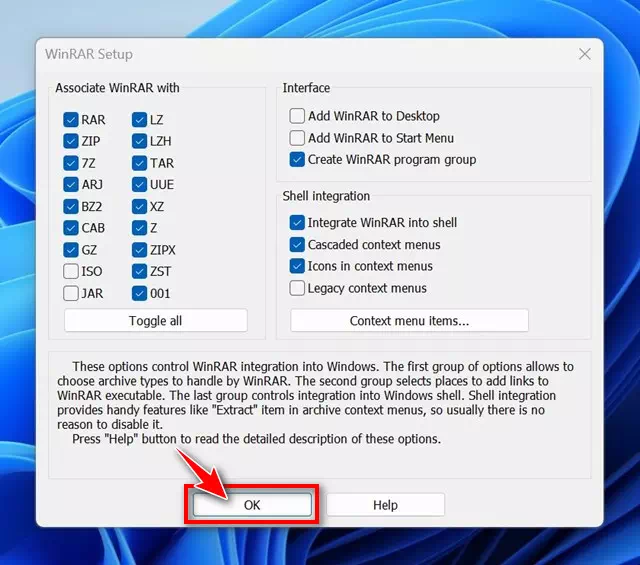
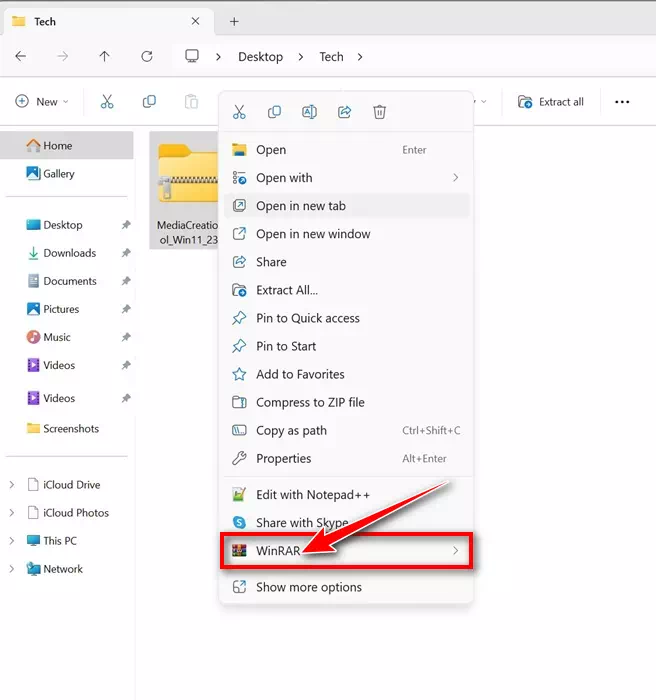
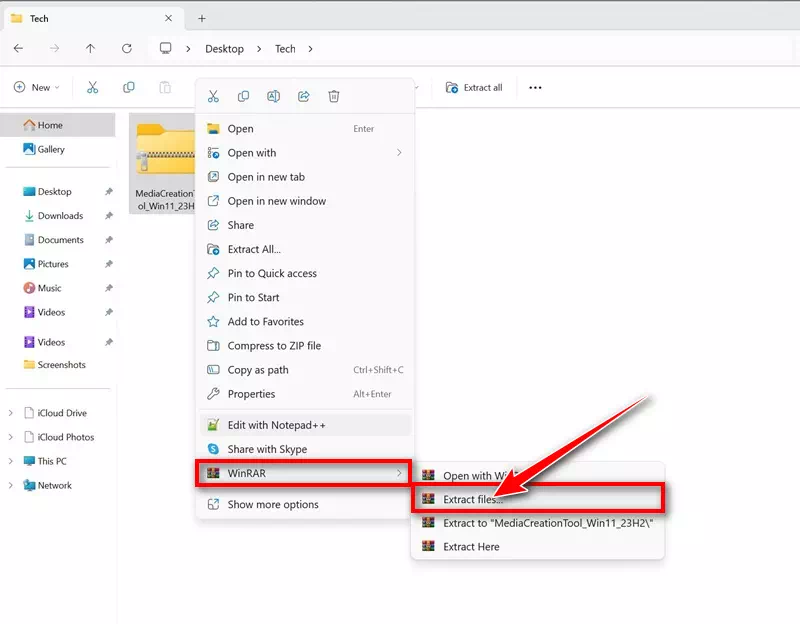
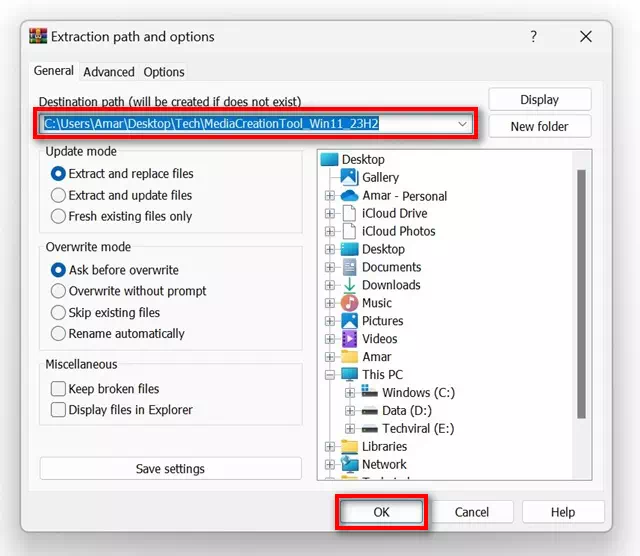
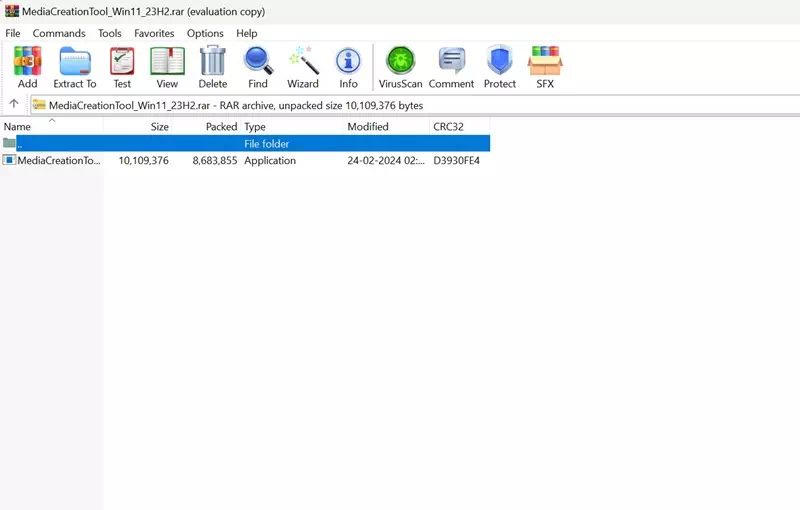




![كيفية نقل الملفات من ايفون إلى ويندوز [أسهل طريقة] كيفية نقل الملفات من ايفون إلى ويندوز [أسهل طريقة]](https://www.tazkranet.com/wp-content/uploads/2024/02/كيفية-نقل-الملفات-من-ايفون-إلى-ويندوز-240x120.webp)
