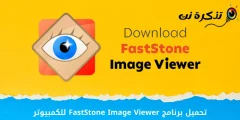memungkinkan Anda Peramban Microsoft Edge Buat beberapa profil pribadi. Sama seperti peramban web Google Chrome Oleh karena itu, jika Anda sering berbagi komputer dengan anggota keluarga lainnya, Anda dapat dengan mudah membuat profil pengguna terpisah untuk mereka.
Setiap browser akan memiliki profil Microsoft Edge Berbagai informasi akun, history, favorit, password, dan beberapa hal lainnya. Baru-baru ini, saat menggunakan Microsoft tepi Kami menemukan fitur manajemen profil tersembunyi yang disebut Pergantian profil secara otomatis. Ini adalah fitur manajemen profil yang beralih di antara profil secara otomatis.
Bagaimana cara kerja peralihan profil otomatis di Microsoft Edge?
Pada dasarnya, jika Anda memiliki beberapa profil di browser Microsoft Edge, browser akan menanyakan apakah Anda ingin beralih ke profil lain saat mengunjungi situs web baru. Setelah Anda memilih profil, browser akan mengingat Tepi Pilihan Anda dan secara otomatis beralih ke profil yang Anda pilih ketika Anda mengunjungi kembali situs-situs ini di masa mendatang.
Jadi, jika dia tahu Microsoft Edge Jika tautan tersebut adalah tautan pribadi atau bisnis, browser Anda akan secara otomatis meminta Anda untuk beralih ke profil yang sesuai. Fitur ini juga dapat sangat berguna bagi orang-orang yang menggunakan perangkat dan profil yang sama untuk tujuan pekerjaan dan hiburan; Karena mereka akan dapat memastikan bahwa tidak ada waktu yang terbuang pada profil untuk bekerja lebih baik.
Langkah-langkah untuk secara otomatis mengganti profil di Microsoft Edge
Sangat mudah untuk mengaktifkan profil secara otomatis Microsoft Edge. Anda hanya perlu memastikan bahwa Anda menggunakan versi terbaru dari browser Microsoft Edge dan ikuti beberapa langkah sederhana yang telah kami bagikan di bawah ini.
- Pertama-tama, jalankan Peramban Microsoft Edge Di komputer yang menjalankan Windows 11 atau Windows 10.

Peramban tepi - sekarang , Klik tiga titik Seperti terlihat pada gambar berikut.

Klik tiga titik - lalu masuk Daftar Profil , klik (Settings) untuk mencapai Pengaturan.

Klik Pengaturan - di halaman "Pengaturan, klik pada tabprofilYang berarti profil pribadi Yang Anda temukan di panel kanan, seperti yang ditunjukkan pada gambar berikut.

Klik pada tab Profil - Kemudian di sebelah kanan, klik (Beberapa preferensi Profil or Preferensi Profil) yang berarti Beberapa Preferensi Profil أو Preferensi Profil.

Klik Beberapa Preferensi Profil atau Preferensi Profil - Kemudian Di halaman Preferensi Beberapa Profil , aktifkan sakelar untuk “Pergantian Profil OtomatisYang berarti Pergantian profil otomatis.

Aktifkan sakelar untuk peralihan profil otomatis
Dan ini adalah bagaimana Anda dapat mengaktifkan profil secara otomatis Peramban Microsoft Edge.
Melalui langkah-langkah sebelumnya, menjadi sangat mudah untuk mengganti profil di browser Microsoft Edge. Jika Anda tidak menyukai fitur baru ini, cukup Matikan sakelar untuk peralihan profil otomatis Pada langkah No. (6).
Anda mungkin juga tertarik untuk mempelajari tentang:
- Cara menghapus kata sandi yang disimpan di browser Edge
- Cara mengubah browser internet default di Windows 11
- Dan cari tahu Cara menghapus dan menghapus instalan browser Edge dari Windows 11
- Cara menambahkan teks ke file PDF menggunakan browser Edge
Untuk detail lebih lanjut tentang peralihan profil otomatis di Microsoft Edge, silakan lihat ini artikel Di blog resmi Microsoft.
Kami harap artikel ini bermanfaat bagi Anda dalam mempelajari cara mengganti profil pribadi secara otomatis di Microsoft Edge. Bagikan pendapat dan pengalaman Anda dengan kami di komentar.