Aplikasi Terjemahan Apple, yang diperkenalkan di iOS 14 Untuk pengguna iPhone, terjemahkan antar bahasa dengan cepat menggunakan input teks atau suara. Dengan keluaran ucapan, dukungan untuk lusinan bahasa, dan kamus internal yang komprehensif, ini adalah alat penting bagi para pelancong. Berikut cara menggunakannya.
Pertama, cari "Aplikasi"Terjemahan. dari layar beranda, Geser ke bawah dengan satu jari Di tengah layar untuk membuka Spotlight. Ketik "terjemahkan" di bilah pencarian yang muncul, lalu ketuk ikon "Terjemahkan".Apple Terjemahan".
Saat Anda membuka terjemahan, Anda akan melihat antarmuka sederhana dengan sebagian besar elemen putih.
Untuk menerjemahkan sesuatu, pertama-tama pastikan Anda berada dalam mode terjemahan dengan mengklik tombol “Terjemahandi bagian bawah layar.
Selanjutnya, Anda harus memilih pasangan bahasa menggunakan dua tombol di bagian atas layar.
Tombol di sebelah kiri mengatur bahasa yang ingin Anda terjemahkan (bahasa sumber), dan tombol di sebelah kanan mengatur bahasa yang ingin Anda terjemahkan (bahasa tujuan).
Saat Anda menekan tombol bahasa sumber, daftar bahasa akan muncul. Pilih bahasa yang Anda inginkan, lalu klik “Selesai. Ulangi prosedur ini menggunakan tombol bahasa tujuan.
Selanjutnya, saatnya memasukkan frasa yang ingin Anda terjemahkan. Jika Anda ingin mengetiknya menggunakan keyboard di layar, ketuk tombol "Area"masukan teksdi layar terjemahan utama.
Saat layar berubah, ketik apa yang ingin Anda terjemahkan menggunakan keyboard layar, lalu ketukانتقال".
Atau, jika Anda ingin mengucapkan frasa yang perlu diterjemahkan, ketuk ikon Mikrofon di layar utama terjemahan.
Saat layar berubah, ucapkan frasa yang ingin Anda terjemahkan dengan lantang. Saat Anda berbicara, Terjemahan akan mengenali kata dan menuliskannya di layar.
Setelah selesai, Anda akan melihat hasil terjemahan di layar utama, di bawah frasa yang Anda ucapkan atau masukkan.
Selanjutnya perhatikan toolbar yang terletak tepat di bawah hasil terjemahan.
Jika Anda menekan tombol favorit (yang terlihat seperti bintang), Anda dapat menambahkan subtitle ke daftar favorit. Anda dapat mengaksesnya dengan cepat nanti dengan menekan tombol “Favoritdi bagian bawah layar.
Jika Anda menekan tombolKamus(yang terlihat seperti buku) di toolbar, layar akan beralih ke mode Kamus. Dalam mode ini, Anda dapat mengklik setiap kata dalam terjemahan untuk mengetahui artinya. Kamus juga dapat membantu Anda mengeksplorasi kemungkinan definisi alternatif untuk kata yang diberikan.
Terakhir, jika Anda menekan tombol daya (segitiga dalam lingkaran) di bilah alat, Anda dapat mendengar hasil terjemahan diucapkan dengan keras oleh audio komputer yang disintesis.
Ini berguna jika Anda perlu memutar terjemahan ke bahasa lokal saat Anda berada di negeri asing. Saya mendengar!
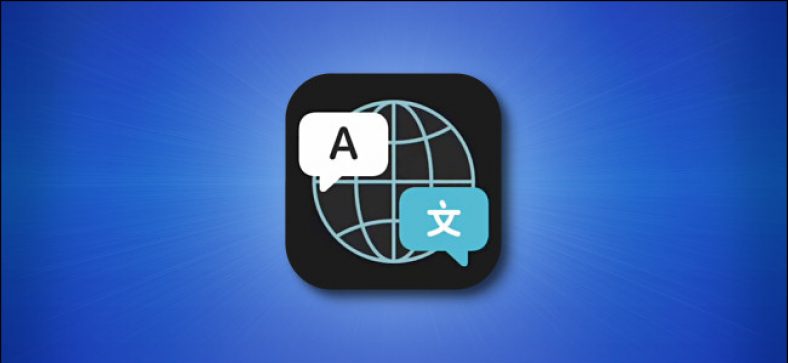
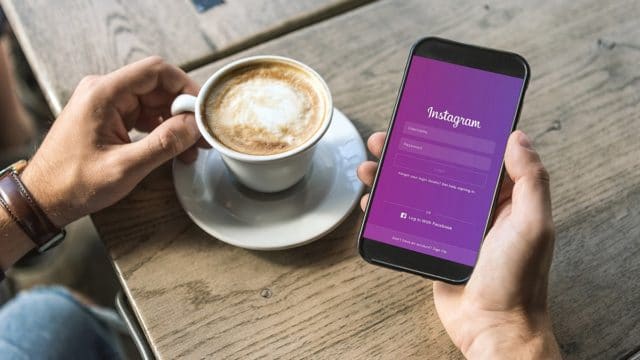


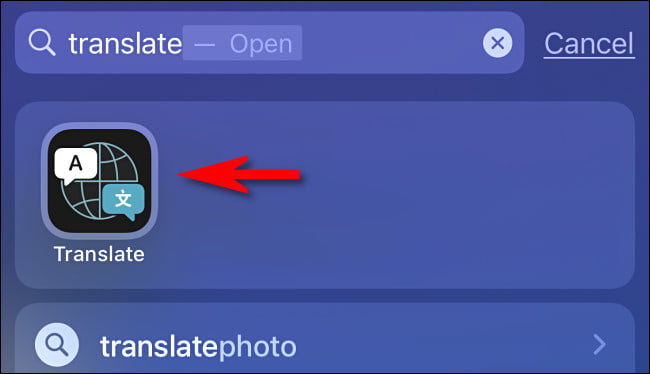
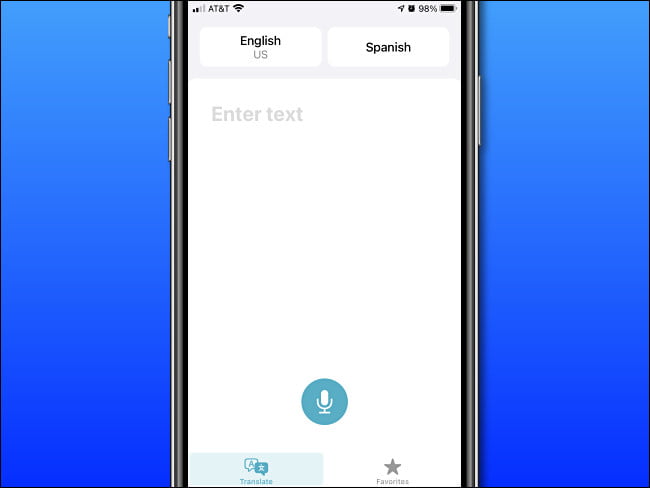
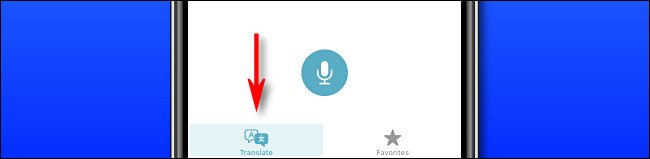
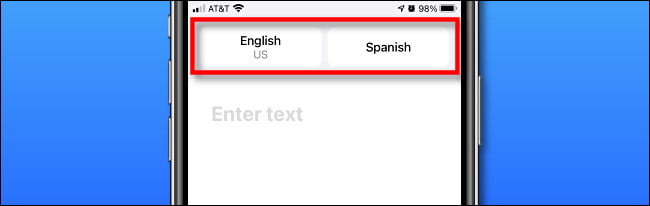
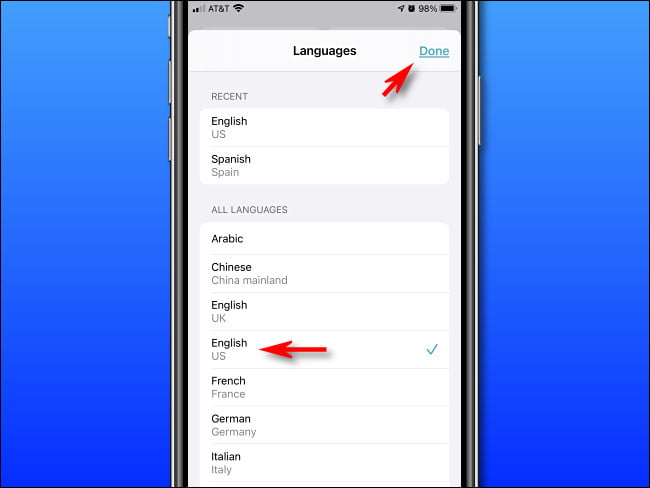
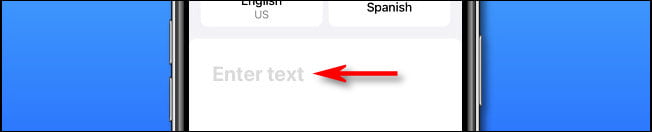
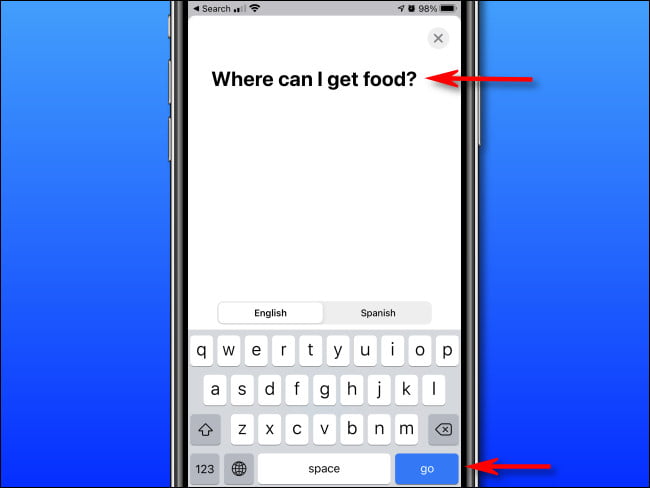
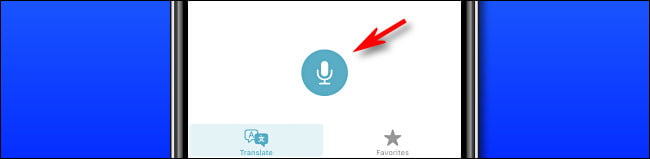
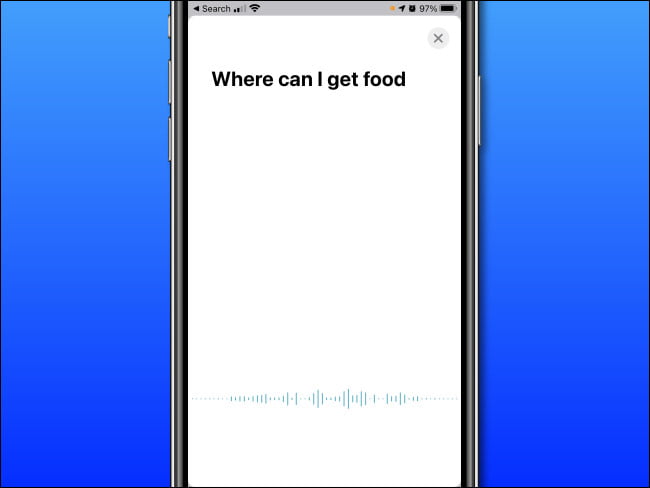
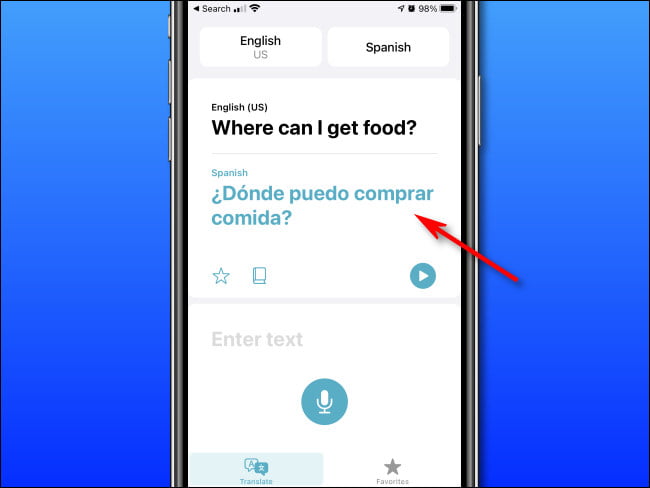
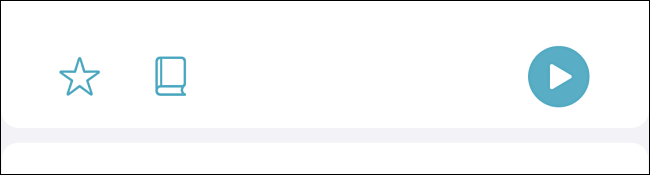
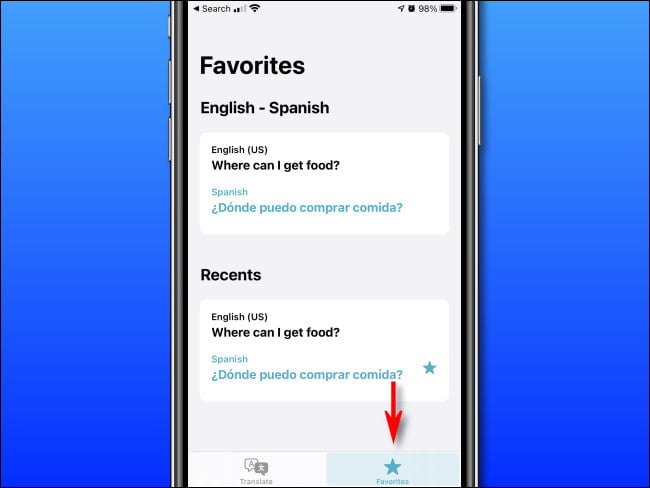
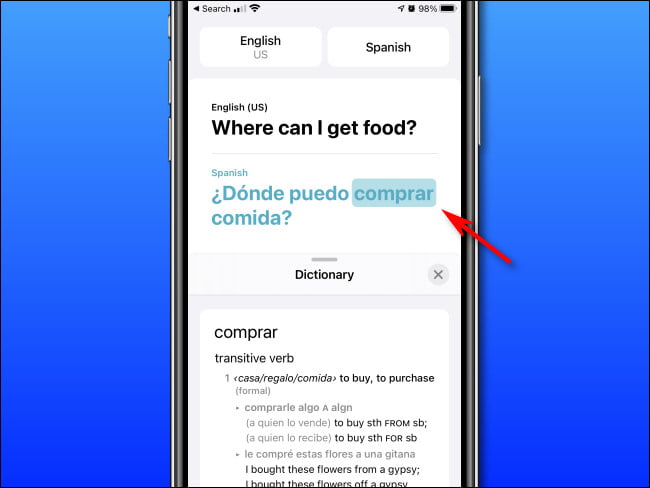
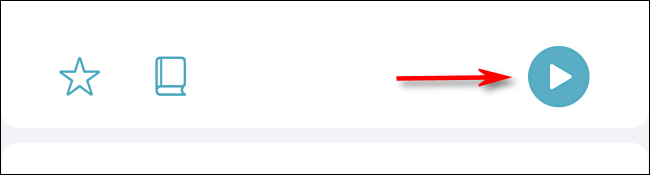






iPhone Geo