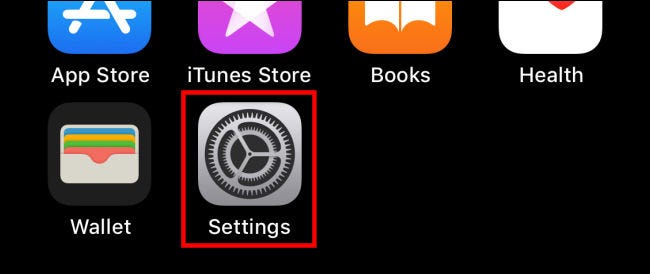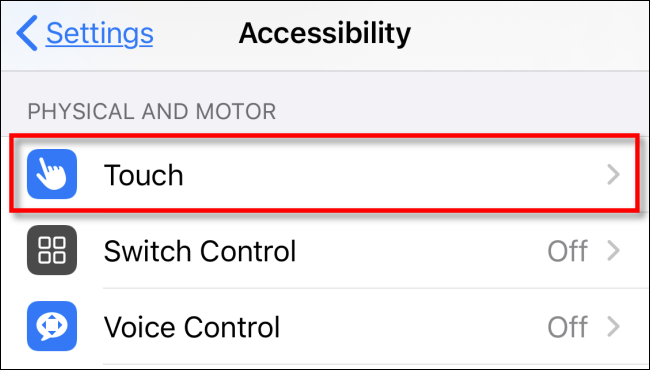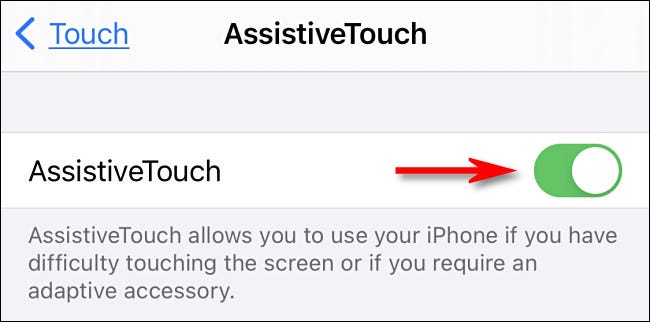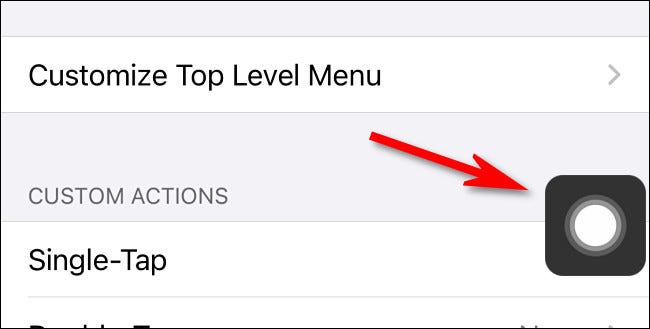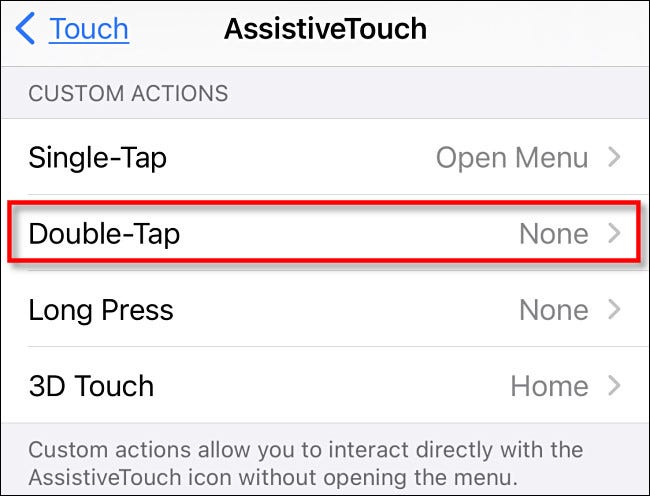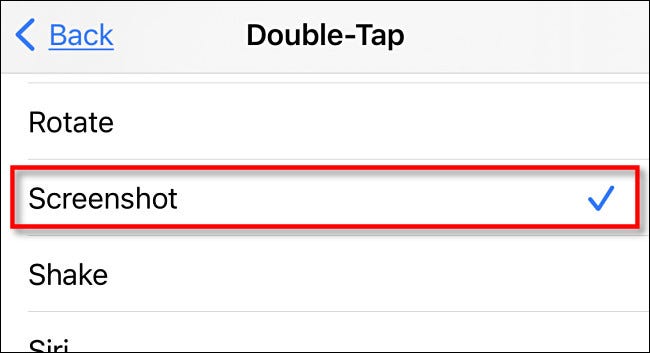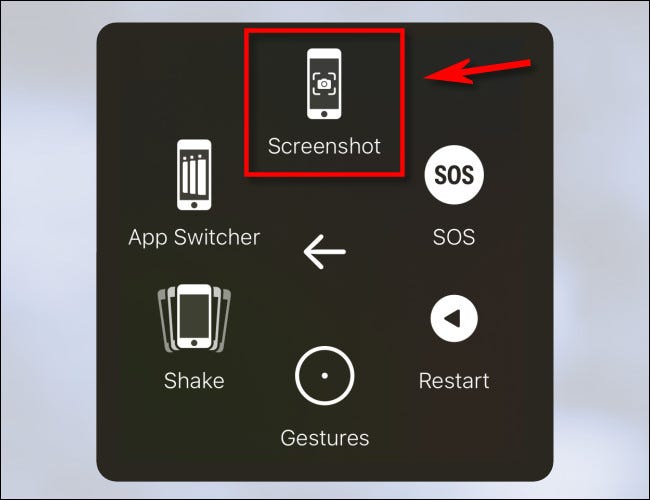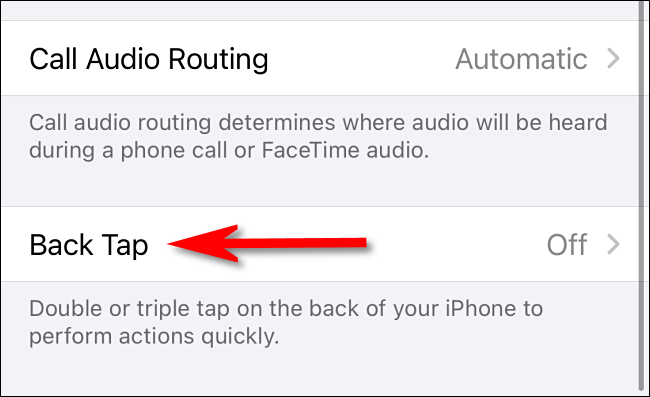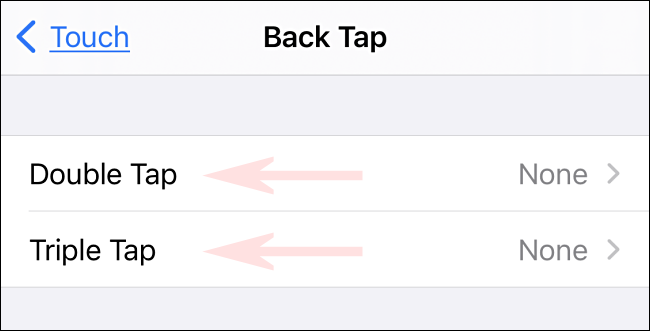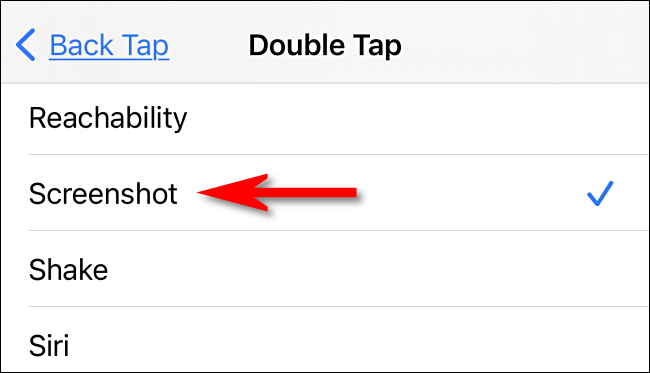Եթե պետք է Վերցրեք iPhone-ի սքրինշոթը Բայց եթե դուք իրականում չեք կարող սեղմել կոճակների ցանկալի համակցությունը (կամ ունեք կոտրված կոճակ), դա անելու այլ եղանակներ կան:
Ահա թե ինչպես կարելի է սքրինշոթ անել iPhone-ում՝ առանց կոճակներ օգտագործելու
Սովորաբար, դուք iPhone-ի սքրինշոթ կվերցնեք օգտագործելով կոճակների համապատասխան համադրություն ձեր սարքի վրա: Եվ կախված ձեր iPhone-ի մոդելից, սա կարող է ներառել միաժամանակ Side և Volume Up կոճակները, Home և Side ընտրացանկի կոճակները կամ Home և Up ընտրացանկի կոճակները:
եթե Այս կոճակներից մի քանիսը կոտրված են Կամ դուք ունեք ֆիզիկական վիճակ, որը խանգարում է ձեզ կիրառել այս մեթոդը և դժվարանում է ձեզ համար, կան iPhone-ով սքրինշոթ անելու այլ եղանակներ: Մենք ձեզ ցույց կտանք, թե ինչպես:
Վերցրեք սքրինշոթ AssistiveTouch-ով
Ձեր iPhone-ը ներառում է հասանելիության գործառույթ, որը կոչվում է Աջակցող տուփ Դա հեշտացնում է ֆիզիկական ժեստերի և կոճակների սեղմումների նմանակումը էկրանի ընտրացանկի միջոցով: Այն նաև թույլ է տալիս գործարկել սքրինշոթը մի քանի տարբեր ձևերով:
AssistiveTouch-ը միացնելու համար,
- Նախ `բաց Կարգավորումներ أو Կարգավորումներ ձեր iPhone- ում:
- Կարգավորումներում սեղմեքՄատչելիություն أو Մատչելիությունը«հետո»դիպչել أو Touch".
- Հպման մեջ հպեք Աջակցող տուփ , ապա վազիր»Աջակցող տուփ".
ակտիվացման հետ Աջակցող տուփ Դուք անմիջապես կտեսնեք կոճակը Աջակցող տուփ Հատուկ հայտնվում է էկրանի եզրին մոտ (կարծես շրջան է կլորացված քառակուսու մեջ): Այս կոճակը միշտ կլինի էկրանին, և դուք կարող եք այն տեղափոխել՝ ձեր մատով քարշ տալով:
մինչ դուք կարգավորումներում եք Աջակցող տուփ Դուք կարող եք փորձել մեկ եղանակ՝ օգտագործելով սքրինշոթը Աջակցող հպում. Ոլորեք էջի ներքևի հատվածը և գտնեք «Պատվերով գործողություններ أو Պատվերով գործողություններ»: Այստեղ դուք կարող եք ընտրել, թե ինչ կլինի, եթե մեկ անգամ հպեք, կրկնակի հպեք, երկար սեղմեք կամ XNUMXD Touch (կախված ձեր iPhone մոդելից) AssistiveTouch կոճակը էկրանին:
Դուք կարող եք սեղմել այս երեք կամ չորս տարբերակներից որևէ մեկի վրա, բայց մենք կընտրենք «կրկնակի սեղմեք أو Կրկնակի թակելայս օրինակում.
Հատուկ գործողության տարբերակը սեղմելուց հետո կտեսնեք գործողությունների ցանկը:
Ոլորեք ներքև և սեղմեքսքրինշոթ أو Վեբ, ապա կտտացրեքհետ أو Վերադառնալ".
Այնուհետև կարող եք գործարկել սքրինշոթ՝ կատարելով ձեր ընտրած հատուկ գործողությունը: Մեր օրինակի դեպքում, եթե մենք երկու անգամ հպենք AssistiveTouch կոճակին, iPhone-ը սքրինշոթ կնկարահանի: Եվ դա շատ հեշտ է:
Դուք կարող եք նաև գործարկել սքրինշոթ՝ օգտագործելով ընտրացանկը Աջակցող տուփ.
- Նախ, մեջ Կարգավորումներ أو Կարգավորումներ
- դիպչել أو Touch
- Հետո Աջակցող տուփ ،
- Համոզվեք, որ սահմանեքմեկ սեղմումով أو Մեկ հպումով«Ցուցակում»Պատվերով գործողություններ أو Պատվերով գործողություններ" վրա "Բացեք ընտրացանկը أو Բացել Մենյու".
Երբ ցանկանում եք սքրինշոթ անել, սեղմեք կոճակը Աջակցող տուփ Մի անգամ կհայտնվի թռուցիկ ընտրացանկ:
- ցուցակում, Ընտրեք սարքը أو ընտրել Սարքը
- Հետո Ավելին أو Ավելին،
- Այնուհետեւ սեղմեքսքրինշոթ أو Վեբ".
Սքրինշոթը ակնթարթորեն կնկարահանվի, ճիշտ այնպես, ինչպես սեղմելով ձեր iPhone-ի էկրանի պատկերի կոճակի համակցությունը:
Եթե սեղմեք էկրանի մանրապատկերի վրա, երբ այն հայտնվում է, դուք կկարողանաք խմբագրել այն նախքան պահպանելը: Հակառակ դեպքում, պարզապես թողեք, որ մանրապատկերը մի պահ անհետանա, և այն կպահվի ալբոմներ أو ալբոմներ > Սքրինշոթներ կամ Պատկերներ Լուսանկարներ հավելվածում:
Հեռախոսի հետևի մասում հպումով սքրինշոթ արեք
Կարող եք նաև սքրինշոթ անել՝ հպելով iPhone 8-ի կամ ավելի նոր տարբերակի հետևի վրա (iOS 14 կամ ավելի նոր տարբերակով)՝ օգտագործելով հասանելիության գործառույթը, որը կոչվում է «Վերադառնալ Սեղմեք أو Հետ թակել»: Հետ հպումը միացնելու համար,
- Բացեք «Կարգավորումներ» ձեր iPhone-ում և անցեք «Մատչելիություն» > «Հպեք»:
- պարամետրերում դիպչել أو Touch, Գտնել »Վերադառնալ Սեղմեք أو Հետ թակել".
Հաջորդը, ընտրեք՝ արդյոք նկարել սքրինշոթ՝ երկու անգամ հպելով ձեր iPhone-ի հետևին («Կրկնակի թակել») կամ երեք անգամ («Եռակի թակել”), այնուհետև կտտացրեք համընկնումի ընտրանքին:
Հաջորդը, դուք կտեսնեք գործողությունների ցանկ, որոնք կարող եք սահմանել ձեր սարքի գաղտնալսման համար: Ընտրեք Սքրինշոթ, այնուհետև վերադարձեք մեկ էկրան:
Այժմ դուրս եկեք Կարգավորումներից: Եթե ունեք iPhone 8 կամ ավելի նոր տարբերակ, և երկու կամ երեք անգամ հպեք ձեր սարքի հետևի մասին (կախված այն բանից, թե ինչպես եք կարգավորել այն), այն կբացվի սքրինշոթ, և այն կպահվի ձեր Լուսանկարների գրադարանում, ինչպես միշտ: Չէ որ դա շատ թույն!
Ձեզ նույնպես կարող է հետաքրքրել իմանալ հետևյալի մասին.
- Ինչպես վերցնել սքրինշոթ iPhone- ում
- Ինչպես անջատել ծանուցումները iPhone- ի կողպեքի էկրանին
- Ինչպես ակնթարթորեն կիսել ֆայլերը ՝ օգտագործելով AirDrop- ը iPhone- ում, iPad- ում և Mac- ում
- Ինչպես պահել լուսանկարները որպես JPG iPhone- ում
Հուսով ենք, որ այս հոդվածը ձեզ համար օգտակար կլինի իմանալու համար, թե ինչպես կարելի է սքրինշոթ անել iPhone-ում՝ առանց կոճակներ օգտագործելու,
Կիսեք ձեր կարծիքը մեկնաբանություններում