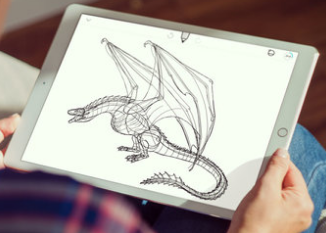Միակ բանը, որ այն բացակայում է, Mozilla Firefox Android հավելվածում առկա հավելումներն են:
Google Chrome- ի Android ծրագիրը մի քանի թաքնված հնարքներ ունի, որոնք կարող են բարձրացնել օգտվողի փորձը: Այն կարող է հասանելի լինել հավելվածի կարգավորումներից և Chrome- ի դրոշների միջոցով:
Ի՞նչ են Chrome- ի դրոշները:
Chrome դրոշները փորձնական թաքնված կարգավորումներ են Android- ում, որոնք թույլ են տալիս ճշգրիտ կարգավորել ձեր դիտարկիչը: Դուք կարող եք փորձել Chrome- ի նոր գործառույթները, երբ դրանք զարգանում կամ դառնում են անկայուն: Այն բացում է բազմաթիվ հնարավորություններ ինչպես աշխատասեղանի, այնպես էլ բջջային բրաուզերներում ՝ թույլ տալով փոխել կանխադրված կարգավորումները:
Այնուամենայնիվ, Chrome- ի վիքիում նշվում է, որ այս փորձարարական հնարավորությունները կարող են փոխվել, անհետանալ կամ դադարել աշխատել ցանկացած պահի: Բացի այդ, անհայտ պարամետրերը փոխելը կարող է վտանգել ձեր սարքի անվտանգությունը:
Եթե նկատում եք, որ դրոշներից ազդվելուց հետո ձեր դիտարկիչը խափանում է կամ անսպասելի վարք է ցուցաբերում, պարզապես գնացեք ծրագրի կարգավորումներ և մաքրեք Chrome- ի տվյալները: Սա կվերականգնի Chrome- ի նախկին վիճակը:
5 թաքնված խորհուրդ և հնարք Chrome- ի համար Android- ում
1. Տեղափոխեք վերնագրի տողը ներքև
Հարմար չե՞ք գտնում ձեր մեծ էկրանով սարքի Chrome հասցեների սանդղակը մուտք գործելու համար: Գիտեի՞ք, որ կարող եք փոխել այն: Google Chrome- ի այս թաքնված հնարավորությունը կարող է հեշտությամբ փոփոխվել:
- Հասցեների բարում մուտքագրեք «chrome: // flags» ՝ առանց չակերտների:

- Կտտացրեք ձեր դիտարկիչի վերին աջ անկյունում գտնվող երեք կետերի ընտրացանկին և սեղմեք Որոնեք էջը .

- Հայտնվող որոնման տողում մուտքագրեք «Chrome Home»:

- Դուք դա կնկատեք ChromeHome Ստվերավորված կարմիրով:
- Կտտացրեք Setup նշվող ներդիրին կանխադրված ներքևում և սահմանեք այն Միգուցե.

- Դուք կտեսնեք «Վերագործարկեք հիմա» պատուհանը: Սեղմեք դրա վրա: Փոփոխություններն ուժի մեջ մտնելու համար գուցե ստիպված լինեք նորից ձեռքով վերագործարկել:

Վերագործարկվելուց հետո կնկատեք, որ հասցեի տողն այժմ հայտնվում է էկրանի ներքևում:

2. Փորձեք դիտման ավելի արագ արագություններ:
Կարող եք արագացնել Chrome- ը Android- ում ՝ միացնելով QUIC արձանագրությունը: «QUIC» նշանակում է UDP արագ ինտերնետ միացում և փորձնական գործընթաց է: QUIC- ն աշխատում է UDP- ի միջոցով և ունի ավելի քիչ ուշացում, քան TCP- ն:
- Մուտքագրեք «chrome: // flags» ՝ առանց հասցեագրման մեջբերումների:
- Որոնեք կամ ոլորեք ներքև QUIC փորձարարական արձանագրություն .

- սահմանել այն Միգուցե .
Օգտագործելով QUIC ՝ Google- ն ասում է, որ էջերի բեռնման միջին ժամանակը բարելավվում է մոտ 3%-ով: Բացի այդ, օգտվողները, ովքեր օգտագործել են Youtube- ը QUIC- ի միջոցով, հայտնել են, որ 30% -ով ավելի քիչ մերժում են ստացել:
3. Միշտ ընթերցողի ռեժիմում
Գովազդով և բազմաթիվ պաստառներով բեռնված կայքերը կարող են շեղել ձեզ և անհարմար դարձնել բովանդակությունը կարդալը: Այդ ժամանակ միացված է Chrome Reader ռեժիմը: Մաքրում է էջի մնացած բոլոր տարրերը, բացառությամբ բովանդակության: «Էջը շարժական դարձնել» կոճակը սովորաբար ցուցադրվում է որոշ վեբ կայքերում, և դրա վրա կտտացնելով ՝ բովանդակությունը կարևորվի:
- Պիտակների էկրանին գտեք կամ ոլորեք դեպի «Խաղալ» Ընթերցողի ռեժիմ .

- փոխել այն Լى Միշտ , եթե ցանկանում եք ստիպել յուրաքանչյուր կայքի ցուցադրել բովանդակություն ընթերցողի ռեժիմում:

4. Կոմպակտ ներդիրի անցում
Android- ում Chrome- ի համար կա կոկիկ հնարք ՝ ներդիրների միջև անցնելու համար: Chrome- ը ցուցադրում է ներդիրներ, ինչպիսիք են միմյանց վրա դրված քարտերը: Այն սցենարում, երբ շատ ներդիրներ բաց են, ձեզ կարող է անհրաժեշտ լինել զգալի ժամանակ ներդիր որոնելու և անցնելու համար: Մատչելիության ներդիրների փոխարկիչը թույլ է տալիս օգտվողին կոմպակտ փոխել ներդիրները ՝ ցուցադրելով միայն ցուցակով կազմակերպված ներդիրների անունները:
- Որոնեք կամ ոլորեք ներքև Մատչելիության ներդիրների փոխարկիչ և սեղմել Միացնել դրա տակ

- Այնուհետեւ կտտացրեք Վերագործարկել հիմա .

Դուք կնկատեք, որ այժմ կարող եք ավելի հստակ պատկերացնել ներդիրները ՝ առանց բովանդակության նախադիտման:

5. Միացնել Zoom- ը ցանկացած կայքում
Ոչ բոլոր կայքերն են թույլ տալիս մեծացնել իրենց բովանդակությունը: Սա կարող է հիասթափեցնել, երբ պետք է սեղմել հղումների վրա կամ պատճենել տեքստը: Բարեբախտաբար, Chrome- ը Android- ում ունի այս խնդիրը շրջանցելու նուրբ հնարք:
- Հպեք երեք կետերի ընտրացանկին և հպեք Կարգավորումներ բացվող ընտրացանկից:
- Կտտացրեք Մատչելիություն .

- Ընտրեք տարբերակ Force Zoom- ը միացված է:

Արդյո՞ք օգտակար գտան Android- ում Google Chrome- ի այս թաքնված խորհուրդներն ու հնարքները: Կիսեք ձեր մեկնաբանությունները մեկնաբանություններում