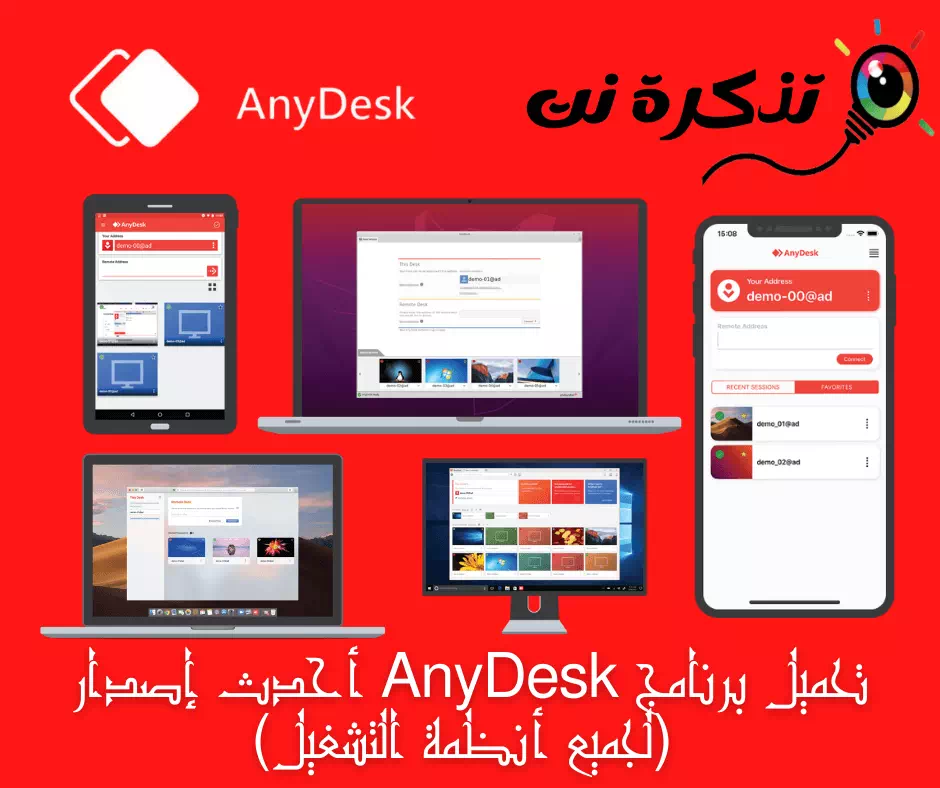Երբ խոսքը վերաբերում է iPhone-ի և iPad-ի սարքերի միջև ակնթարթորեն ֆայլերի փոխանակմանը, ապա AirDrop Դա ֆայլեր փոխանցելու ամենահեշտ և ամենաարագ միջոցն է: Այստեղ մենք բացատրում ենք, թե ինչպես սկսել AirDrop Որպեսզի կարողանաք դառնալ ֆայլերի փոխանակման մասնագետ:
Սարքերով ֆայլերի փոխանակումը մի բան է, որը դուք կարող եք անել ամեն կերպ, լինի դա էլփոստի, առցանց պահեստավորման մատակարարի, ինչպիսին է Dropbox-ը, կամ ակնթարթային հաղորդագրությունների ծառայության, ինչպիսին WhatsApp-ն է: Սրանք բոլորն էլ վավեր տարբերակներ են, բայց եթե դուք iPhone-ի կամ iPad-ի օգտվող եք, ապա մի մեթոդը գերազանցում է մյուսներին արագության, հուսալիության և, առաջին հերթին, պարզության առումով: Ներկառուցված AirDrop ֆունկցիայի միջոցով, որը Apple-ը ներկայացրել է iOS 7-ով, դուք կարող եք կիսվել ամեն ինչից՝ լուսանկարներից և տեսանյութերից մինչև տեքստային փաստաթղթեր և ներկայացումներ՝ առանց մալուխի միացնելու կամ որևէ տեղեկություն մուտքագրելու: Ֆայլերի փոխանակման ամբողջ գործընթացը տևում է ընդամենը մի քանի կտտոց:
AirDrop-ի համատեղելիություն և նախադրյալներ
Apple-ը iOS 7-ի թողարկման հետ մեկտեղ ավելացրել է AirDrop-ը iPhone-ներին և iPad-ներին: Դա նշանակում է, որ դրանից օգտվելու համար ձեզ հարկավոր է iPhone 5 (կամ ավելի նոր), iPad 10.7-րդ սերնդի (կամ ավելի նոր) կամ MacOS Lion XNUMX (կամ) Mac: ավելի ուշ):
Եթե դուք համապատասխանում եք այս պահանջներին և դեռևս խնդիրներ ունեք AirDrop-ի միջոցով ֆայլեր ուղարկելու կամ ստանալու հարցում, համոզվեք, որ և՛ Wi-Fi-ը, և՛ Bluetooth-ը միացված են: Սրանք ուղարկելու և ստանալու նախադրյալներ են, և AirDrop-ը հասանելի չի լինի, եթե այն անջատվի:
Եթե դուք ֆայլ եք ուղարկում ինչ-որ մեկին, բայց նա չի ստանում այն իր վերջում, համոզվեք, որ դուք ունեք այն նրա կոնտակտներում (եթե AirDrop-ը կազմաձևված է միայն կոնտակտներից ֆայլեր ընդունելու համար), կամ որ AirDrop-ը կազմաձևված է ընդունելու համար։ ֆայլեր բոլորից:
Դա անելու համար ձեր iPhone-ի կամ iPad-ի վրա, անցեք Կարգավորումներ> հասարակական> AirDrop Եվ այնտեղ ընտրեք տարբերակներից մեկը։

Եթե դուք օգտագործում եք Mac, ընտրեք Go> AirDrop ձեր Mac-ի ընտրացանկի տողից և համոզվեք, որ AirDrop-ը միացված է: Նույն էջում կարող եք նաև ընտրել, թե ով կարող է ձեզ բացահայտել AirDrop-ի միջոցով՝ միայն զանգել կամ բոլորին:

Ինչպես համօգտագործել ֆայլերը AirDrop-ի հետ iPhone-ի կամ iPad-ի վրա
AirDrop-ով կարող եք կիսվել գրեթե ցանկացած տեսակի ֆայլով: Դուք կարող եք նաև կիսվել տարրերով հավելվածներից, ինչպես օրինակ՝ հղումներով Safari. Անկախ նրանից, թե ինչ հավելված եք օգտագործում, փոխանակման գործընթացը սկսելու եղանակը նույնն է:
Գործարկեք հավելվածը և բացեք այն ֆայլը, որը ցանկանում եք համօգտագործել: Մեր օրինակում մենք լուսանկար ենք տարածում Լուսանկարներ հավելվածից, բայց դա կարող է լինել գրեթե ամեն ինչ:
կտտացրեք կոճակին »կիսվել".

Բացվող Share Sheet-ի վերևում ընտրեք այն անձին կամ սարքը, ում հետ ցանկանում եք համօգտագործել ֆայլը:
Երբ ստացողը ընդունում է փոխանցումը, գործընթացը կավարտվի ավտոմատ կերպով՝ առանց լրացուցիչ մուտքագրման պահանջի:

Ինչպես ստանալ ֆայլեր՝ օգտագործելով AirDrop-ը ձեր iPhone-ի կամ iPad-ի վրա
Քանի դեռ ստացողը միացված է AirDrop-ին, ֆայլը ստացող անձից շատ քիչ աշխատանք է պահանջվում: Ձեզ կառաջարկվի բովանդակության նախադիտում և ընդունելու կամ մերժելու տարբերակ: Եթե ընդունեք ֆայլը, iOS-ը այն կտեղադրի ձեզ համար համապատասխան հավելվածում:

Նշում Այստեղ մեկ բացառություն կա. Եթե դուք ֆայլ եք ուղարկում ձեզ AirDrop-ի միջոցով, դուք չունեք ընդունելու կամ մերժելու տարբերակ:
Ինչպես համօգտագործել ֆայլերը՝ օգտագործելով AirDrop-ը Mac-ում
Դուք կարող եք ֆայլեր համօգտագործել AirDrop-ով ձեր Mac-ում երկու եղանակներից մեկով՝ From Փնտրիչ հարմարանք կամ ցուցակ Կիսվել. Թեև նրանք երկուսն էլ կատարում են աշխատանքը, մեկը կարող է ավելի իմաստալից լինել, քան մյուսը՝ կախված իրավիճակից: Եկեք վազենք երկու ուղղությամբ:
Համօգտագործեք ֆայլեր Finder-ից
Տեղադրեք Go> AirDrop Ձեր Mac-ի մենյուի տողից, եթե արդեն բացված եք Finder պատուհանը, ընտրեքAirDropկողային տողից:
Եթե ընտրված է AirDrop-ը, Finder պատուհանը ցույց կտա մոտակա AirDrop օգտվողներին: Այս օգտատերերից մեկին ֆայլ ուղարկելու համար ֆայլը քաշեք նրանց պատկերակի վրա, և iOS-ը կսկսի փոխանցումը հենց որ այն ընդունի:

Համօգտագործեք ֆայլերը համօգտագործման ընտրացանկից
Այս տարբերակը կարող է ավելի իմաստալից լինել, երբ դուք ունեք բաց ֆայլ և ցանկանում եք անմիջապես այն կիսել որևէ մեկի հետ:
Բացեք համապատասխան ֆայլը և սեղմեք «կիսվելԱյս հավելվածում սեղմեք Command:AirDrop".

Դուք կտեսնեք ձեր մոտակայքում գտնվող բոլոր AirDrop օգտվողների ցանկը: Ընտրեք ձեր ուզած ֆայլը, և երբ նրանք ընդունեն ֆայլը, ձեր Mac-ը կփոխանցի ֆայլը:
Ինչպես ստանալ ֆայլեր՝ օգտագործելով AirDrop-ը ձեր iPhone-ի կամ iPad-ի վրա
Ձեր Mac-ում ֆայլեր ստանալը հնարավորինս հեշտ է: Ենթադրելով, որ AirDrop-ը միացված է, ձեզ կառաջարկվի ընդունել կամ մերժել ֆայլը, երբ ինչ-որ մեկը այն կիսվի ձեզ հետ: Երբ փոխանցումն ընդունվի, ձեր Mac-ը կներբեռնի ֆայլը և կպահի այն ձեր «Ներբեռնումներ» պանակում:

Եթե ամեն ինչ կարգավորված է, և AirDrop-ն աշխատում է ամբողջ հզորությամբ, դուք կուղարկեք և կստանաք ֆայլեր, կարծես դա արել եք տարիներ շարունակ:
Հուսով ենք, որ այս հոդվածը ձեզ օգտակար կլինի սովորելու, թե ինչպես ակնթարթորեն համօգտագործել ֆայլերը՝ օգտագործելով AirDrop-ը iPhone-ի, iPad-ի և Mac-ի վրա: Կիսվեք ձեր կարծիքով մեկնաբանություններում։