A Google Fotók egy nagyszerű felhőalapú fotó- és videókezelő alkalmazás, amely Android, iPhone és asztali számítógépek felhasználói számára érhető el. Mivel ez egy webes eszköz, bárki hozzáférhet egy webböngésző alkalmazáson keresztül.
"Az Android felhasználók már ismerhetik a zárolt mappa funkciót."Zárolt mappa” a 2021 végén bevezetett Google Fotókban. Ez a funkció lényegében ujjlenyomattal vagy jelkóddal védett trezort biztosít.
Miután elhelyezi fotóit a zárolt mappába, semmilyen más alkalmazás nem fogja tudni elérni őket. A fényképekhez csak a zárolt mappa megnyitása érhető el. Azért tárgyalunk a Zárolt mappáról, mert ugyanezt a funkciót a Google Fotók iOS-verziójában is bevezették.
A zárolt mappák engedélyezése és használata a Google Fotókban iPhone-on
Ez azt jelenti, hogy az iPhone felhasználók kihasználhatják a Google Fotók zárolt mappa funkcióját privát fényképeik elrejtésére. Tehát, ha Ön iPhone-felhasználó, és a Google Fotókat használja a fényképek kezelésére, a következőképpen állíthatja be a Google Fotók zárolt mappáját. Kezdjük el.
1. Állítsa be a zárolt Google Fotók mappát
A kezdéshez először be kell állítania a Google Fotók Zárolt mappáját. Kövesse az alábbi lépéseket a Google Fotók Zárolt mappa beállításához iPhone-ján.
- A kezdéshez nyissa meg a Google Fotók alkalmazást iPhone-ján. Most győződjön meg arról, hogy bejelentkezett Google-fiókjával.
- Amikor az alkalmazás megnyílik, váltson a „könyvtár” a jobb alsó sarokban a könyvtár eléréséhez.
Könyvtár - A Könyvtár képernyőn érintse meg a „Utilities” a segédprogramok eléréséhez.
Szolgáltatások - Ezután a Könyvtár rendezése részben koppintson a „Zárolt mappa” elemre.Zárolt mappa".
Zárolt mappa - Az Áthelyezés zárolt mappába képernyőn érintse meg a „Állítson be egy zárolt mappát” zárolt mappa beállításához.
Állítson be egy zárolt mappát - Most ki kell választania Face ID أو érintse ID A zárolt mappa védelme érdekében.
- A következő képernyőn válassza ki, hogy szeretne-e biztonsági másolatot készíteni a zárolt mappában lévő fényképekről.
Fotók biztonsági mentése
Ez az! Ha más eszközről szeretne fényképeket elérni, válassza a „Biztonsági mentés bekapcsolása” lehetőséget. Ezzel befejeződik a zárolt mappa beállítási folyamata a Google Fotók iPhone-hoz alkalmazásban.
2. Fotók hozzáadása a Google Fotók zárolt mappájához
Most, hogy a beállítás befejeződött, érdemes lehet saját fotókat hozzáadni a zárolt mappákhoz. Így adhat hozzá fényképeket az iPhone-ra készült Google Fotók alkalmazás zárolt mappájához.
- Nyissa meg a Google Fotók alkalmazást iPhone-ján.
- Most lépjen a Könyvtár > Segédprogramok > Zárolt mappa menüpontra.
Zárolt mappa - A zárolt mappa képernyőjén érintse meg a „Elemek áthelyezése” elemek mozgatásához.
Elemek áthelyezése - Válassza ki a zárolt mappába áthelyezni kívánt fényképeket.
- Miután kiválasztotta, nyomja meg a „Mozog„A szállításhoz.
نقل - A zárolt mappába szeretne lépni? A megerősítéshez nyomja meg a „Mozog„A szállításhoz.
Erősítse meg az átvitelt - A fényképeket közvetlenül a Google Fotók alkalmazásból is átviheti. Ehhez nyissa meg az átvinni kívánt fényképet, majd érintse meg a három pontot, majd a lehetőséget Lépjen a Zárolt mappába A zárolt mappába lépéshez.
Három pont > Ugrás a zárolt mappához
Ez az! Így helyezheti át a fotókat egy zárolt mappába az iPhone-ra készült Google Fotók alkalmazásban.
3. Hogyan távolíthatok el fényképeket a zárolt Google Fotók mappából?
Most, hogy tudja, hogyan adhat hozzá fényképeket a Google Fotók zárolt mappájához, itt az ideje, hogy megtanulja, hogyan távolítsa el őket, ha szükséges. Tehát, ha bármilyen okból el szeretné távolítani a fényképeket a zárolt mappából, kövesse az alábbi egyszerű lépéseket.
- A kezdéshez nyissa meg a Google Fotók alkalmazást iPhone-ján.
- Nyissa meg a zárolt mappát. Ezután válassza ki az eltávolítani kívánt fényképeket.
- Miután kiválasztotta, nyomja meg a „Mozog” a kocsi bal alsó sarkában.
نقل - Ki akar lépni a zárolt mappából? A megerősítéshez nyomja meg a „Mozog„A szállításhoz.
Erősítse meg az átvitelt
Ez az! Ilyen egyszerű a fényképek eltávolítása a Google Fotók Zárolt mappájából.
Tehát ez az útmutató arról szól, hogyan használhatja a Google Fotók zárolt mappáját iPhone-on. Ha további segítségre van szüksége a Google Fotók zárolt mappájának használatához iPhone-ján, tudassa velünk az alábbi megjegyzésekben.
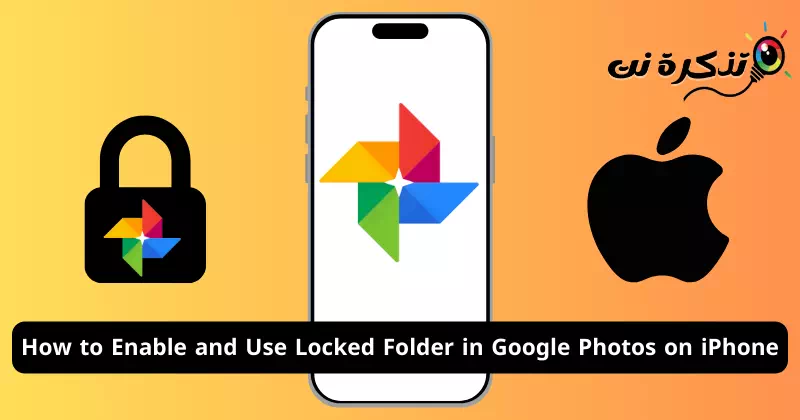

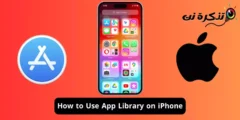
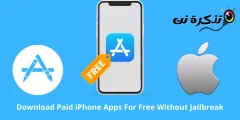
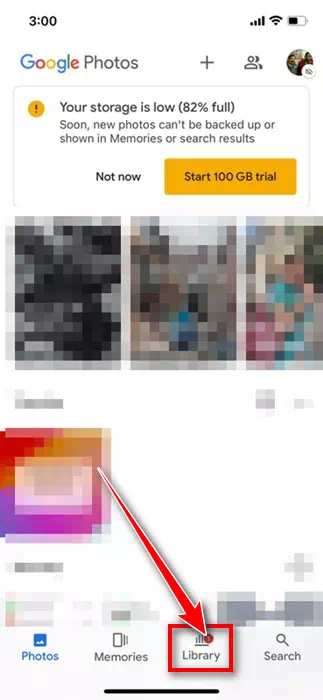
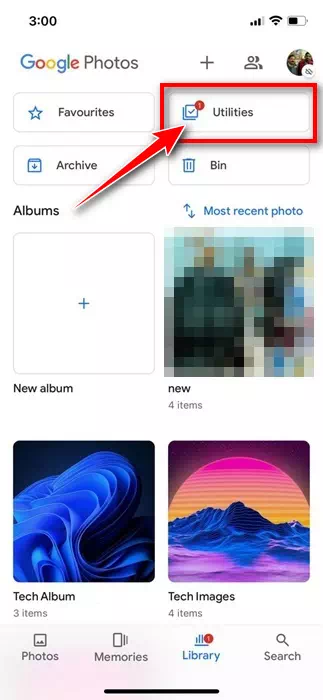
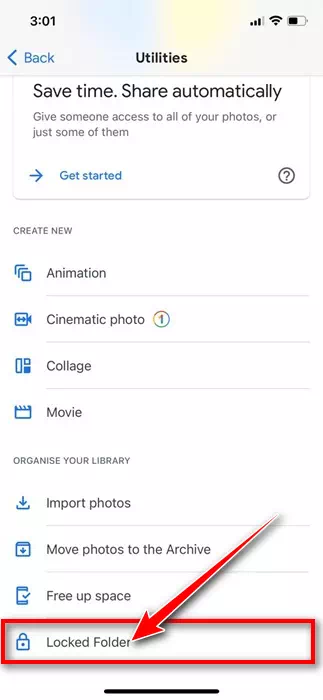
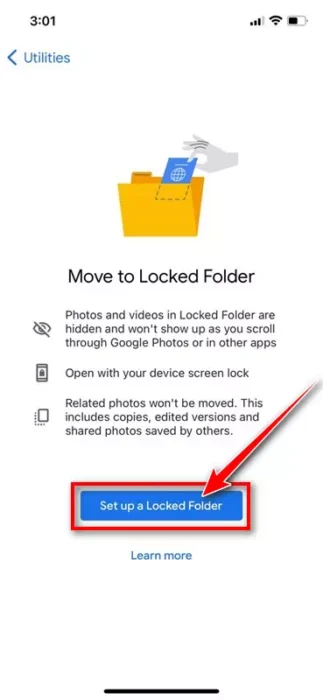
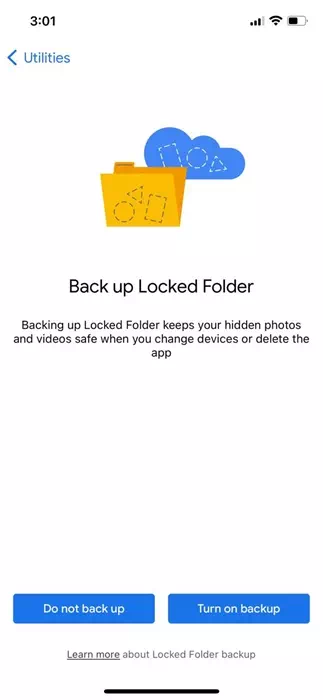
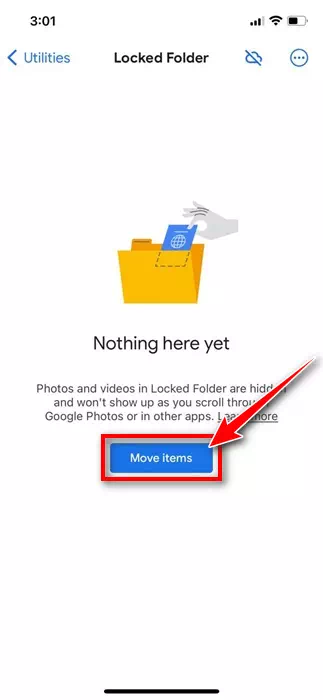
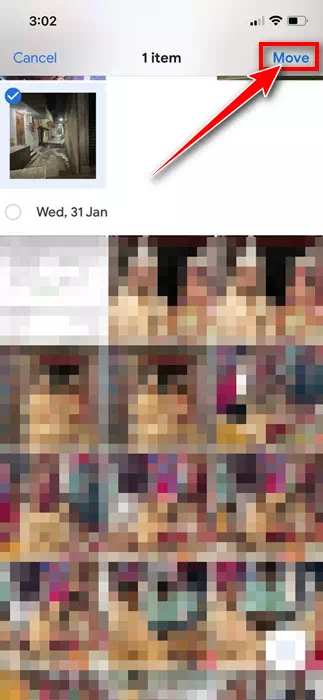
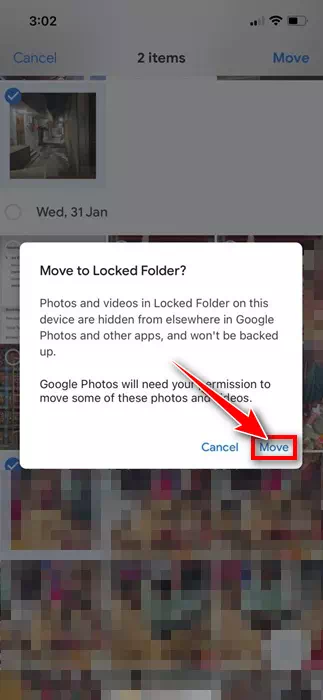
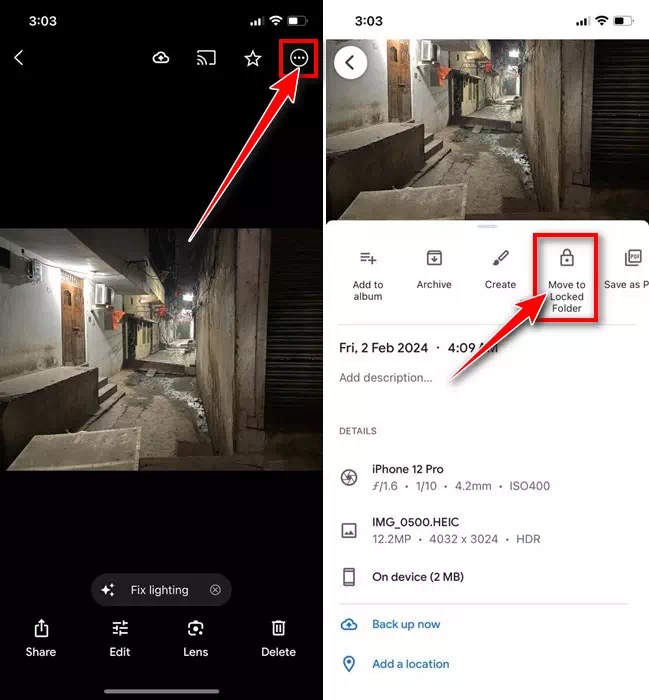
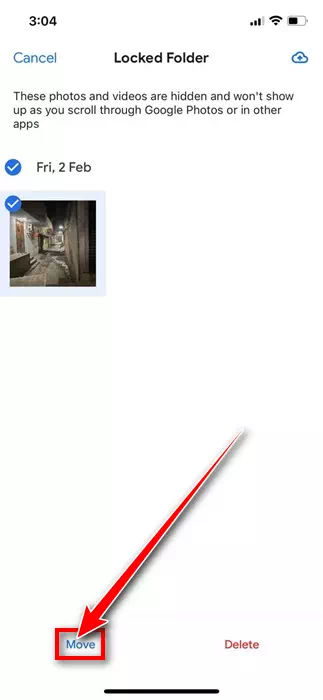
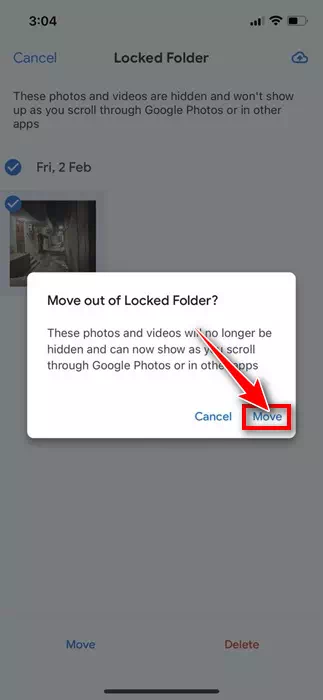


![كيفية نقل الملفات من ايفون إلى ويندوز [أسهل طريقة] كيفية نقل الملفات من ايفون إلى ويندوز [أسهل طريقة]](https://www.tazkranet.com/wp-content/uploads/2024/02/كيفية-نقل-الملفات-من-ايفون-إلى-ويندوز-240x120.webp)


