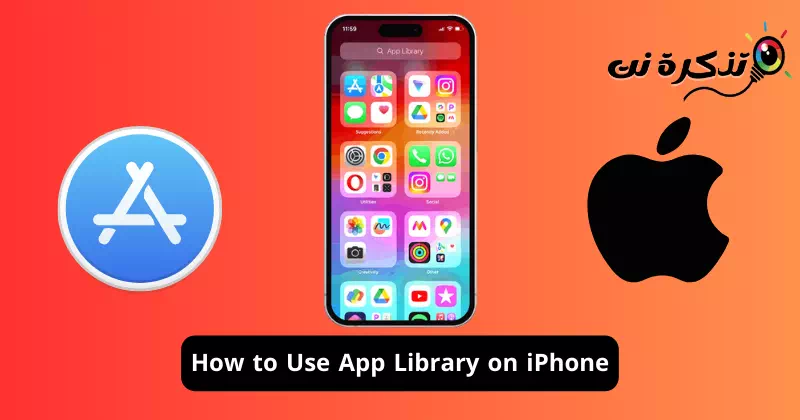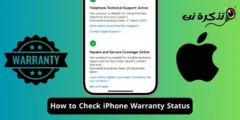Valljuk be, az olyan Apple készülékek, mint az iPhone és az iPad, hatalmas alkalmazásökoszisztémájuk miatt jól fogynak. Bár az iOS alkalmazás-ökoszisztémája nem olyan hatalmas, mint az Android, továbbra is több száz alkalmazás áll rendelkezésre különböző célokra.
Ha iPhone-ja van, be kell jelentkeznie az Apple App Store-ba, és le kell töltenie és telepítenie kell a szükséges alkalmazásokat. Nincsenek korlátozások az alkalmazások telepítésére vonatkozóan; Folytathatja, amíg el nem fogy a tárhely, de a probléma, amellyel szembesülhet, az alkalmazások rendszerezése.
Az iOS App Library hasznos az alkalmazások jobb rendszerezéséhez. Az iPhone App Libray lényegében egy szervezett tér, amely leegyszerűsíti az alkalmazáskeresés folyamatát. Az App Library automatikusan kiválasztja az alkalmazásokat, és elhelyezi azokat a megfelelő mappákba.
Az App Library használata iPhone-on
Például a Legutóbb hozzáadott mappák listája „Nemrég hozzáadott” az App Library-ban az imént telepített alkalmazást. Hasonlóképpen, léteznek alkalmazáskönyvtárak a közösségi alkalmazásokhoz, segédprogramokhoz, szórakoztatáshoz és egyebekhez. Ez a cikk megvitatja az iPhone alkalmazáskönyvtárát, és azt, hogyan használhatja azt előnyére. Kezdjük el.
Hogyan lehet elérni az App Library-t iPhone-on?
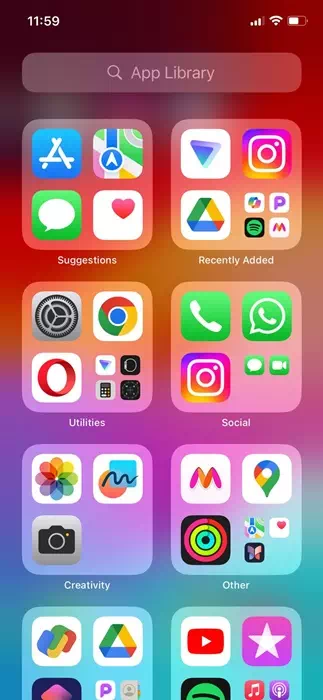
Az App Library elérése iPhone készüléken nagyon egyszerű, és bármikor elérheti. Az App Library eléréséhez iPhone-ján balra kell húznia az összes kezdőképernyőt.
Tehát attól függően, hogy hány kezdőképernyője van, balra kell húznia mindegyiket, hogy megtalálja az Alkalmazáskönyvtárat.
Alkalmazások keresése az alkalmazáskönyvtárban
Most, hogy tudja, hogyan érheti el az App Library-t iPhone-ján, érdemes tudnia, hogyan kereshet alkalmazásokat. Míg az iPhone App Library rendszerezi az alkalmazásokat, a megfelelő kategória megtalálása időbe telhet, ha több száz alkalmazással rendelkezik.
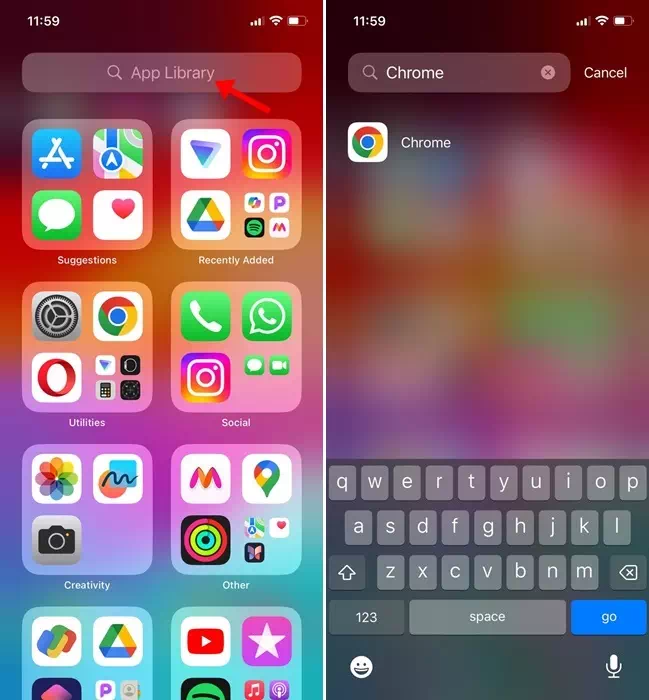
Tehát, ha nem szeretne minden kategóriában keresni, hogy megtalálja a kívánt alkalmazást, használja ki az App Library keresési funkciót.
Egyszerűen csúsztassa balra az iPhone kezdőképernyőjét az App Library eléréséhez. Amikor az Alkalmazáskönyvtárban van, koppintson a felül található keresősávra. Mostantól közvetlenül a keresési eredmények közül keresheti és nyithatja meg az alkalmazást.
Alkalmazások megnyitása az iPhone alkalmazáskönyvtárából
Nos, lehet, hogy nincs szüksége segítségre egy alkalmazás megnyitásához a könyvtárból, mivel ez meglehetősen egyszerű folyamat. Néhány dolgot azonban tudnia kell, hogy jobbá tegye az App Library élményét.
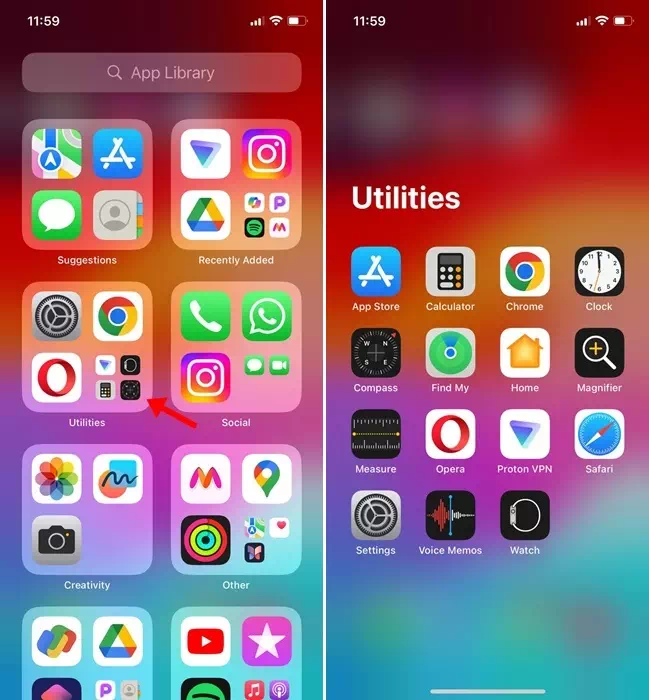
- Az alkalmazáskönyvtárban található bármelyik alkalmazásikonra közvetlenül kattintva megnyithatja azt.
- Az Alkalmazáskönyvtárban számos alkalmazás található kisebb ikonokkal; A kisebb alkalmazásikonra kattintva megnyílik az alkalmazáskategória mappája.
- Az alkalmazásokat az App Library keresőből is elindíthatja.
Hogyan helyezhetek át egy alkalmazást az App Libraryból a kezdőképernyőre?
Az Apple App Store áruházból letöltött alkalmazások általában az iPhone alkalmazáskönyvtárába kerülnek. Ha azonban gyorsabban szeretne hozzáférni ezekhez az alkalmazásokhoz, áthelyezheti ezeket az alkalmazásokat az Alkalmazáskönyvtárból a kezdőképernyőre. Íme, mit kell tenned.
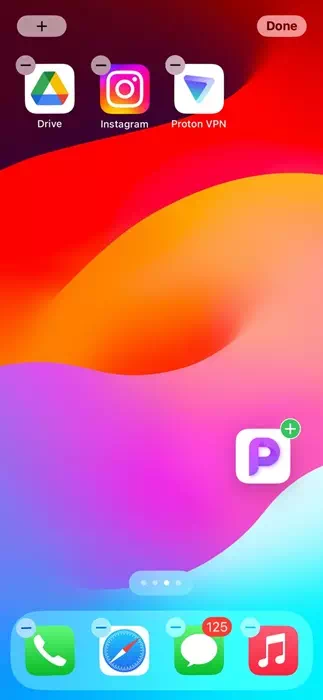
- Nyissa meg az App Library alkalmazást iPhone-ján.
- Most keresse meg azt az alkalmazást, amelyet hozzá szeretne adni a kezdőképernyőhöz.
- Nyomja meg hosszan az alkalmazás ikonját. Ezután húzza át az alkalmazást bármelyik kezdőképernyőre.
Ez az! Ezzel azonnal áthelyezi a kiválasztott alkalmazást az Alkalmazáskönyvtárból a kezdőképernyőre.
Létrehozhat egyéni alkalmazáskönyvtárakat?
nem! Az iPhone-on nem hozhat létre egyéni alkalmazáskönyvtárat. Azonban létrehozhat egy mappát az iPhone kezdőképernyőjén, és rendszerezheti alkalmazásait.
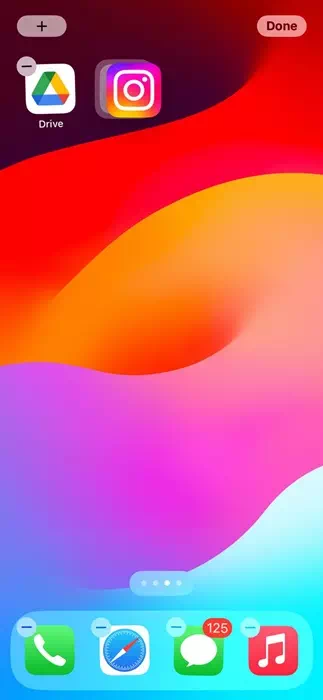
Mappa létrehozásához nyomja meg hosszan annak az alkalmazásnak az ikonját, amelyet el szeretne helyezni a mappába. Miután az ikonok elkezdenek vibrálni, és egy kis „-” jelenik meg az egyes ikonok jobb felső sarkában, tartsa lenyomva az alkalmazást, és húzza át egy másik ikonra.
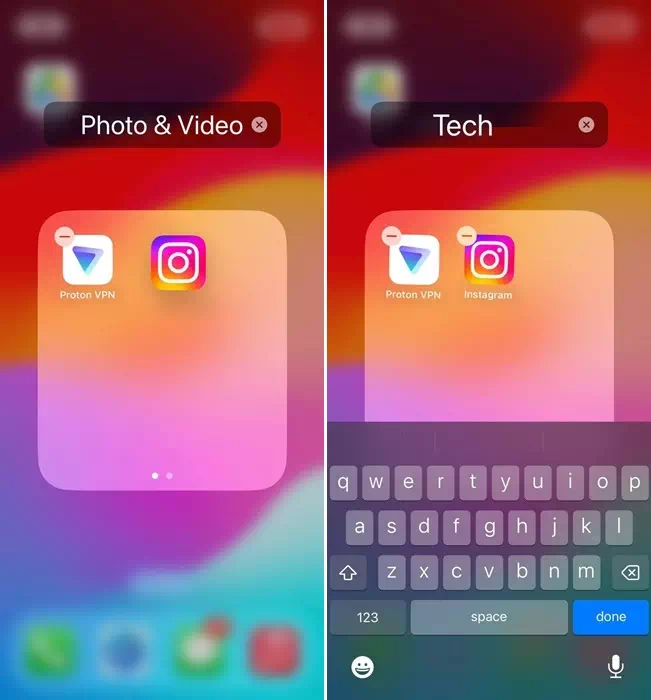
Ez azonnal létrehoz egy mappát. Most egy név beállításához nyomja meg és tartsa lenyomva bármelyik alkalmazásikont a mappában, amíg az alkalmazások el nem kezdenek mozogni. Ezt követően a mappa címe szerkeszthetővé válik; Írja be a hozzárendelni kívánt nevet.
Tehát ez az útmutató arról szól, hogyan használhatja az App Library alkalmazást az iPhone készüléken az alkalmazások jobb rendezéséhez. Tudassa velünk, ha további segítségre van szüksége az alkalmazások megszervezéséhez iPhone-ján. Továbbá, ha hasznosnak találta ezt az útmutatót, ne felejtse el megosztani barátaival.