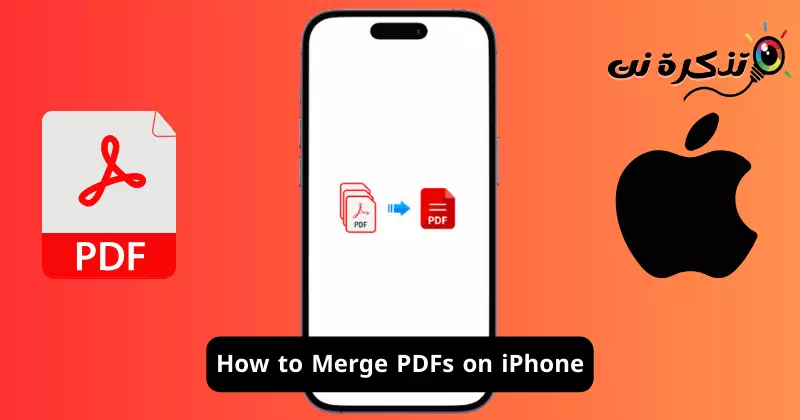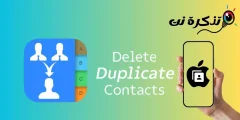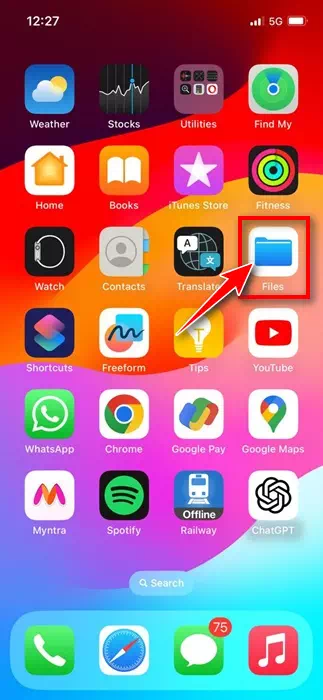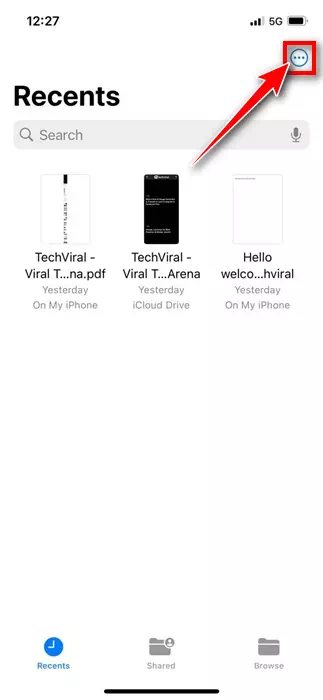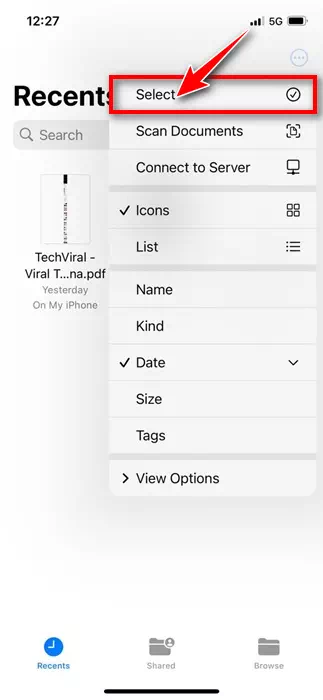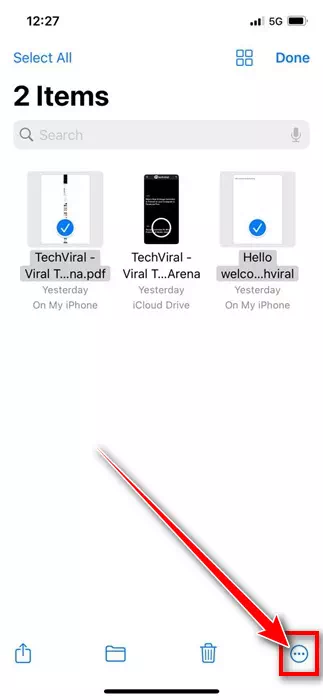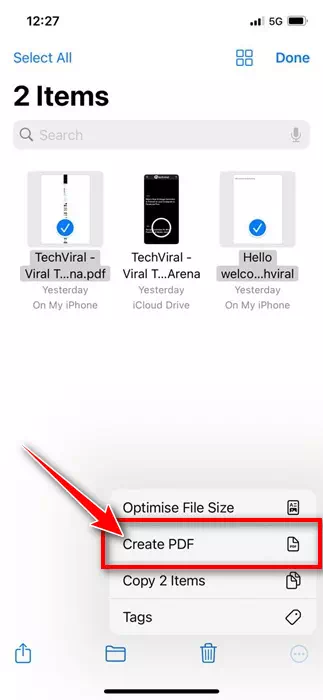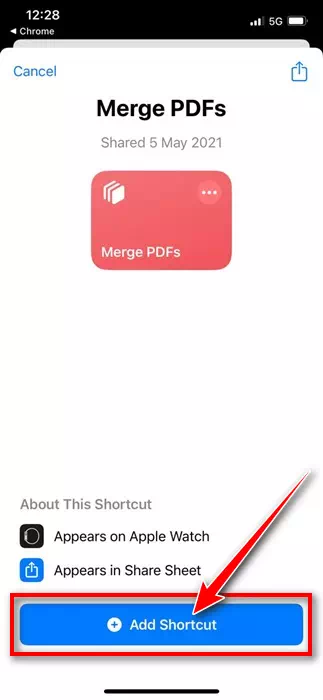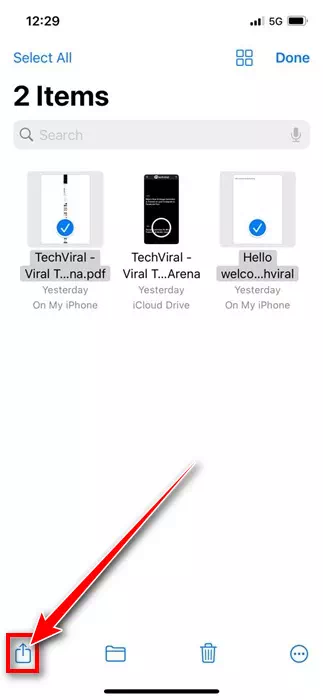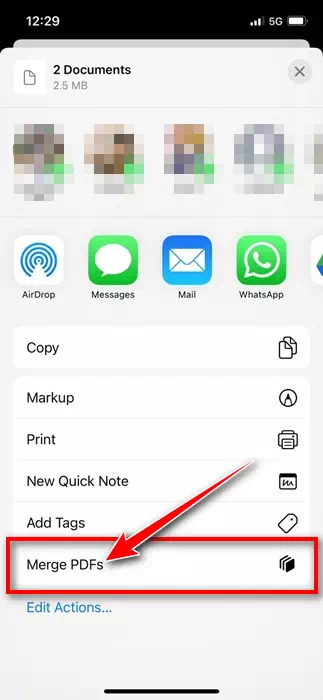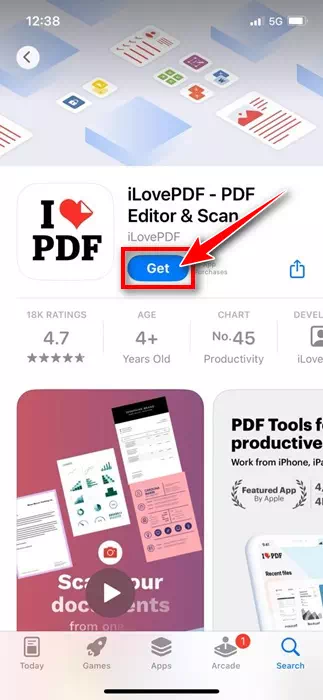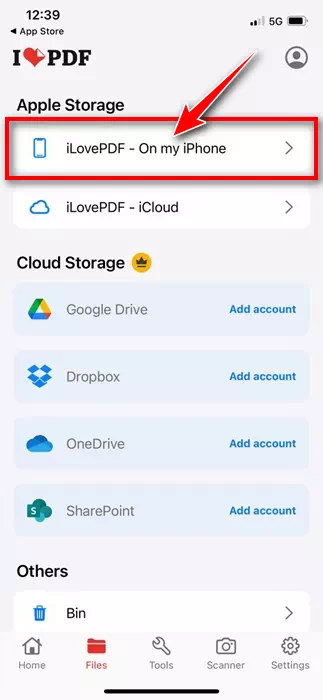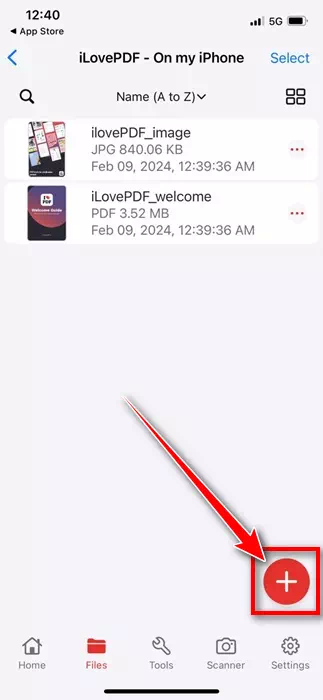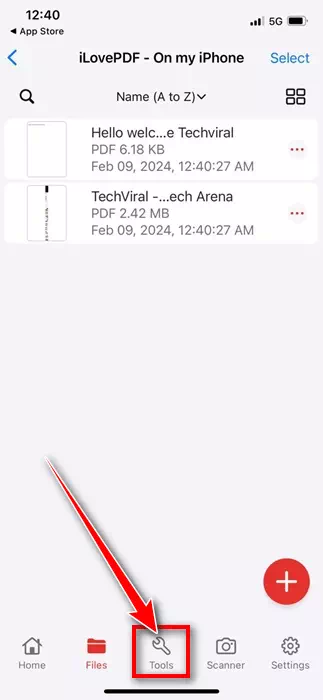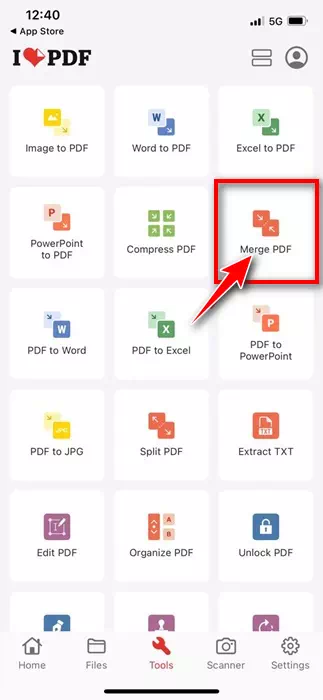A digitális papírmunka gyakran PDF formátumban történik; Ezért nagyon fontos, hogy rendelkezzen egy olyan alkalmazással vagy szoftverrel, amely mindenféle PDF-kezelési funkciót biztosít. Ami az iPhone-t illeti, telepíthet dedikált alkalmazásokat a PDF-fájlok kezelésére.
Mindenesetre ebben a cikkben megvitatjuk, hogyan lehet PDF dokumentumokat egyesíteni az iPhone készüléken. Különféle módokon egyesítheti a PDF dokumentumokat iPhone készüléken; Használhatja a natív beállításokat vagy egy dedikált PDF-kezelő alkalmazást.
PDF-fájlok egyesítése iPhone-on
Tehát, ha szeretné tudni, hogyan lehet PDF-fájlokat egyesíteni az iPhone készüléken, olvassa tovább a cikket. Az alábbiakban megosztottunk néhány egyszerű módszert a PDF-fájlok egyesítésére az iPhone készüléken. Kezdjük el.
1. A Fájlok alkalmazás segítségével egyesítse a PDF-fájlokat iPhone-on
Nos, az iPhone natív Fájlok alkalmazását használhatja PDF-fájlok egyesítésére. Így egyesítheti a PDF-fájlokat iPhone-ján anélkül, hogy harmadik féltől származó alkalmazásokat telepítene.
- A kezdéshez nyissa meg a Fájlok alkalmazást.Fájlokaz iPhone-on.
Nyissa meg a Fájlok alkalmazást iPhone-ján - Amikor megnyílik a Fájlok alkalmazás, válassza ki azt a mappát, ahová a PDF-fájlokat mentette.
- Ezután érintse meg a három pontot a képernyő jobb felső sarkában.
három pont - A megjelenő menüben nyomja meg a „választ"pontosítani."
Választ - Most válassza ki az egyesíteni kívánt PDF-fájlt.
- Miután kiválasztotta, érintse meg a három pontot a jobb alsó sarokban.
Kattintson a három pontra - A megjelenő menüben válassza a „PDF létrehozása” PDF létrehozásához.
PDF létrehozása iPhone-on
Ez az! Ez azonnal egyesíti a kiválasztott PDF fájlokat. A kombinált PDF-fájlt pontosan ugyanazon a helyen találja.
2. Parancsikonok segítségével egyesítsen PDF-fájlokat iPhone-on
A Parancsikonok alkalmazással PDF-fájlokat is egyesíthet iPhone-ján. Így hozhat létre parancsikont a Parancsikonok alkalmazással, és egyesíthet PDF-fájlokat iOS rendszeren.
- A kezdéshez töltse le PDF parancsikon egyesítése a parancsikontárban található.
PDF parancsikon egyesítése - Most nyissa meg a natív Fájlok alkalmazást iPhone-ján. Ezután lépjen a PDF-fájlok mentési helyére.
- Kattintson a három pontra a jobb felső sarokban.
három pont - A megjelenő menüben kattintson a „választ"pontosítani."
Választ - Válassza ki az egyesíteni kívánt PDF fájlokat.
- Miután kiválasztotta, érintse meg a megosztás ikont a bal alsó sarokban.
Megosztás ikon - A megjelenő menüben válassza a „PDF fájlok egyesítése„PDF-fájlok egyesítéséhez.
PDF fájlok egyesítése
Ez az! Most kövesse a képernyőn megjelenő utasításokat a PDF-fájl iPhone-ra való mentésének befejezéséhez.
3. Egyesítsen PDF-fájlokat iPhone-on az iLovePDF segítségével
Nos, az iLovePDF egy harmadik féltől származó PDF-kezelő alkalmazás, amely iPhone-ra érhető el. Az alkalmazást ingyenesen letöltheti az Apple App Store-ból. Az alábbiak szerint használhatja az iLovePDF-et PDF-fájlok egyesítésére.
- letöltés és telepítés iLovePDF az iPhone-on. A telepítés után futtassa.
Töltse le és telepítse az iLovePDF-et iPhone-jára - Ezután a Tárolási kategóriákban válassza a lehetőséget iLovePDF – Az iPhone-omon.
iLovePDF – Az iPhone-omon - Ha végzett, kattintson az ikonra + a jobb alsó sarokban, és válassza a „Fájlok” a fájlok eléréséhez.
plusz ikonra - Ezután válassza ki az egyesíteni kívánt PDF-fájlokat. Miután kiválasztotta, nyomja meg a „Nyisd ki"Kinyitni."
- Most váltson a „Eszközök” alul az eszközök eléréséhez.
eszközöket - A listáról”Eszközök", Keresse meg"Egyesíteni a PDF-t” a PDF egyesítéséhez.
PDF egyesítése - Most várja meg, amíg az alkalmazás egyesíti a kiválasztott PDF fájlokat. A kombinálás után nyissa meg a Fájlok alkalmazást, és lépjen a következőre iLovePDF > akkor teljesítmény Fájlok megtekintéséhez.
Várja meg, amíg az alkalmazás egyesíti a kiválasztott PDF fájlokat.
Ez az! Így használhatja az iLovePDF alkalmazást PDF-fájlok egyesítésére iPhone-ján.
Tehát ezek voltak a legjobb módszerek a PDF-fájlok egyesítésére az iPhone készüléken. Ha további segítségre van szüksége a PDF-fájlok egyesítéséhez az iPhone készüléken, tudassa velünk az alábbi megjegyzésekben. Továbbá, ha hasznosnak találja ezt az útmutatót, ossza meg barátaival.