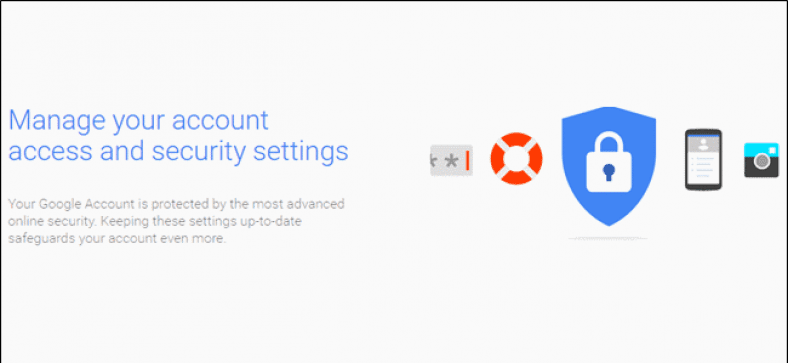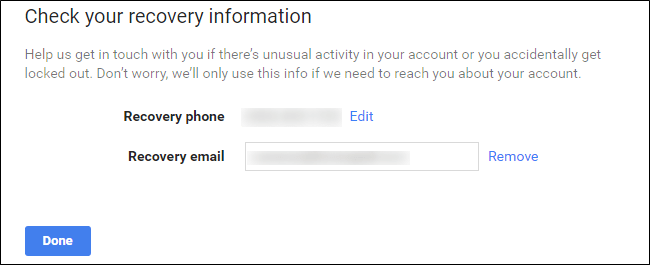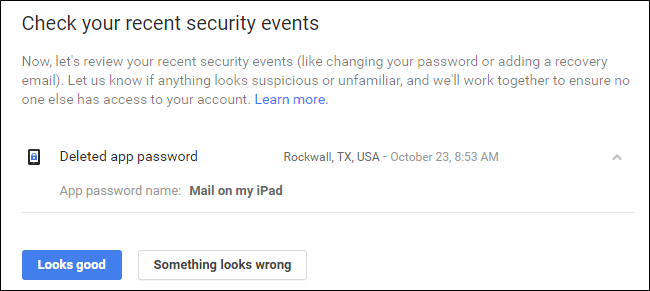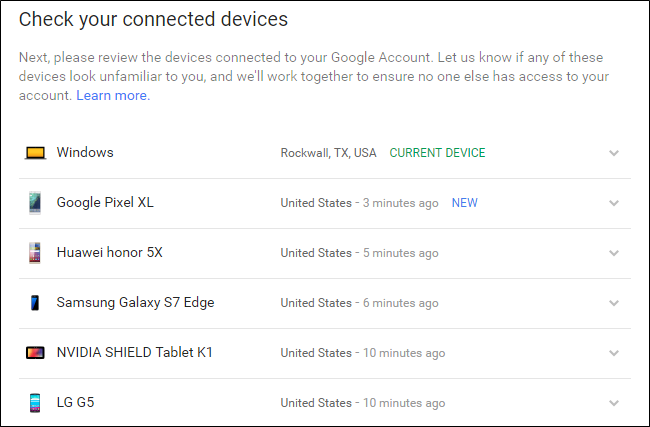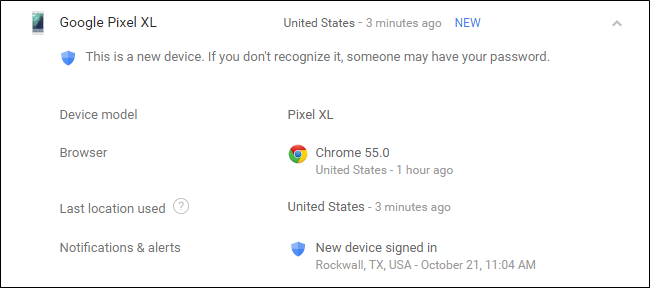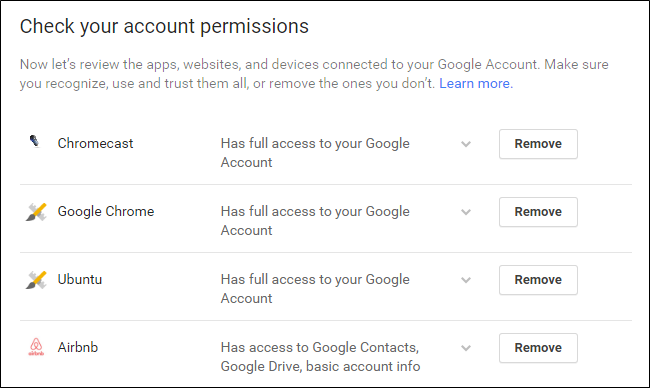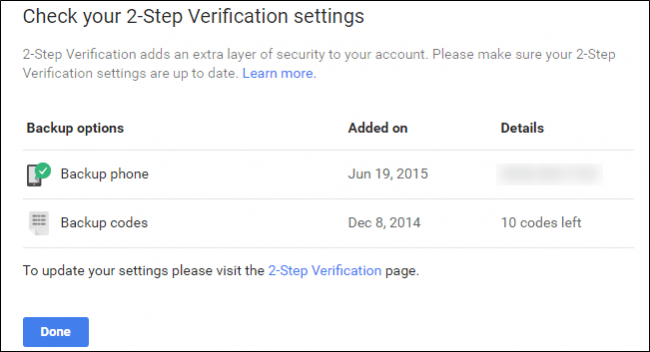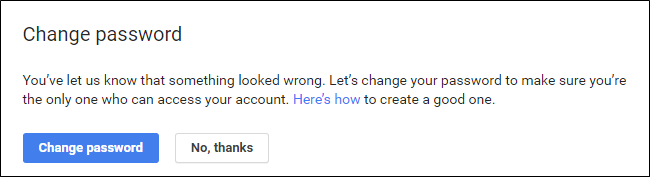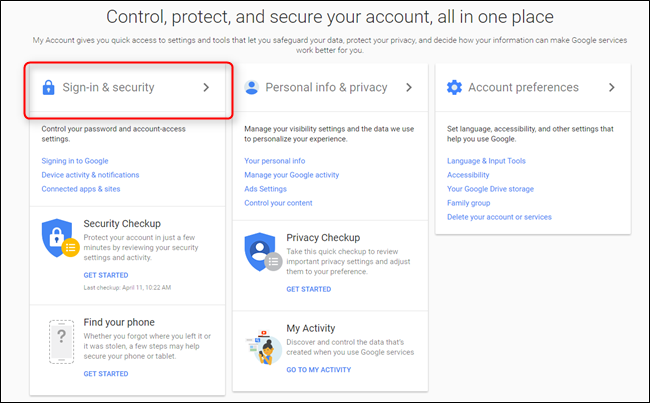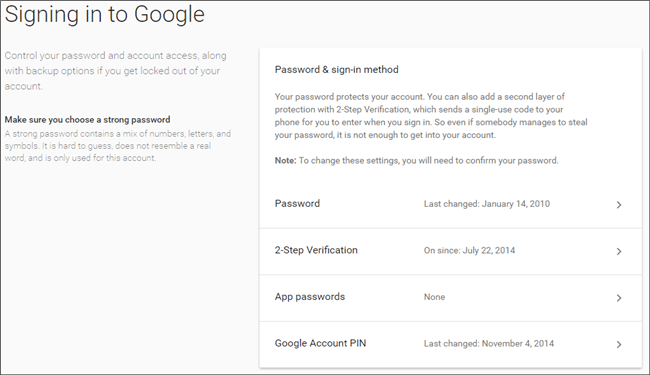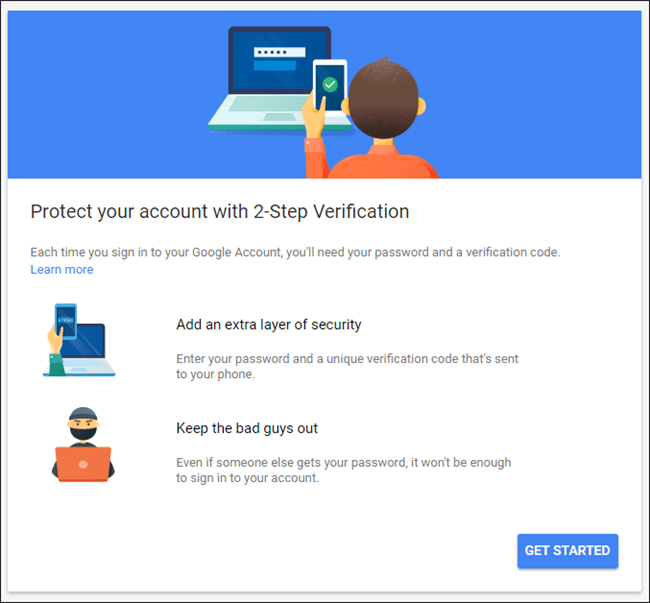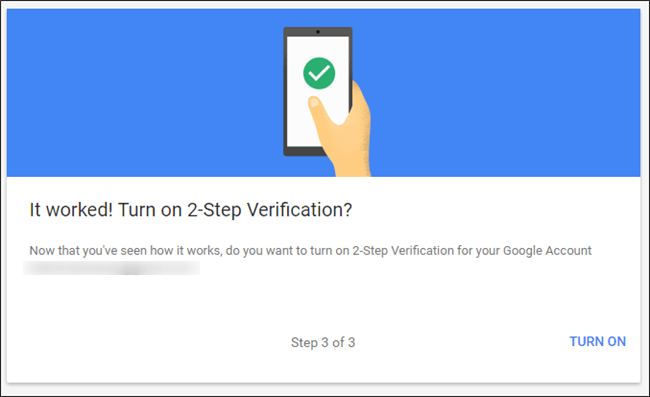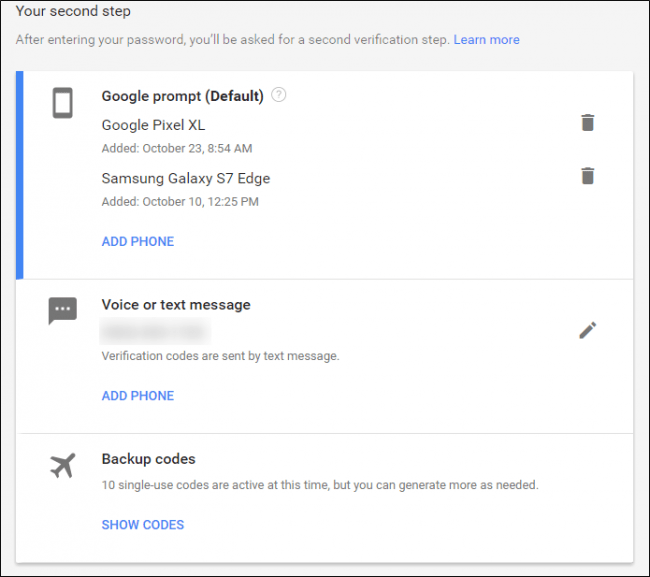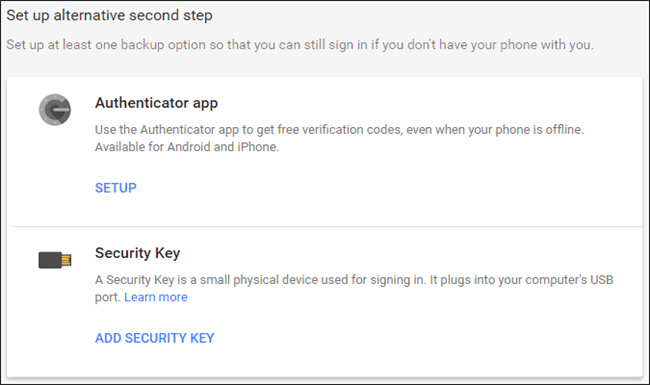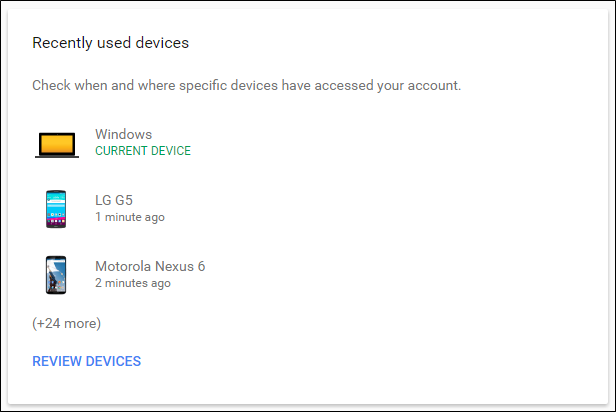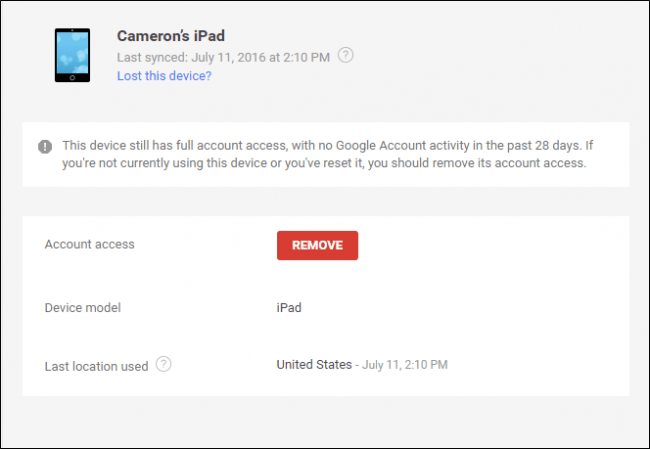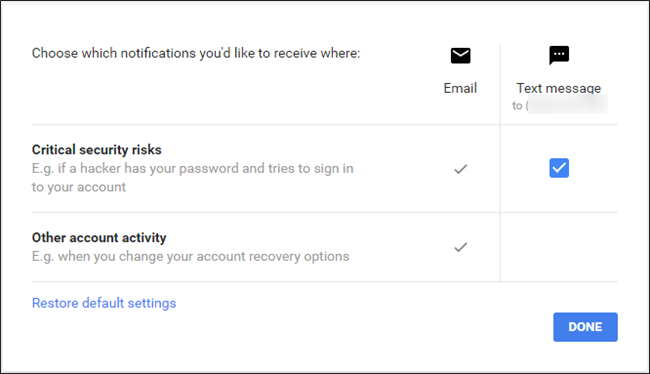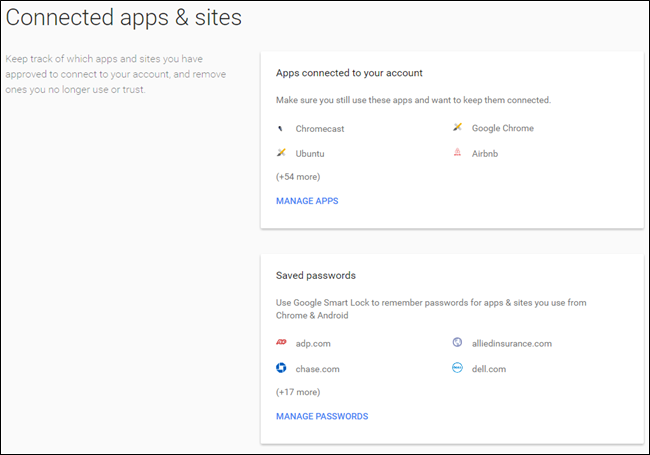A helyzet: Ha a Gmailt használja e -mailben, a Chrome -ot az interneten való böngészéshez, és az Androidot a mobil operációs rendszerhez, akkor már szinte mindenre használja a Google -t.
Most, hogy elgondolkodik azon, hogy mennyit tárol és ment a Google, gondoljon arra, mennyire biztonságos ez a fiók. Mi van, ha valaki hozzáfér az Ön Google -fiókjához? Ide tartoznak a Gmail -banki adatok, a Drive -profilok, a Google Fotókban tárolt fotók, a Hangouts -beszélgetések naplói és a nagyon Egyéb. Ijesztő gondolat, nem? Beszéljünk arról, hogyan győződjön meg arról, hogy fiókja a lehető legbiztonságosabb.
Kezdje egy biztonsági ellenőrzéssel
A Google feladata, hogy ellenőrizze fiókja biztonságát nagyon Kényelem: Csak használja a „” oldalon található biztonsági leolvasó eszközt. Bejelentkezés és biztonság " a fiókod által .
Amikor rákattint a Biztonsági ellenőrzés lehetőségre, akkor egy több részből álló űrlapba kerül, amely alapvetően arra kér, hogy nézzen át és erősítsen meg néhány információt - ez nem tart sokáig, de mindenképpen időt kell szánnia rá, és alaposan nézze át az itt talált információkat.
Állítsa be a helyreállítási telefonszámot és az e -mail címet
Az első lehetőség nagyon egyszerű: erősítse meg a helyreállítási telefonszámot és e -mail címet. Alapvetően, ha Google -fiókja zárolva van, meg kell győződnie arról, hogy ezek a dolgok helyesek. Emellett e -mailt fog kapni a helyreállítási fiókjáról, amikor elsődleges fiókját új helyre regisztrálták.
Tekintse meg a legutóbbi biztonsági eseményeket
Miután megerősítette ezeket az információkat, kattintson a Kész gombra. Ezzel a legutóbbi biztonsági események listájára kerül-ha a közelmúltban nem hajtott végre semmilyen biztonsággal kapcsolatos módosítást, akkor nem talál semmit. ha volt Of Valamit, és nem hajtott végre semmilyen módosítást, mindenképpen nézze meg közelebbről, mivel ez utalhat a fiókja valamilyen gyanús tevékenységére. Ha valami szerepel itt (ahogy a képernyőképemen is), akkor a dátum és idő melletti lefelé mutató nyíl megnyomásával megtekintheti, hogy mi az. Amint az alább látható, a konkrét eseményem az e -mail engedély visszavonása volt az iPad -en. Nincs többé ez a táblagépem, ezért nincs szükség engedélyre. Ismét, ha minden jól néz ki, nyomja meg a "jól néz ki" gombot egyetlen kattintással.
Nézze meg, milyen egyéb eszközök vannak bejelentkezve a fiókjába
A következő szakasz lehet, hogy eltart egy ideig, attól függően, hogy hány eszközt csatlakoztatott. Ez biztosan Amire azonban figyelnie kell: Ha már nincs vagy nem használ egy adott eszközt, nincs ok arra, hogy engedélyezze a fiókjához való hozzáférést! Azt is érdemes megjegyezni, hogy ha a készüléket nemrégiben használta, akkor a név mellett megjelenik az idő, a dátum és a hely. Ha további információkat szeretne kapni bizonyos eszközökről, kattintson a sor végén lévő lefelé mutató nyílra.
Itt az új eszközök is kiemelésre kerülnek, valamint egy figyelmeztetés, hogy ha nem ismeri fel, akkor valaki hozzáférhet a fiókjához.
Tisztítsa meg azokat az alkalmazásokat, amelyek jogosultak hozzáférni a fiókjához
A következő szakasz egy másik fontos rész: Fiókengedélyek. Lényegében ez bármi, ami hozzáférhet a Google -fiókjához - bármi, amellyel bejelentkezett a Gmail segítségével, vagy engedélyt adott fiókjával. A lista nem csak azt mutatja meg, hogy mi az alkalmazás vagy eszköz, hanem azt is, hogy pontosan mihez fér hozzá. Ha nem emlékszik arra, hogy hozzáférést adott valaminek (vagy már nem használja a kérdéses alkalmazást/eszközt), kattintson az Eltávolítás gombra a fiókjához való hozzáférés visszavonásához. Ha már használt fiókról van szó, és véletlenül eltávolítja, akkor a következő bejelentkezéskor újra meg kell adnia a hozzáférést.
Végül tekintse át a kétlépcsős azonosítás beállításait. Ha nem rendelkezik ezzel a beállítással, akkor az alábbiakban végezzük el.
Ha mégis, győződjön meg arról, hogy minden naprakész - ellenőrizze kétszer telefonszámát vagy más hitelesítési módszert, és győződjön meg arról, hogy a biztonsági kód helyes - ha nem használt tartalék kódot semmihez, de csak 10 maradt rendelkezésre, valami nem stimmel!
Ha valaha valami hibát lát a szkennelési folyamat során, bátran nyomja meg a "Valami rosszul néz ki" gombot - ennek oka van! Ha rákattint, automatikusan javasolja a jelszó megváltoztatását. Ha valami nagyon nincs rendben, akkor ezt akarja tenni.
Bár maga a szkennelési folyamat nagyon hasznos, tudnia kell a beállítások kézi elérését és módosítását is. Nézzük a legnépszerűbbet ebben a pillanatban.
Használjon erős jelszót és kétlépcsős azonosítást
Ha ésszerű ideig online volt, már ismeri a spiel szót: használat erős jelszó . Gyermeke neve, születésnapja, születésnapja vagy bármi más, ami könnyen kitalálható, nem példa az erős jelszavakra - ilyen jelszavakat használ, amikor alapvetően el akarja lopni az adatait. Tudom a kemény igazságot, de ez van.
Ajánljuk szigorúan segítségével Valamiféle jelszógenerátor és -kezelő A lehető legerősebb jelszavak megszerzése - az egyik legjobb jelszótároló. A személyes kedvencem a csoportban az LastPass , azt Én használom Most néhány éve. Ami az új jelszavakat illeti, ez az én célom: hagyom, hogy a LastPass új jelszót hozzon létre és mentsen, és soha többé ne gondoljak rá. Amíg emlékszem a fő jelszavamra, ez az egyetlen, amire szükségem lesz. Érdemes megfontolni ugyanezt - nem csak Google -fiókjában, hanem mindenkinek a fiókjait!
Ha erős jelszava van, ideje beállítani a kétlépcsős azonosítást (más néven kétfaktoros hitelesítés vagy „2FA”). Ez alapvetően azt jelenti, hogy két dologra van szüksége a fiókjába való belépéshez: a jelszavához és a hitelesítés egy másik formájához - általában csak Ön férhet hozzá. Például fogadhat szöveges üzenetet egyedi kóddal, vagy használhat hitelesítő alkalmazást a telefonján (pl A Google Hitelesítő أو Authy ), vagy akár használni is A Google új hitelesítési rendszere kód nélkül , ami a személyes kedvencem.
Ily módon eszköze valamivel biztonságban van tudod és valami Neked van . Ha valaki megkapja a jelszavát, csak akkor férhet hozzá a fiókjához, ha ellopja a telefonját is.
A jelszó megváltoztatásához vagy a kétlépcsős azonosítás beállításához először a következő helyre kell lépnie Google -fiók beállításai , majd válassza a „Bejelentkezés és biztonság” lehetőséget.
Innen görgessen lefelé a Bejelentkezés a Google-ba szakaszhoz, ahol a releváns információk bontását láthatja, például a jelszó utolsó módosításakor, a kétlépcsős azonosítás beállításakor és hasonlók.
A jelszó megváltoztatásához (ezt látszik én is Hosszú ideje késik), kattintson a „Jelszó” mezőre. Először meg kell adnia a jelenlegi jelszavát, majd megjelenik egy új jelszóbeviteli mező. Elég könnyű.
A kétlépcsős azonosítás beállításainak módosításához lépjen tovább, és kattintson erre a linkre a Bejelentkezés és biztonság kezdőlapján. Ismételten meg kell adnia a jelszavát. Ha még soha nem állított be kétlépcsős azonosítást Google-fiókjában, akkor kattintson az Első lépések mezőre az induláshoz. Megkéri, hogy jelentkezzen be újra, majd küldjön kódot szöveges üzenetben vagy telefonhíváson keresztül.
Miután megkapta a kódot, és beírta az ellenőrző mezőbe, a rendszer megkérdezi, hogy engedélyezi-e a kétlépcsős azonosítást. Lépjen tovább, és kattintson a "Futtatás" gombra. Mostantól minden alkalommal kódot küldünk Önnek, amikor új eszközről próbál bejelentkezni Google -fiókjába.
Miután beállította a kétlépcsős azonosítást (ha először állította be), pontosan szabályozhatja a második lépést-itt válthat a "Google Prompt" módszerre kód nélkül, váltson a hitelesítési alkalmazás használatához, és győződjön meg arról, hogy a kódok naprakész biztonsági mentések.
Egy új második lépés módszerének beállításához egyszerűen használja az „Alternatív második lépés beállítása” részt.
Boom, kész: most a fiókod sokkal Biztonságosabb. Jó neked!
Figyelje a csatlakoztatott alkalmazásokat, az eszköztevékenységeket és az értesítéseket
A Biztonság oldal többi része meglehetősen egyszerű (ez is része a biztonsági ellenőrzésnek, amelyről korábban beszéltünk), mert kiterjed a csatlakoztatott eszközökre, alkalmazásokra és értesítési beállításokra. Az Eszköztevékenységek és -értesítések, valamint a Csatlakoztatott alkalmazások és webhelyek mindent, amit aktívan tehet, passzívan kell figyelnie.
Itt figyelemmel kísérheti a fióktevékenységet - például a Google -fiókjába nemrégiben bejelentkezett eszközöket - és a jelenleg bejelentkezett eszközöket. Ismét, ha már nem használ eszközt, vonja vissza a hozzáférését! Az „Áttekintés…” linkre kattintva további információkat kaphat az eseményekről és az eszközökről.
Egy eszköz eltávolításához egyszerűen érintse meg az eszközt, és válassza az Eltávolítás lehetőséget. Megkéri, hogy erősítse meg az eltávolítást, és ennyi. Igen, ilyen könnyű.
Itt is szabályozhatja a biztonsági riasztásokat - ez egy egyszerű szakasz, amely alapvetően lehetővé teszi, hogy beállítsa, hogy mikor és hol kap értesítéseket bizonyos eseményekről, például „Kritikus biztonsági kockázatok” és „Egyéb fióktevékenységek”.
A mentett alkalmazások, webhelyek és jelszavak kezelése meglehetősen egyszerű: további információkért kattintson a „Kezelés…” linkre, és távolítson el mindent, amit már nem használ vagy menteni szeretne.
Nézzen vissza időnként ezekre az oldalakra, és tisztítson meg mindent, ami nem igényel hozzáférést. Boldogabb és biztonságosabb leszel.
Google -fiókjának védelme nem nehéz, nem vesz igénybe ennyi időt, és ezt mindenkinek meg kell tennie, akinek van Google -fiókja. A Google kiváló munkát végzett azzal, hogy mindent egy helyre tett, és nagyon egyszerűvé tette az elemzést, az irányítást és a szerkesztést.