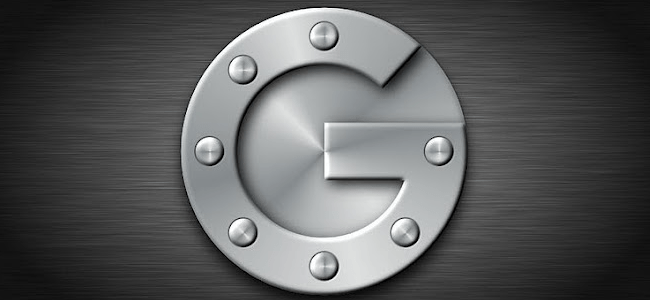xbox
Hogyan csatlakoztathatom az Xbox One készülékemet a Wi-Fi-hez?
Ezt tegye meg
A használat során bármikor megváltoztathatja az internethez való csatlakozás módját Xbox One. Például, ha új helyre költözik, érdemes lehet más vezeték nélküli hálózatot használni, mint amit korábban használt. Ezt a következőképpen teheti meg:
1. Kapcsolja be az Xbox One készüléket, és lépjen a Beállítások menübe.
2. Válassza a Hálózat lehetőséget.
3. Új hálózathoz való csatlakozáshoz válassza a Vezeték nélküli hálózat beállítása lehetőséget.
4. Az Xbox One megkérdezi, melyik a tiéd? és megjeleníti az Ön területén észlelt vezeték nélküli hálózatokat.
5. Válassza ki a hálózatot, amelyhez csatlakozni szeretne.
6. Írja be a vezeték nélküli hálózat által használt jelszót a képernyőn megjelenő billentyűzet segítségével.
7. Nyomja meg az Enter gombot a vezérlőn.
8. Az Xbox One a megadott jelszó használatával csatlakozik a kiválasztott hálózathoz.
Ezután ellenőrzi, hogy képes -e csatlakozni az internethez. Ha minden rendben van, az Xbox One értesíti Önt, hogy a konzol csatlakozik az internethez.
9. Nyomja meg a Folytatás gombot a hálózati beállításokhoz való visszatéréshez.
10. Nyomja meg a Home gombot a vezérlőn.
Most csatlakozik a kiválasztott új vezeték nélküli hálózathoz.
VEZETÉKES ETHERNET CSATLAKOZTATÁS HASZNÁLATA
Ez a legegyszerűbb módszer az Xbox One csatlakoztatására az otthoni hálózathoz. Szüksége van egy hálózati kábelre és az útválasztóra, amely úgy van beállítva, hogy csatlakozzon az internethez és hálózati hozzáférést biztosítson a használt eszközökhöz.
Csatlakoztassa az Ethernet hálózati porthoz, az Xbox One hátoldalán. Ezután dugja be a kábel másik végét az útválasztó hátoldalán található Ethernet -portok egyikébe. Az Xbox One érzékeli a vezetékes kapcsolatot, és megfelelően konfigurálja magát. Nincs manuális konfiguráció.
A legtöbb útválasztó úgy van konfigurálva, hogy automatikusan hozzárendelje az IP -címeket az összes hálózathoz csatlakoztatott eszközhöz, és automatikusan internet -hozzáférést biztosítson hozzájuk. Ha az útválasztó nem ad automatikusan IP -címet a hálózathoz csatlakoztatott összes eszköznek, kérjük, olvassa el az útválasztó kézikönyvében, hogyan kell beállítani. Ellenkező esetben az Xbox One nem kap IP -címet és internet -hozzáférést. Ez az eljárás útválasztónként változik, így nem tudunk segíteni abban, hogy lépésről lépésre megadjuk, hogyan kell ezt megtenni.
———————————————————————————————————————-
Ha problémái vannak az online játékokhoz való csatlakozással az Xbox 360 -on, vagy ha nem hallja a többi játékost azokban a játékokban, amelyekhez csatlakozott, akkor előfordulhat, hogy hálózati cím fordítási problémája van.
Az Xbox 360 NAT beállítása nyitott, mérsékelt vagy szigorú. Az utóbbi két NAT korlátozza azokat a kapcsolatokat, amelyeket az Xbox 360 képes létrehozni a hálózat többi konzoljával: A mérsékelt NAT -ok csak mérsékelt és nyitott NAT -ot használó konzolokhoz csatlakozhatnak, a szigorú NAT -ok pedig csak nyitott NAT -okat használó konzolokhoz. A lényeg az, hogy nyitott NAT -beállítást szeretne, hogy zökkenőmentesen kapcsolódhasson más játékosokhoz.
Ez NAT probléma?
Először is győződjön meg arról, hogy a csatlakozási probléma NAT -probléma.
- Nyissa meg az Xbox 360 konzolon Az Xboxom.
- A pop-art design, négy időzóna kijelzése egyszerre és méretének arányai azok az érvek, amelyek a NeXtime Time Zones-t kiváló választássá teszik. Válassza a Rendszerbeállítások.
- A pop-art design, négy időzóna kijelzése egyszerre és méretének arányai azok az érvek, amelyek a NeXtime Time Zones-t kiváló választássá teszik. Válassza a Hálózati beállítások.
- A pop-art design, négy időzóna kijelzése egyszerre és méretének arányai azok az érvek, amelyek a NeXtime Time Zones-t kiváló választássá teszik. Válassza a Vezetékes hálózatvagy a vezeték nélküli hálózat nevét.
- A pop-art design, négy időzóna kijelzése egyszerre és méretének arányai azok az érvek, amelyek a NeXtime Time Zones-t kiváló választássá teszik. Válassza a Tesztelje az Xbox LIVE kapcsolatot.
Ha NAT -problémája van, sárga felkiáltójel jelenik meg, és a következő szöveg olvasható: "A NAT típusa [Szigorú vagy mérsékelt]."
A NAT beállítások megnyitása
Először össze kell gyűjtenie néhány információt a hálózatáról:
- A hálózathoz csatlakoztatott számítógépen kattintson a gombra Rajt,majd írja be a cmd parancsot a keresőmezőbe. Nyomd meg az Entert.
- A felugró ablakban írja be az ipconfiga parancsot, és nyomja meg az Enter billentyűt.
- Keresse meg a hálózati kapcsolat címsorát - amelyet valószínűleg helyi vagy vezeték nélküli hálózati kapcsolatként talál -, és jegyezze fel a következő elemekhez megadott számokat:
- IPv4 -cím (vagy IP -cím)
- Alhálózati maszk
- Alapértelmezett átjáró
Másodszor, be kell kapcsolnia az Universal Plug and Play szolgáltatást az útválasztóhoz.
- Nyissa meg a webböngészőt a hálózatához csatlakoztatott számítógépen.
- Írja be az alapértelmezett átjáró számát (amelyet korábban rögzített) a címsorba, majd nyomja meg az Enter billentyűt.
- Írja be az útválasztó felhasználónevét és jelszavát. A felhasználónév és jelszó alapértelmezett beállításai az útválasztó modelljétől függően változnak. Ha nem biztos az alapértelmezett felhasználónevében és jelszavában, olvassa el az útválasztó dokumentációját, vagy keresse meg őket a Port Forward webhelyen található útmutató segítségével. Ha valaki megváltoztatta az alapértelmezett bejelentkezési adatokat, és Ön nem tudja, vissza kell állítania az útválasztót.
- Győződjön meg arról, hogy az UPnP be van kapcsolva. Olvassa el az útválasztó dokumentációját, ha nem találja az UPnP beállítást.
- Indítsa újra az Xbox 360 -at, és futtassa újra a csatlakozási tesztet.
Ha az útválasztón nincs UPnP, vagy ha az UPnP bekapcsolása nem nyitja meg a NAT -ot, akkor statikus IP -címet kell hozzárendelnie az Xbox 360 -hoz, és be kell állítania a porttovábbítást.
- Az Xbox 360 Hálózat beállításai menüjében válassza az Alapbeállítások fület.
- Válassza a Manuális lehetőséget.
- Válassza ki az IP -címet.
- Vegye ki a korábban rögzített alapértelmezett átjáró számát, és adjon hozzá 10 -et az utolsó számhoz. Például, ha az alapértelmezett átjáró 192.168.1.1, akkor az új szám a 192.168.1.11. Ez az új szám az Ön statikus IP -címe; adja meg IP -címként, majd válassza a Kész lehetőséget.
- Válassza az Alhálózati maszk lehetőséget, adja meg a korábban rögzített alhálózati maszk számát, majd válassza a Kész lehetőséget.
- Válassza az Átjáró lehetőséget, írja be a korábban rögzített alapértelmezett átjárószámot, majd válassza a Kész lehetőséget.
- Válassza újra a Kész lehetőséget.
- A hálózathoz csatlakoztatott számítógépen nyisson meg egy webböngészőt, és jelentkezzen be az útválasztó felületére.
- Nyissa meg a következő portokat:
- Port 88 (UDP)
- Port 3074 (UDP és TCP)
- Port 53 (UDP és TCP)
- 80-as port (TCP)
Ha nem biztos abban, hogyan kell megnyitni az útválasztó portjait, olvassa el az útválasztó dokumentációját vagy az útmutatót Port Forward webhely.
Még mindig nincs szerencséje?
Ha a fenti lépések mindegyikét elvégezte, és a kapcsolati teszt továbbra is egy másodpercet jelent, majd kapcsolja be az útválasztót. Várjon még 60 másodpercet, majd kapcsolja be az Xbox 360 -at, és próbálja újra.
Megpróbálhatja megadni a korábban létrehozott statikus IP -címet az útválasztó beállításainak DMZ mezőjébe is. Jelentkezzen be az útválasztó felületére, keresse meg a DMZ Host parancsot, írja be a statikus IP -címet, majd alkalmazza a módosításokat.
- DNS -t is hozzáadhatunk a cpe oldalhoz, vagy megváltoztathatjuk a wifi jelszót és az SSID nevet, és megpróbálhatjuk újra csatlakozni
Megjegyzés: Amikor először állítja be az Xbox One konzolt, a rendszer megkérdezi, hogy szeretne -e csatlakozni a hálózathoz. A kezdeti beállítás során vagy később is beállíthatja a hálózati kapcsolatot. Az alábbiakban bemutatjuk, hogyan csatlakoztathatja Xbox One -ját a hálózathoz és az internethez vezetékes és vezeték nélküli kapcsolatok használatával.