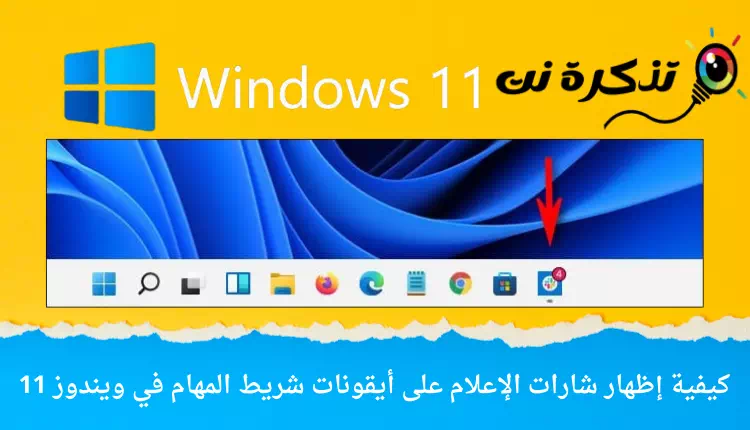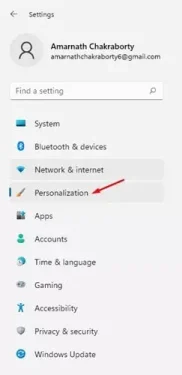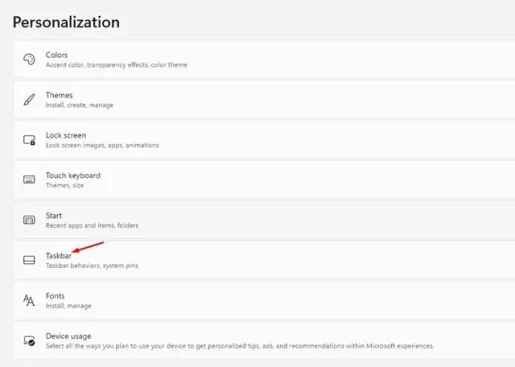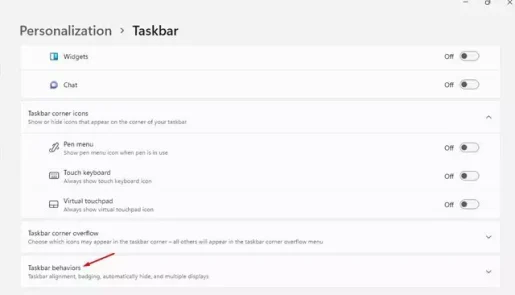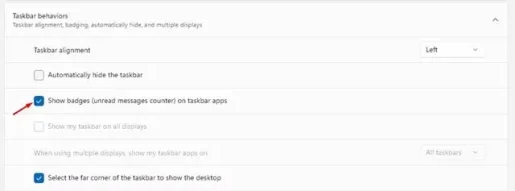Jednostavni koraci za omogućavanje značaka obavijesti na ikonama programske trake u sustavu Windows 11.
Početkom 2021. Microsoft je predstavio značajku obavijesti na programskoj traci u sustavu Windows 11. Značajka prikazuje male ikone ili značke na gumbima programske trake za prikvačene aplikacije.
To znači da ako koristite preglednik google chrome A ako primite obavijest s bilo koje web stranice, ikona Chromea na programskoj traci imat će značku koja prikazuje broj obavijesti.
Ova je značajka korisna za korisnike jer mogu vidjeti koje aplikacije imaju broj obavijesti. No, najzanimljivije je to što se značka obavijesti ažurira u stvarnom vremenu.
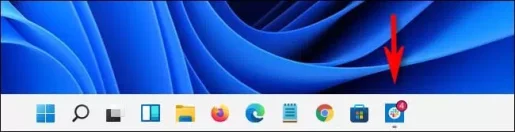
I dok je vrlo lako aktivirati značke obavijesti na ikonama programske trake u sustavu Windows 10, ista stvar je malo komplicirana u sustavu Windows 11. Ako koristite Windows 11, morate slijediti neke dodatne korake da biste aktivirali značke obavijesti na ikonama programske trake.
Prikaži značke obavijesti na ikonama programske trake u sustavu Windows 11
U ovom ćemo članku s vama podijeliti vodič korak po korak o tome kako prikazati značke obavijesti na ikonama programske trake u sustavu Windows 11. Korake je lako izvesti. Upoznajmo je.
- Klik Tipka izbornika Start (početni plan) u sustavu Windows, a zatim kliknite Primijeni (Postavke) dosegnuti Postavke.
Postavke u sustavu Windows 11 - na stranici Postavke , kliknite opciju (Personalizacija) dosegnuti Personalizacija. Koja je s desne strane.
Personalizacija - Zatim u desnom oknu, klikom na opciju (taskbar) što znači Traka zadataka.
taskbar - na Postavke programske trake , kliknite opciju (Ponašanje programske trake) što znači Ponašanje na programskoj traci.
Ponašanje programske trake - U odjeljku Ponašanje trake zadataka označite opciju (Prikaži značke (brojač nepročitanih poruka) na aplikacijama na programskoj traci) što znači aktivirati Prikaži značke (brojač nepročitanih poruka) u aplikacijama na programskoj traci.
Prikaži značke (brojač nepročitanih poruka) na aplikacijama na programskoj traci
To je to i sada će vam Windows 11 pokazati značke obavijesti na ikonama programske trake. Kada vaše aplikacije za društvene mreže ili bilo koje druge aplikacije prime obavijest, to će se odraziti na ikoni aplikacije na programskoj traci.
Možda će vas zanimati i učenje o:
- Dva načina za pomicanje trake zadataka sustava Windows 11 ulijevo
- Kako promijeniti boju izbornika Start i boju programske trake u sustavu Windows 11
- Kako promijeniti veličinu programske trake u sustavu Windows 11
- وKako ukloniti vremenske prilike i vijesti s programske trake sustava Windows 10
Nadamo se da će vam ovaj članak biti koristan u znanju kako prikazati značke obavijesti na ikonama programske trake u sustavu Windows 11. Podijelite svoje mišljenje i iskustvo u komentarima.