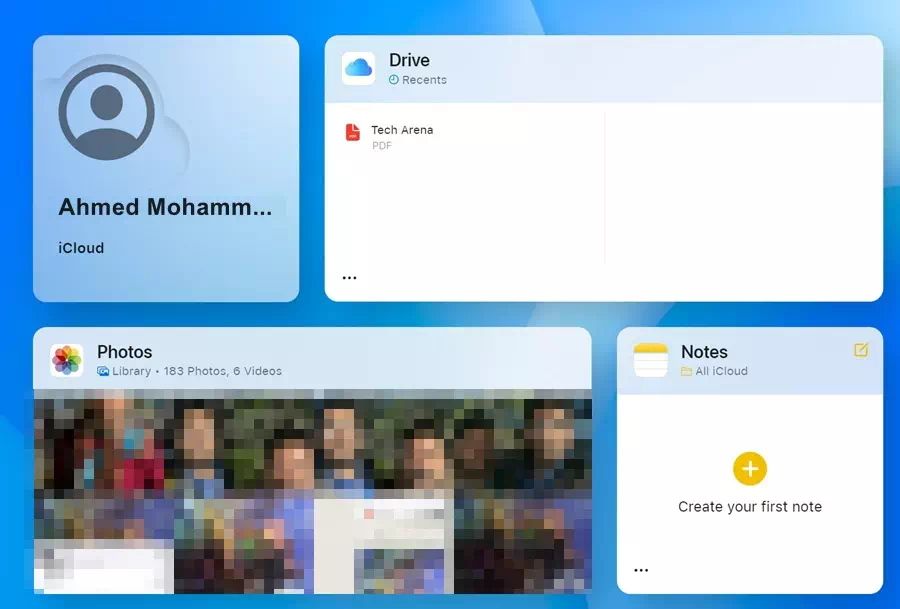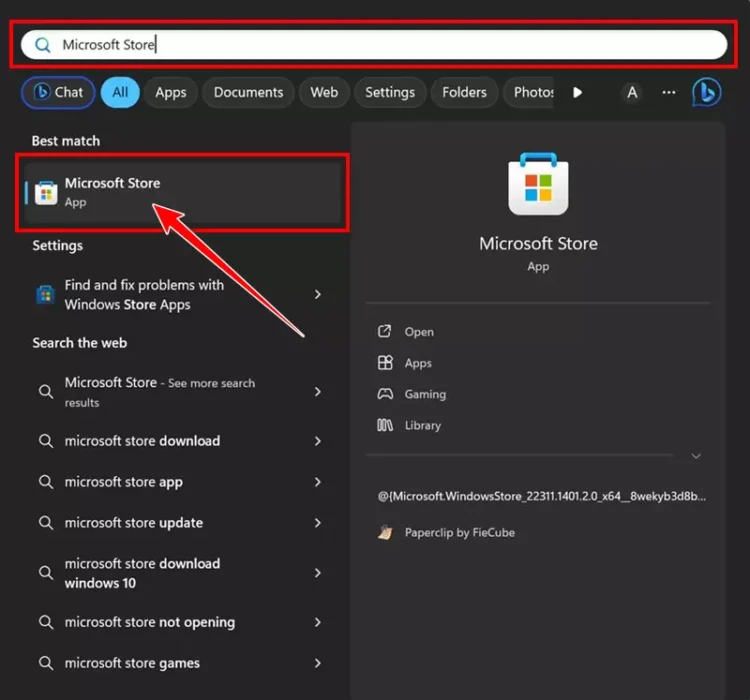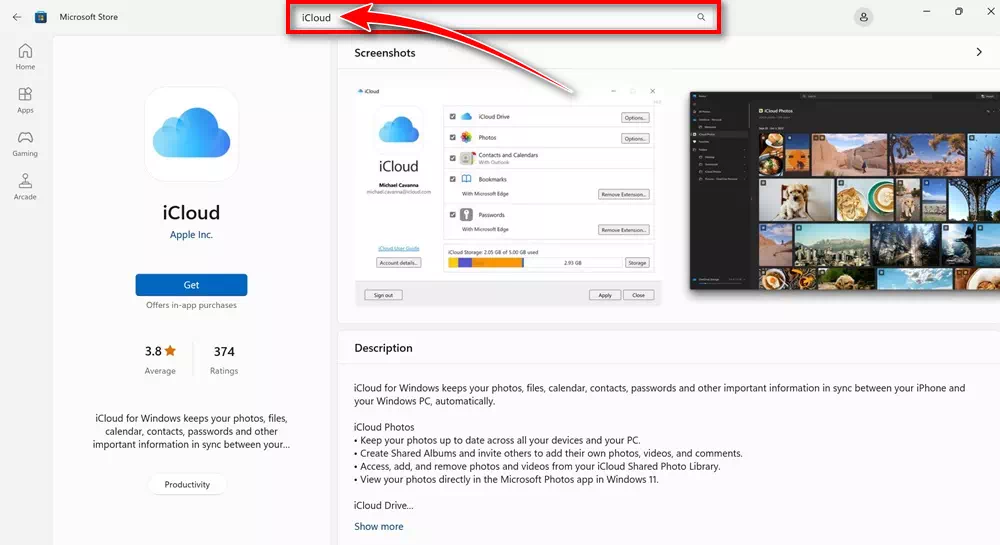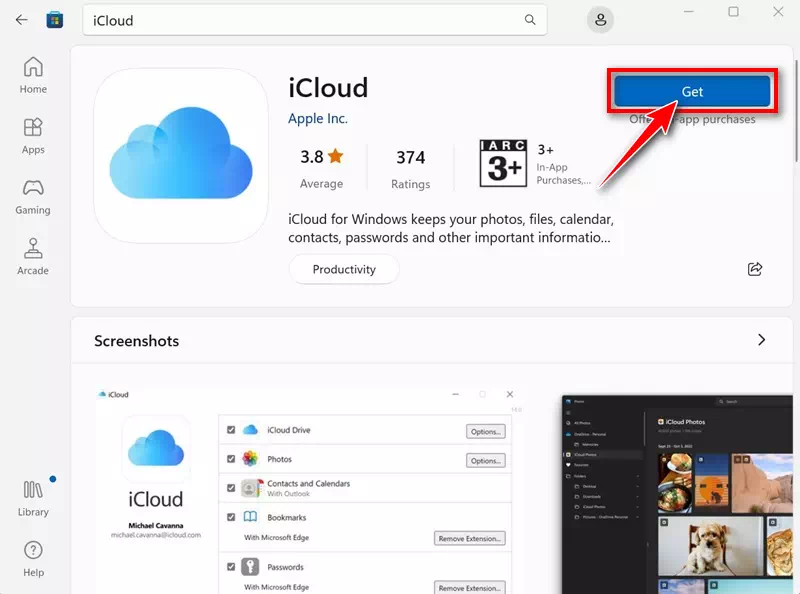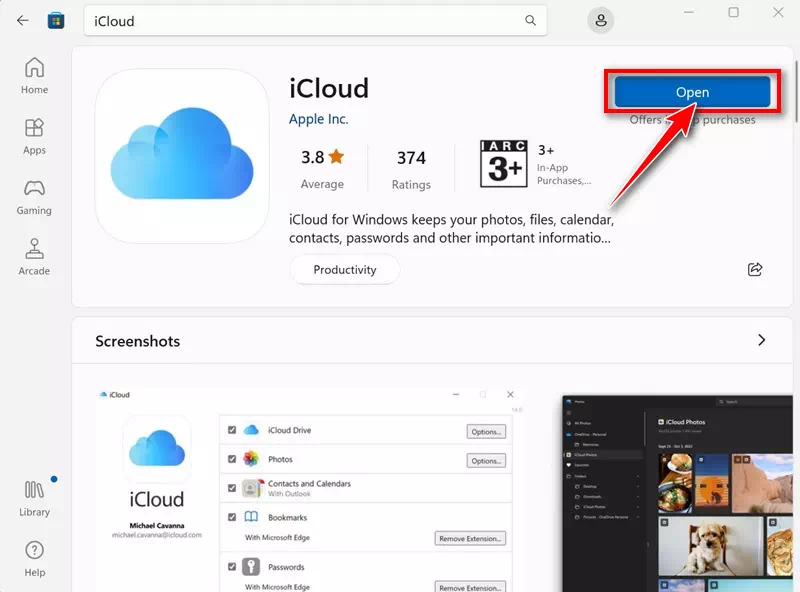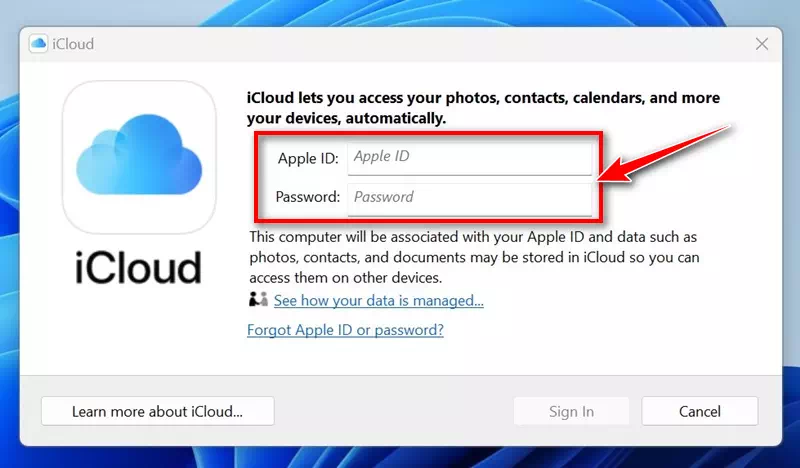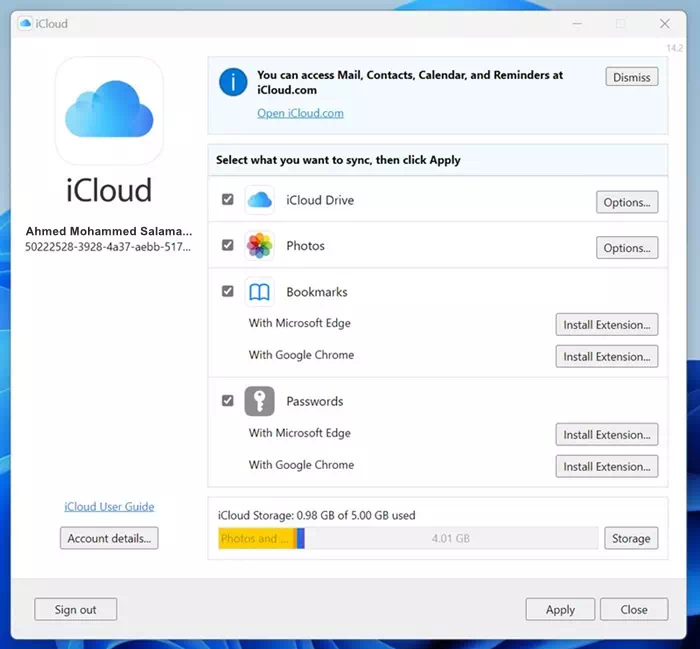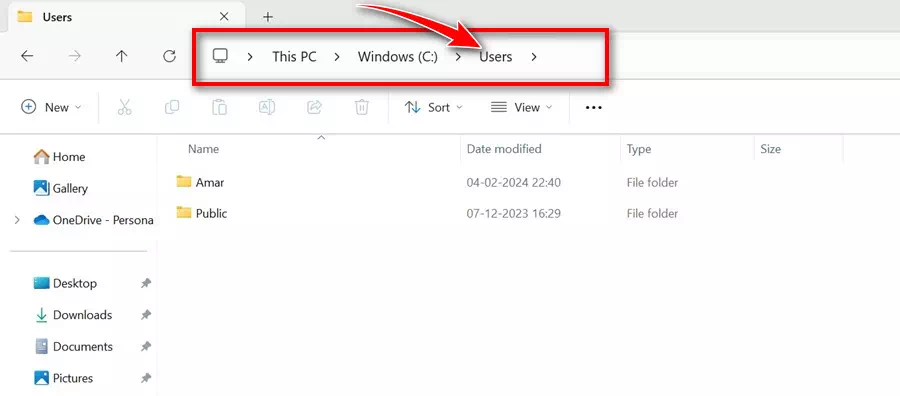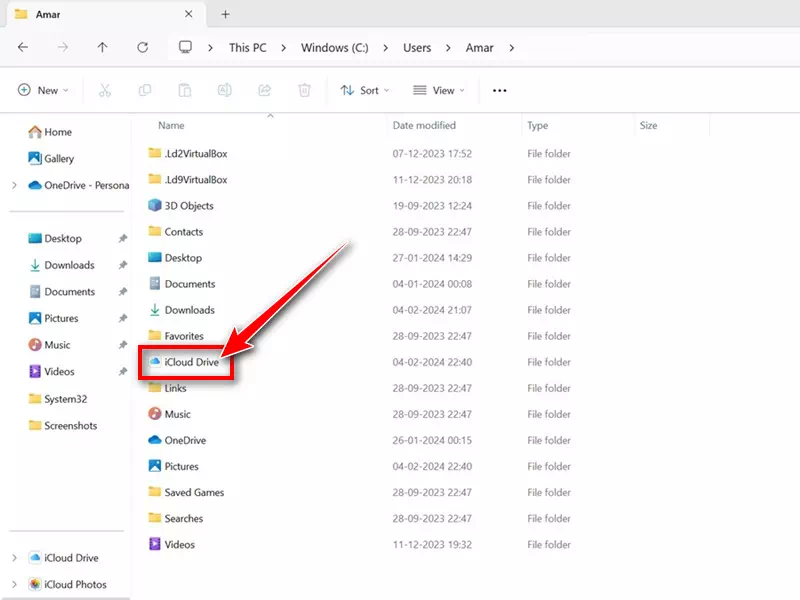Ako koristite svoj iPhone za snimanje fotografija i videozapisa i imate Windows uređaj i želite sinkronizirati sve svoje iPhone podatke s njim, trebate postaviti iCloud za Windows.
Za one koji ne znaju, iCloud za Windows je aplikacija koja pruža način pristupa informacijama i podacima pohranjenim na vašim Apple uređajima kao što su iPhone, iPad, Mac, itd.
Što je Apple iCloud?
Ukratko, iCloud je usluga za pohranu u oblaku slična Google Driveu. Dizajniran za Appleov ekosustav, iCloud sigurno pohranjuje fotografije, videozapise, datoteke, bilješke, lozinke i druge vrste podataka u oblaku.
Nakon što se vaši podaci učitaju na iCloud, možete im pristupiti s bilo kojeg povezanog uređaja. Također dobivate pristup nekim značajkama suradnje i dijeljenja datoteka, kao i upravitelju lozinki.
Apple iCloud također je najbolji izbor za korisnike Applea za sigurnosno kopiranje svojih uređaja kao što su iPhone, iPad ili iPod touch. Uz svaki besplatni iCloud račun dobivate 5 GB besplatnog prostora za pohranu.
Preuzmite iCloud za Windows
Apple razumije da njegovi korisnici možda žele pristup informacijama pohranjenim na njihovom iCloud računu s Windows uređaja. Za te korisnike Apple nudi namjensku aplikaciju iCloud za Windows, koja omogućuje pristup informacijama pohranjenim u oblaku.
S iCloudom za Windows moći ćete učiniti sljedeće:
- Pristupite svim datotekama pohranjenim na vašem iCloud disku iz Windows File Explorera.
- Pohranite stavke na svoj iCloud Drive i pristupite im s bilo kojeg iOS uređaja, MacOS-a, Windowsa ili weba.
- Dijelite i surađujte na iCloud Driveu.
- Stvorite i dijelite foto/video albume na mreži.
- Preuzmite datoteke i mape na svoje Windows računalo.
- Upravljajte svojim iCloud računom.
- Upravljajte lozinkama pomoću iCloud Keychaina.
Kako preuzeti iCloud za Windows (najnovija verzija)
Sada kada znate što je Apple iCloud i što radi njegova Windows aplikacija, možda bi vas zanimalo preuzimanje iClouda na vaše Windows računalo. Evo što trebate učiniti.
- Da biste započeli, pokrenite Microsoft Store na računalu sa sustavom Windows.
Microsoft Store na Windows 11 - Kada se otvori Microsoft Store, potražite iCloud. Otvorite popis službenih aplikacija.
ICloud - Na stranici Microsoft Store za iCloud kliknite "Dobiti".
Preuzmite iCloud za Windows iz Microsoftove trgovine - Sada pričekajte da Microsoft Store instalira iCloud na vaš uređaj. Nakon instalacije kliknite na "Otvoren".
Otvorite iCloud u sustavu Windows
To je to! Ovo prekida iCloud preuzimanje za Windows dio. Sada prijeđimo na postupak postavljanja za pregled iCloud datoteka u sustavu Windows.
Kako postaviti iCloud na Windows računalu?
Nakon što preuzmete iCloud za Windows iz Microsoftove trgovine, slijedite ove korake za postavljanje i korištenje iClouda.
- Pokrenite iCloud aplikaciju koju ste upravo instalirali.
- Sada unesite svoje vjerodajnice za Apple ID i kliknite "prijavite se" za prijavu.
Vjerodajnice za Apple ID - Na sljedećem zaslonu odaberite vrstu podataka koje želite sinkronizirati. Nakon odabira kliknite "primijeniti".
Napreduje - Pokrenite Windows File Explorer i idite na Disco Local > onda korisnici.
Lokalni disk > Korisnici - Sada odaberite mapu koja prikazuje vaše ime.
- U mapi potražite iCloud Drive I kliknite ga dvaput.
iCloud Drive
To je to! Sada možete jednostavno pregledavati, uređivati ili brisati svoje iCloud datoteke i mape.
Kako pristupiti iCloudu u sustavu Windows bez aplikacije?
Ako imate Windows računalo, ali ne možete instalirati aplikaciju iCloud, možete Koristite web verziju iClouda.
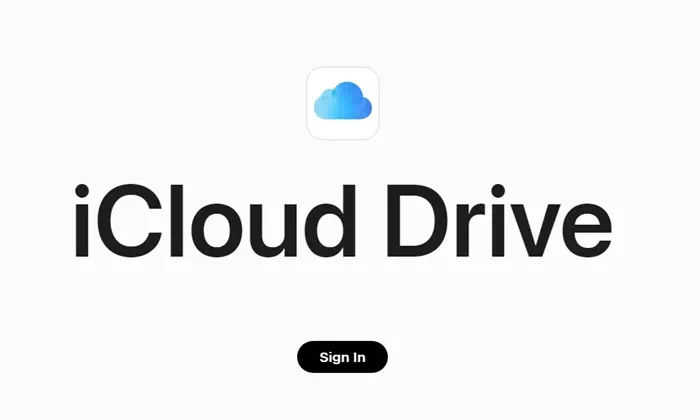
Možete pristupiti iCloud web verziji iz bilo kojeg web preglednika i prijaviti se sa svojim Apple ID vjerodajnicama. Nakon što ste prijavljeni, možete pregledavati, uređivati ili brisati datoteke pohranjene na vašem iCloudu.
Također ćete imati pristup mnogim značajkama kao što su fotografije, pošta i kontakti.
Dakle, to je sve što imamo za danas. Možete slijediti navedene korake za preuzimanje najnovije verzije iClouda za Windows i upravljanje svim datotekama. Javite nam u komentarima ispod ako trebate dodatnu pomoć o ovoj temi.