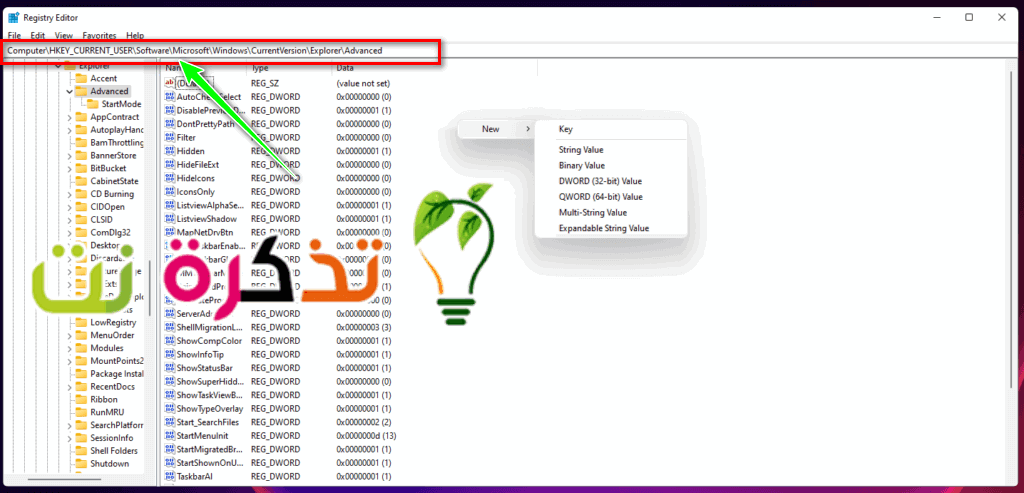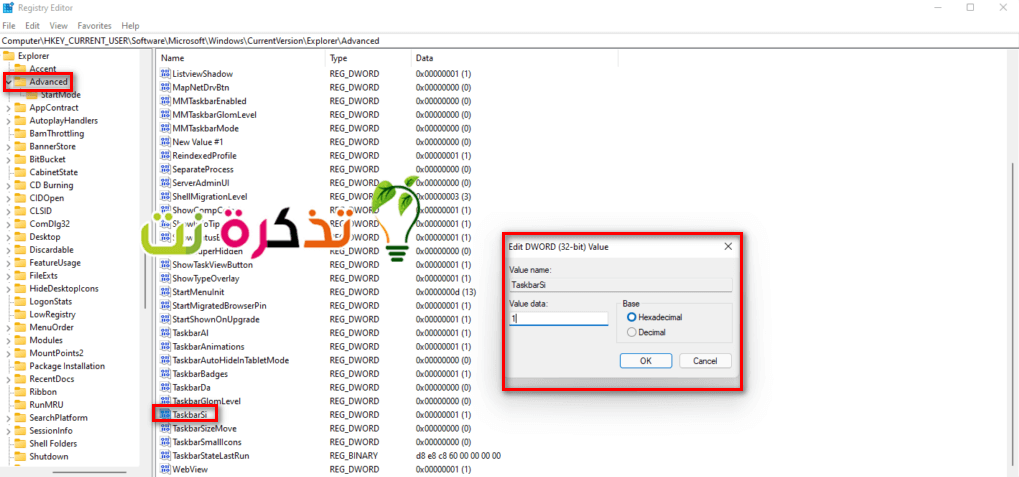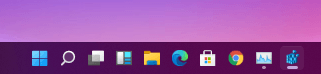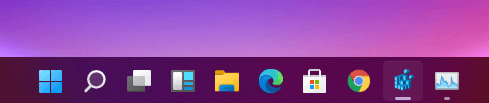Verzija sustava Windows 11 koja je procurila napravila je neke vizualne promjene, jedna od njih bila je potpuna izmjena programske trake (taskbar). Kao rezultat toga, Microsoft je promijenio način rada programske trake u sustavu Windows 11, a korisnici se predomišljaju o tome. Evo kako promijeniti veličinu programske trake u sustavu Windows 11.
Promijenite veličinu programske trake pomoću uređivača registra
Možete do Registry Editor promijeniti veličinu taskbar. Evo koraka za promjenu veličine programske trake pomoću uređivača registra:
- dodirnite Tipka izbornika Start أو početni plan , I upišite "registra".
- Zatim kliknite naRegistry Editor. Alternativno, možete koristiti prečac (Gumb Windows + R) I upišite (regedit).
- u adresnoj traci uređivača registra (Registry Editor), unesite sljedeći put:
HKEY_CURRENT_USER\Software\Microsoft\Windows\CurrentVersion\Explorer\Advanced - Desnom tipkom miša kliknite bočni prostor i kliknite Nova vrijednost Zatim DWORD (32-bit) Kao što je prikazano na sljedećoj slici:
- Stvaranje nove DWORD (32-bitne) vrijednosti
- Imenujte vrijednost DWORD (32-bitni) Vrijednost Novoosnovano u ime Traka zadatakaSi
- Desnom tipkom miša kliknite datoteku i kliknite “izmijeniti"
- Promijenite vrijednost prema veličini, a to je:
Mala traka zadataka: programska traka je mala Promijenite vrijednost na: 0
Srednja traka zadataka: Srednja veličina programske trake Promijenite vrijednost u: 1
Velika traka zadataka: programska traka je prevelika Promijenite vrijednost u: 2
Sljedeće slike prikazuju se nakon promjene različitih vrijednosti s izgledom i veličinom programske trake:Mala traka zadataka Srednja traka zadataka Traka zadataka srednje veličine Velika traka zadataka - Posljednji korak, ponovno pokrenite računalo da biste vidjeli učinak.
Možda biste također željeli znati:
- Kako sakriti programsku traku u sustavu Windows 10
- Kako ukloniti vremenske prilike i vijesti s programske trake sustava Windows 10
- Kako prilagoditi različitu boju za izbornik Start, programsku traku i centar za rad u sustavu Windows 10
- Koraci za prikaz ikona radne površine u sustavu Windows 10
Nadamo se da će vam ovaj članak biti od pomoći u znanju kako promijeniti veličinu programske trake Taskbar U sustavu Windows 11. Podijelite svoje mišljenje u komentarima.