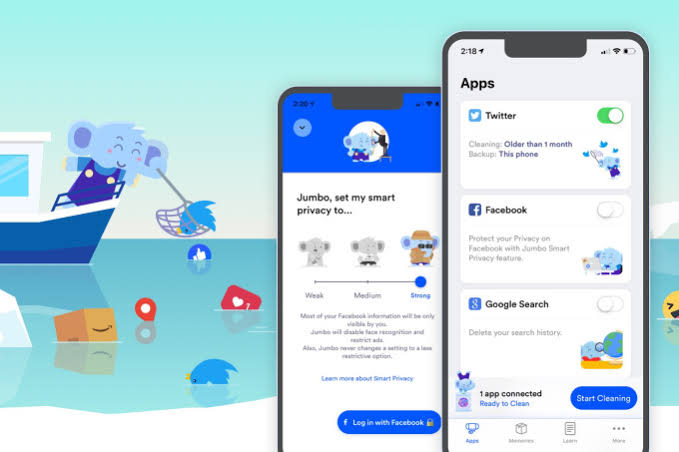Ažuriranja operacijskog sustava dobra su stvar jer obično ukazuju na sigurnosna poboljšanja, nove značajke i prethodne ispravke programskih pogrešaka.
GVD najavio Apple (jabukaO novom velikom ažuriranju za MacmacOS) i izlazi jednom godišnje (ne računajući mala ažuriranja između njih), ali ponekad ta ažuriranja nisu nužno dobra stvar.
Na primjer, ljudi bi mogli voljeti koristiti starije verzije uređaja iako njihovi uređaji ispunjavaju uvjete za nova ažuriranja, jer nisu imali novih iskustava s ažuriranjima sustava, poput osjećaja tromosti i računala nakon ažuriranja. Ili su možda napravljene promjene na korisničkom sučelju koje se nekim korisnicima ne sviđaju, ili možda postoje neke velike greške ili problemi s nekompatibilnošću aplikacija s novom verzijom.
Srećom, ako se želite vratiti na prethodnu verziju macOS -a ili čak stariju verziju macOS -a, to je moguće, a evo kako to učiniti.
Stvari koje biste prvo trebali znati
- Ako posjedujete čipset M1 ili bilo koji drugi čipset serije M, starije verzije macOS-a neće biti kompatibilne jer su napisane za Intel x86 platformu, imajte to na umu.
- Najstarija verzija macOS -a na koju se možete vratiti bit će ona s kojom je došao vaš Mac, na primjer, ako ste kupili iMac s OS X Lion, u teoriji će ovo biti prva verzija koju možete ponovno instalirati.
- Vraćanje sigurnosnih kopija Time Machine -a može biti teško ako pokušavate vratiti sigurnosnu kopiju napravljenu na novijoj verziji u stariju verziju macOS -a (na primjer, vraćanje sigurnosne kopije napravljene na macOS High Sierra na OS X El Capitan).
Preuzmite verzije macOS -a
Ako se odlučite Preuzmite stariju verziju Maca (macOS) Ovo su opcije iz kojih ćete moći pronaći App Store:
- macOS Big Sur 11.0.2 Ažuriranje
- macOS Catalina 10.15.2
- macOS Mojave 10.14.0
- MacOS High Sierra 10.13.0
- MacOS Sierra 10.12.0
- Ažuriranje OS X El Capitan 10.11.0
- OS X Yosemite 10.10.1 Ažuriranje
Pripremite USB pogon (blic)
Nakon preuzimanja verzije za Mac (macOS) ako se želite vratiti, možda ćete doći u iskušenje da kliknete instalacijski program i dopustite da instalacija započne, ali nažalost to nije tako jednostavno jer ćete morati stvoriti pokretački USB pogon.
prije nego nastavite, Provjerite jesu li sigurnosno kopirane sve važne datoteke na vanjski pogon ili u oblak kako ne biste izgubili te datoteke ako nešto pođe po zlu tijekom instalacijskog procesa.

Apple preporučuje (jabuka(da korisnici imaju USB pogon)bljesak) ima najmanje 14 GB slobodnog prostora iFormatirano kao Mac OS Extended. Uraditi ovo:
- Priključite USB pogon (bljesak) na vašem Macu.
- upaliti disk Utility.
- Pritisnite pogon na bočnoj traci s lijeve strane, a zatim kliknite (Brisanje) raditi anketirati.
- Imenujte pogon i odaberite Mac OS Extended (Journaled) unutar Format.
- Kliknite (Brisanje) raditi izbrisati.
- Dajte minutu ili dvije i to bi trebalo biti učinjeno.
Imajte na umu da se time u osnovi brišu svi USB podaci s USB uređaja, stoga pazite da USB pogon koji namjeravate koristiti nema ništa važno.
Napravite USB za pokretanje

Sada kada je vaš USB pogon pravilno formatiran, morate se pobrinuti da se može pokrenuti.
- Priključite USB pogon na Mac.
- Otvorite aplikaciju terminal.
- Upišite sljedeće naredbene retke (Kao što je opisano na Appleovoj stranici za podršku na arapskom - Kao što je opisano na stranici Apple podrške na engleskom jeziku) ovisno o verziji macOS -a koju pokušavate instalirati. Također ne zaboravite promijeniti Moj Volume Na naziv USB pogona koji koristite:
Big Sur:
sudo/Applications/Install \ macOS \ Big \ Sur.app/Contents/Resources/createinstallmedia --volume/Volumes/Moj Volume
Catalina:
sudo/Applications/Install \ macOS \ Catalina.app/Contents/Resources/createinstallmedia --volume/Volumes/Moj Volume
Mojave:
sudo/Applications/Install \ macOS \ Mojave.app/Contents/Resources/createinstallmedia --volume/Volumes/Moj Volume
Visoka Sierra:
sudo/Applications/Install \ macOS \ High \ Sierra.app/Contents/Resources/createinstallmedia --volume/Volumes/Moj Volume
El Capitan:
sudo/Applications/Install \ OS \ X \ El \ Capitan.app/Contents/Resources/createinstallmedia --volume/Volumes/Moj Volume --applicationpath /Applications /Install \ OS \ X \ El \ Capitan.app
- Nakon što ste unijeli naredbeni redak, pritisnite ući.
- Unesite administratorsku lozinku ako se to od vas zatraži i pritisnite ući ponovno.
- kliknite na gumb (Y) Potvrdite da želite izbrisati USB pogon.
- Od vas će se zatražiti da terminal želi pristupiti datotekama na prijenosnom volumenu, kliknite (OK) pristati i dopustiti
Jednom završeno terminal -Možete zatvoriti aplikaciju i ukloniti USB pogon.
Instalirajte macOS iz programa Scratch
Nakon što su sve potrebne datoteke kopirane na USB pogon, vrijeme je za početak instalacije. Još jednom želimo iskoristiti ovu priliku da vas podsjetimo da prije početka instalacijskog procesa morate provjeriti ima li sigurnosne kopije svega na vanjskom pogonu ili u oblaku, u slučaju da nešto pođe po zlu i izgubite datoteke.
Također provjerite može li vaše računalo pristupiti internetu. Prema Appleu, instalacijski program za podizanje sustava ne preuzima macOS s interneta (to sam već radio), ali mu je potrebna internetska veza da bi dobio firmver i informacije za vaš model Mac.
Sada umetnite USB pogon u svoj Mac i isključite računalo.
Jabukov silikon

- Uključite Mac i držite gumb za napajanje (vlast) dok ne vidite prozor mogućnosti pokretanja.
- Odaberite pogon koji sadrži instalacijski program za pokretanje i kliknite (nastaviti) pratiti.
- Slijedite upute na zaslonu da biste dovršili instalaciju macOS -a.
Korporacija Intel

- Uključite svoj Mac i odmah pritisnite tipku mogućnosti (drugo).
- Otpustite tipku kad vidite tamni zaslon na kojem se prikazuje volumen za pokretanje.
- Odaberite mapu koja sadrži instalacijski program za pokretanje i pritisnite ući.
- Odaberite svoj jezik Ako se to od vas zatraži.
- Odaberite Instaliraj macOS (ili Instalirajte OS X(s prozora)Prozor uslužnih programa) što znači Komunalne usluge.
- Kliknite (nastaviti) pratiti Slijedite upute za dovršetak instalacije macOS -a.
Nadamo se da će vam ovaj članak biti od pomoći pri učenju preuzimanja i instaliranja starijih verzija macOS -a. Podijelite svoje mišljenje i iskustvo s nama u komentarima.