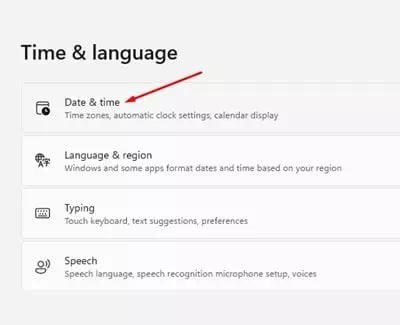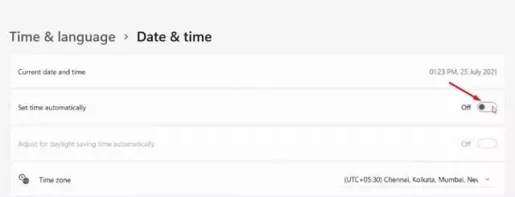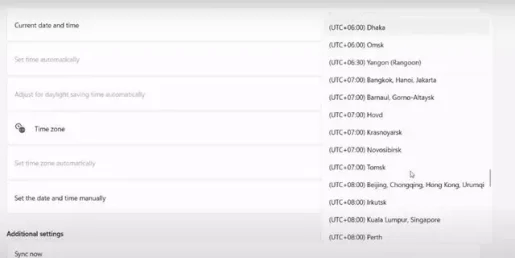Evo kako brzo promijeniti vremensku zonu u sustavu Windows 11 korak po korak.
Nema sumnje da je Windows danas najrašireniji računalni operativni sustav. U usporedbi sa svim ostalim računalnim operacijskim sustavima, Windows vam nudi puno značajki i opcija. Microsoft je također nedavno objavio svoju novu verziju Windows verzije (Windows 11).
Ako ste upravo instalirali Windows 11, možda prvo tražite načine da promijenite vremensku zonu. Bez postavljanja točnog vremena i datuma, možda ćete imati problema s povezivanjem s internetom.
Dakle, ako ne možete pronaći opciju za promjenu vremenske zone u sustavu Windows 11, onda čitate pravi vodič. U ovom članku ćemo s vama podijeliti vodič korak po korak o tome kako promijeniti svoju vremensku zonu u sustavu Windows 11.
Koraci za promjenu vremenske zone u sustavu Windows 11
Windows 11 obično automatski postavlja vremensku zonu vašeg računala na temelju informacija o vašoj lokaciji. No, ako ste onemogućili usluge lokacije, evo kako možete ručno promijeniti vremensku zonu.
- Kliknite gumb za pretraživanje u sustavu Windows i potražite (Postavke) dosegnuti Postavke.
- Otvorena Aplikaciju Postavke Od Izbornik opcija.
Postavke - na stranici Postavke , Kliknite (Vrijeme i jezik) dosegnuti Mogućnost vremena i jezika nalazi u desnom oknu.
Vrijeme i jezik - Zatim u desnom oknu, klikom na (Datum vrijeme) dosegnuti Opcija datuma i vremena Kao što je prikazano na sljedećoj snimci zaslona.
Datum vrijeme - Na sljedećem zaslonu onemogućite (Postavljanje vremenske zone automatski) što znači Automatski postavite vremensku zonu.
Postavljanje vremenske zone automatski - Sada, u opciji (Vremenska zona) što znači Vremenska zona , kliknite padajući izbornik iOdaberite vremensku zonu koju želite koristiti.
možete promijeniti svoju vremensku zonu u sustavu Windows 11
I to je to i ovako možete promijeniti svoju vremensku zonu na Windows 11.
Možda će vas zanimati i učenje o:
- Kako promijeniti vrijeme i datum u sustavu Windows 11
- Kako pauzirati ažuriranja sustava Windows 11
- Dva načina za pomicanje trake zadataka sustava Windows 11 ulijevo
Nadamo se da će vam ovaj članak biti koristan u znanju kako promijeniti vremensku zonu u sustavu Windows 11. Podijelite svoje mišljenje i iskustvo u komentarima.